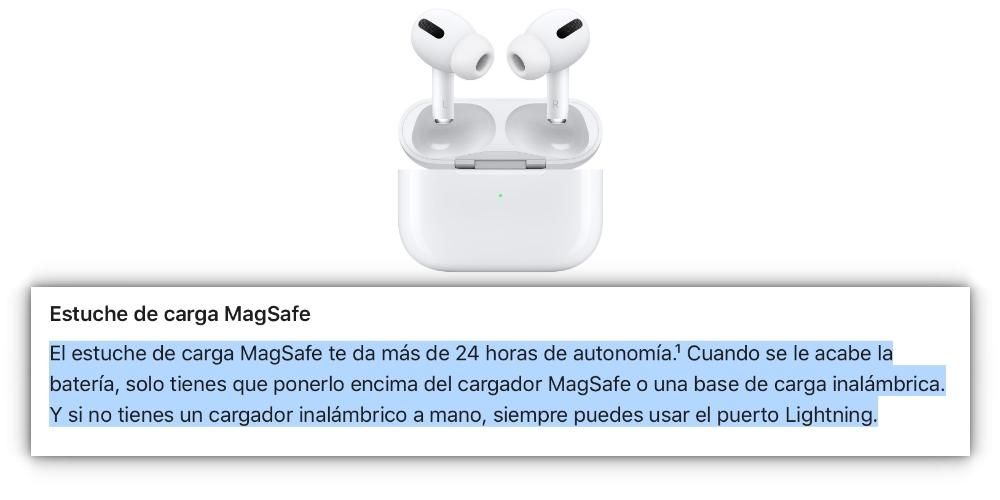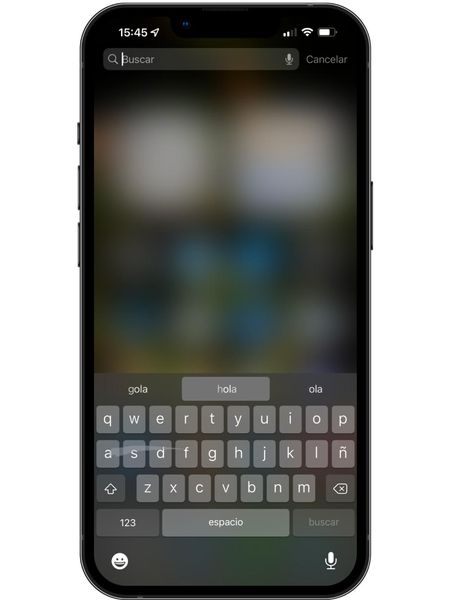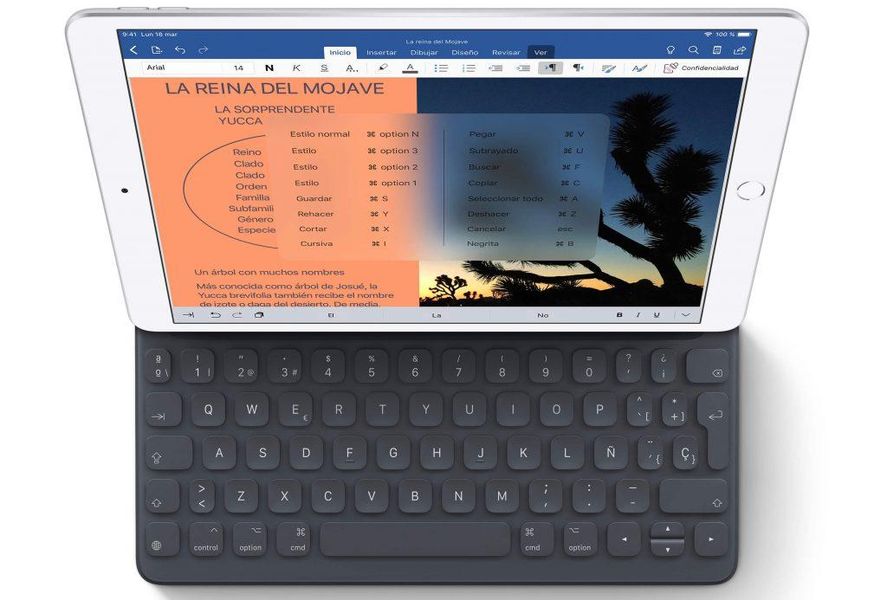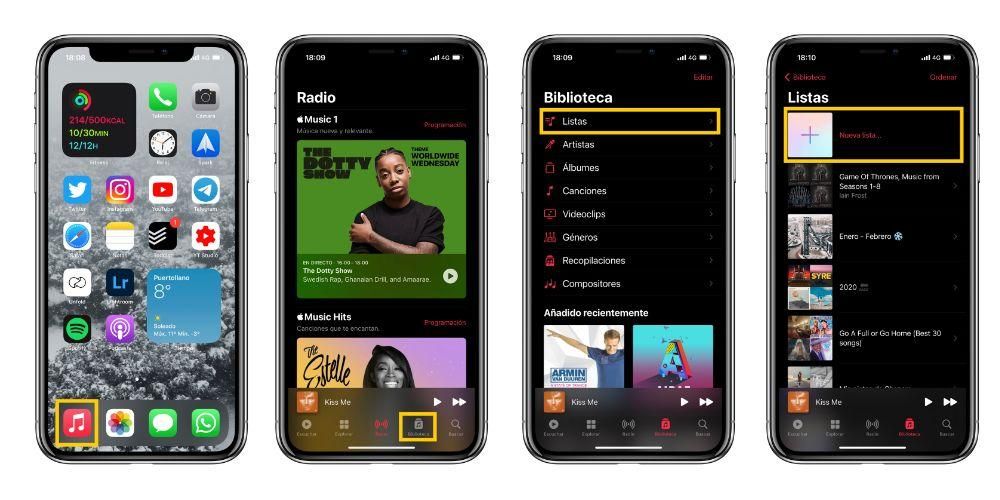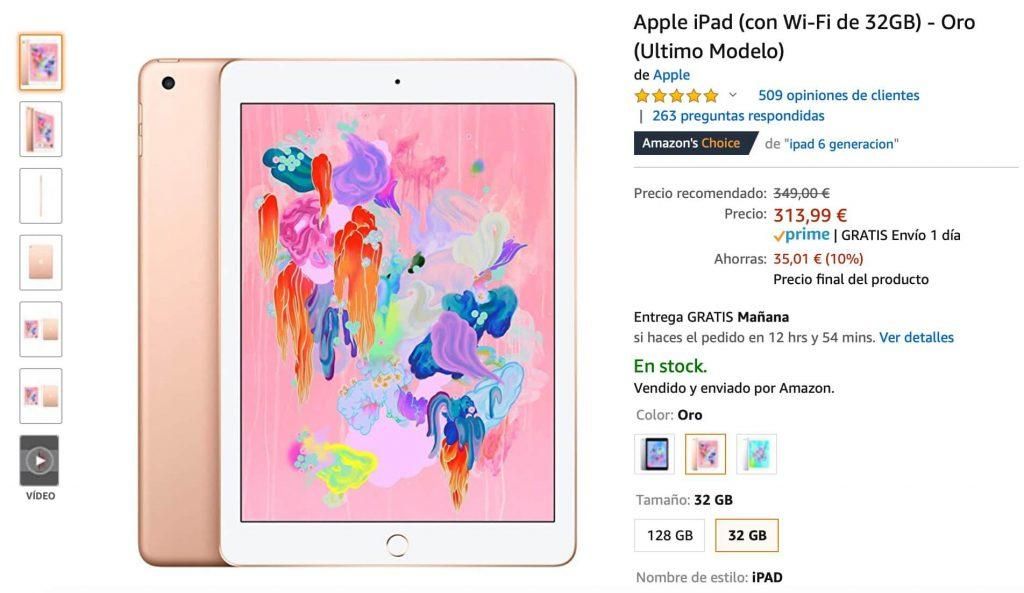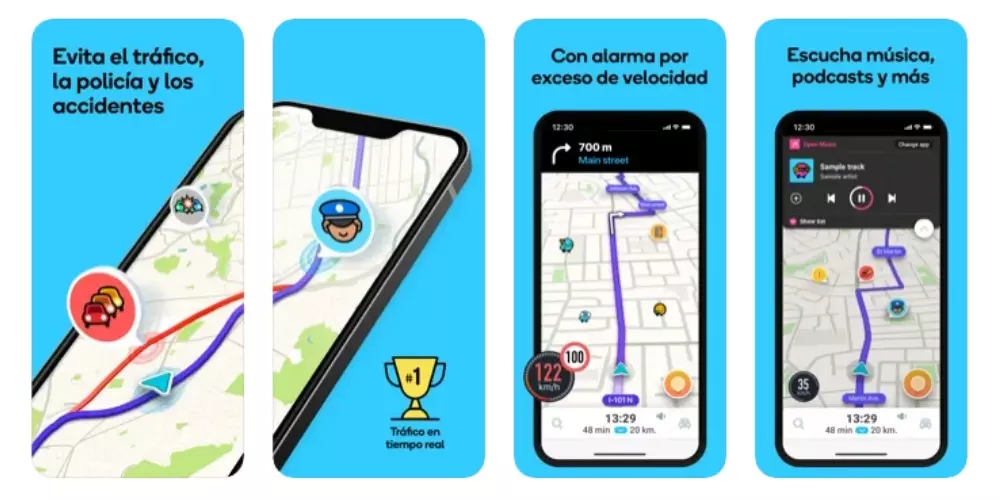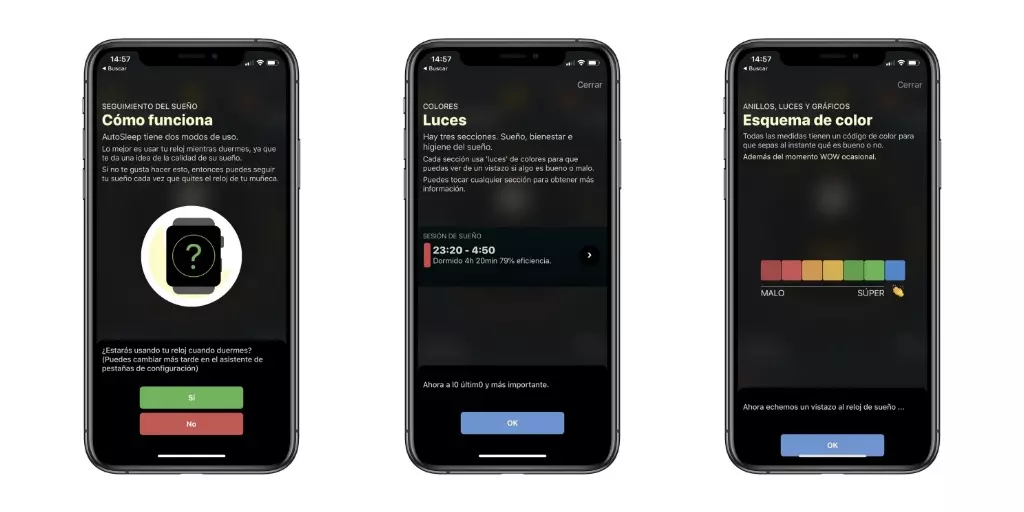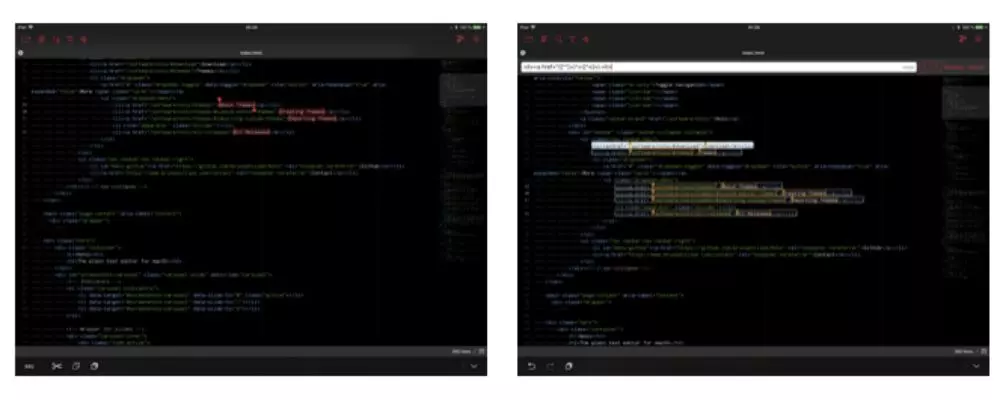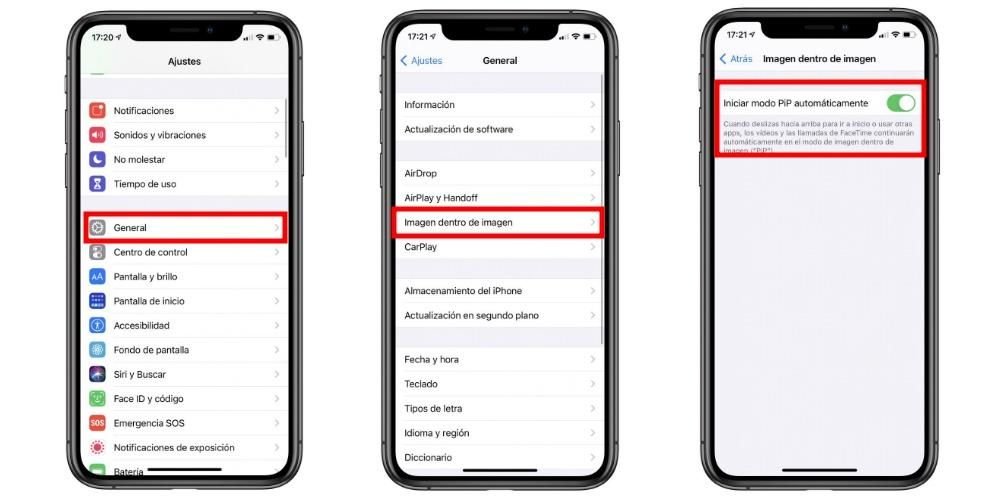Red je temeljni element u svakodnevnoj bazi, posebno kako bi bio produktivniji, pa na uređaju poput Maca, koji se u velikoj većini navrata koristi za posao, sav sadržaj koji pohranjuje mora biti dobro organiziran kako bi mu se mogao lako pristupiti. Iz tog razloga, u ovom ćemo vam postu reći kako možete organizirati sve dokumente i datoteke koje imate na svom Apple računalu na optimalan i vrlo osoban način.
Neka vaš stol bude organiziran
Obično je prva katastrofa u smislu organizacije i prije svega gomilanja različitih datoteka i dokumenata obično na desktopu. Mnogi korisnici mogu na njemu akumulirati stotine dokumenata, što, osim što je praksa koja će smanjiti produktivnost zbog vremena koje ćete morati potrošiti tražeći svaki dokument kada ga želite koristiti, pohranjivati mnoge datoteke na radnu površinu usporit će računalo i tečnost.
Međutim, počevši od izdavanja macOS Mojave 2018. godine, Apple je svim korisnicima omogućio da jednostavno i praktički bez napora organiziraju sve datoteke pohranjene na radnoj površini, a sve zahvaljujući grupiranju stogova. Uz ovu funkcionalnost koju je tvrtka Cupertino objavila u macOS-u 10.14, možete grupirati sve datoteke koje imate na radnoj površini prema vrsti, to jest, sve fotografije u hrpi, svi videozapisi u hrpi, sve pdf datoteke u hrpi ... Barem na ovaj način nećete imati cijeli zaslon pun datoteka i činit će se da je vaša radna površina nešto organiziranija.
Kako biste iskoristili ovu funkciju koju mnogi korisnici toliko slave po dolasku, trebate samo provesti sljedeće korake koje navodimo u nastavku.
- Sjednite za stol.
- Desni klik bilo gdje na radnoj površini.
- U prikazanom izborniku kliknite na Koristi baterije.



Nakon što aktivirate grupiranje datoteka na radnoj površini po stogovima, također možete promijeniti način na koji su te datoteke grupirane. Apple će ih prema zadanim postavkama grupirati na temelju vrste datoteke, no imate sve sljedeće opcije.
- Razred.
- Datum posljednjeg otvaranja.
- Datum uključivanja.
- Datum izmjene.
- Datum stvaranja.
- Oznake.
Kako biste promijenili način na koji sustav grupira stogove na jedan od gore navedenih načina, samo slijedite dolje navedene korake.
- Sjednite za stol.
- Desni klik bilo gdje na radnoj površini.
- U prikazanom izborniku kliknite Grupiraj nizove po.
- Odaberite način na koji želite grupirati datoteke na radnoj površini.
Koristite mape za pohranu dokumenata
Nastavljamo s razgovorom o grupiranju datoteka i očito preporučamo da sve svoje datoteke uvijek dobro organizirate po mapama. Stvaranje mapa u macOS-u je stvarno jednostavno, zapravo, jednako je jednostavno kao i u drugim operativnim sustavima za stolna računala. Morate samo kliknuti desnom tipkom miša bilo gdje na računalu i kliknuti na Nova mapa. Na ovaj jednostavan način možete kreirati mape na radnoj površini, u Finderu, čak i unutar same druge mape, koja u isto vrijeme može biti unutar druge mape, ukratko, možete kreirati mape kako biste organizirali svoje datoteke na praktički svim mjestima na vašem Appleu Računalo.

Naša je preporuka da koristite ovu funkciju za organiziranje svih vaših datoteka na mnogo osobniji način. Na radnoj površini imate mogućnost korištenja Stack sortiranja, međutim, u Finderu je ova opcija dostupna pa će vam održavanje dobrog reda po mapama učiniti vaš život mnogo lakšim i ugodnijim svaki put kada poželite potražiti neku od svojih datoteka.
Koristite filtre za sortiranje mapa
Nakon što odlučite održavati red u svom Macu zahvaljujući korištenju mapa, također morate znati da njihov sadržaj možete filtrirati na mnogo različitih načina. Ovi filtri dostupni u Finderu ono što će učiniti je sortirati datoteke na temelju filtra koji ste odabrali. U nastavku vam pokazujemo koje su dostupne opcije.
- Ime.
- Razred.
- Primjena.
- Datum posljednjeg otvaranja.
- Datum uključivanja.
- Datum izmjene.
- Datum stvaranja.
- Veličina.
- Oznake.

Na temelju svih ovih parametara možete organizirati datoteke koje su uključene u svaku od mapa Finder. Osim toga, korištenje jednog od njih u mapi ne znači da morate koristiti isti u ostatku, u svakom od njih možete koristiti drugačiji filtar.
Gledajte svoj sadržaj onako kako želite
Još jedan vrlo koristan način za lakše organiziranje svih vaših datoteka je način na koji su prikazane na vašem Apple računalu, odnosno način na koji ih pregledavate. Da biste to učinili, samo trebate kliknuti na ikonu koja se pojavljuje u sredini gornjeg dijela Findera.
Drugi način za pristup prikazu sadržaja i mogućnost izbora između različitih opcija koje Apple predlaže je slijedeći korake u nastavku.
- Idite u mapu.
- Desni klik na bilo koju površinu unutar mape.
- Kliknite na Vizualizacija.
- Odaberite jednu od opcija.

Opcije koje morate izmijeniti način na koji se prikazuje sadržaj svake od mapa su sljedeće.
- Kao ikone.
- Like lista.
- Kao kolone.
- Kao galerija.
Naša preporuka pri odabiru jedne od ovih opcija je da ih isprobate sve i provjerite koja vam je najprivlačnija ili najkorisnija jer će, na kraju krajeva, svaki put vidjeti sav sadržaj mape. ući
Označite svoje mape i dokumente
Sada vam želimo reći o brzom i učinkovitom načinu pristupa određenim mapama ili dokumentima koji su vam zaista važni i koje želite imati na dohvat ruke jednim klikom. To možete postići zahvaljujući oznakama. Ako odete na Finder, vidjet ćete da u izborniku s lijeve strane, pri dnu, imate oznake. Možda već neko vrijeme koristite macOS i niste obraćali pažnju na njih, ili ste upravo sletjeli na ovaj operativni sustav i tek ste ih otkrili, u svakom slučaju, kao što smo spomenuli, oznake vam omogućuju brz pristup tim dokumentima , datoteke ili mape koje označite tim oznakama.

Način označavanja datoteke, dokumenta ili mape oznakom je vrlo jednostavan. Morate samo kliknuti desnom tipkom miša na element koji želite označiti i na padajućem izborniku odabrati željenu oznaku, tako jednostavno i tako jednostavno. Nakon što ste tu stavku označili oznakom, kada uđete u Finder, morate samo otići na Tag s kojim ste označili tu stavku i naći ćete je.
U macOS-u već postoji niz unaprijed definiranih oznaka, međutim, one se mogu prilagoditi vašim željama jer ih možete uređivati i brisati, kao i stvarati nove s bojom koju želite i imenom koje želite. Da biste mogli izvršiti bilo koju od ovih radnji, samo trebate kliknuti na Finder, zatim na Preferences i na kraju na Labels. Kad ste ovdje, možete ili brisati oznake, uređivati ih ili, kao što smo rekli, stvarati nove s bojama i nazivima koje želite i koji vam najviše odgovaraju kako biste, uostalom, sve datoteke i dokumente na vašem računalu imali puno bolje organizirani.
Brzo pristupite svojim datotekama
Na kraju, želimo s vama razgovarati o najbržem načinu pristupa bilo kojem dokumentu. U početku smo komentirali da će vam dobro organiziranje vašeg Maca olakšati pristup svim vašim datotekama i dokumentima u bilo kojem trenutku. Međutim, postoji još brži način da im se pristupi, odnosno sve dok znate naziv dotične datoteke ili dokumenta. Riječ je o macOS tražilici kojoj možete pristupiti jednostavnim klikom na malo povećalo koje možete pronaći u gornjem desnom dijelu zaslona računala. Zahvaljujući Spotlightu možete unijeti naziv datoteke i otići izravno na nju, tako je jednostavno.