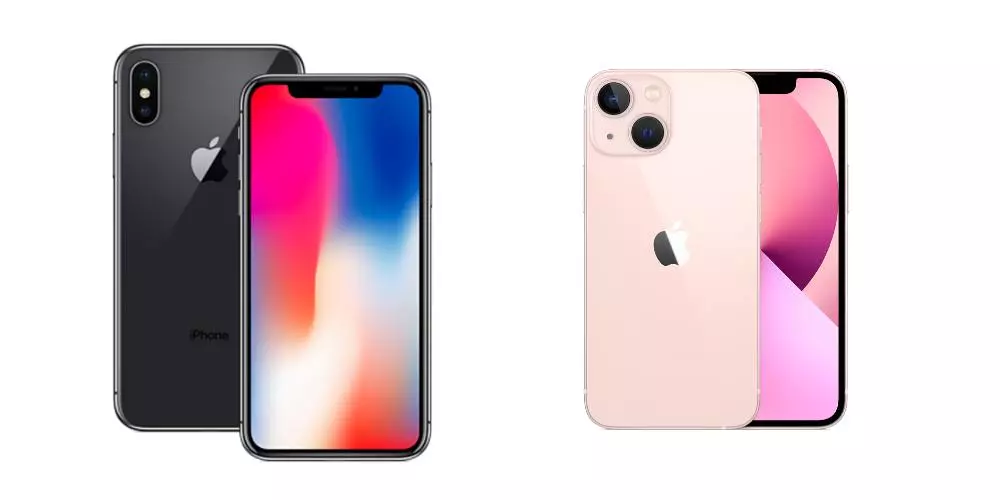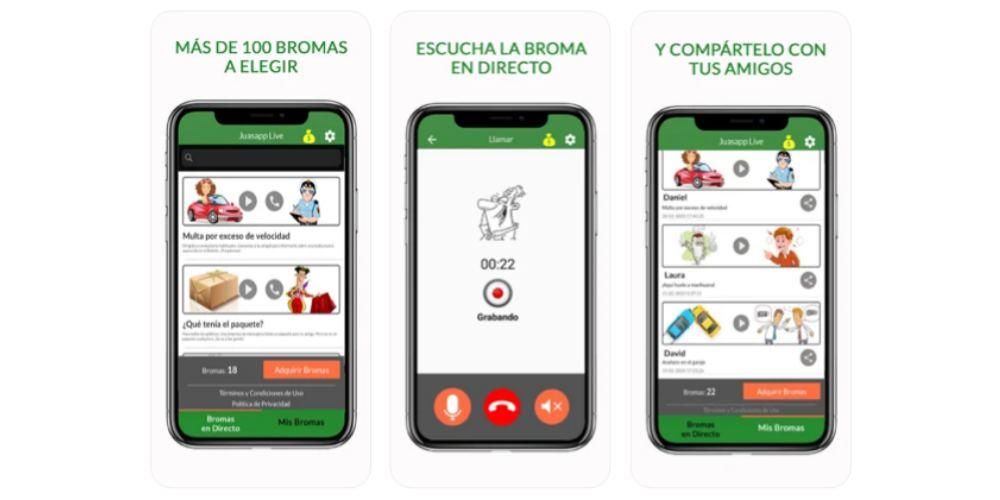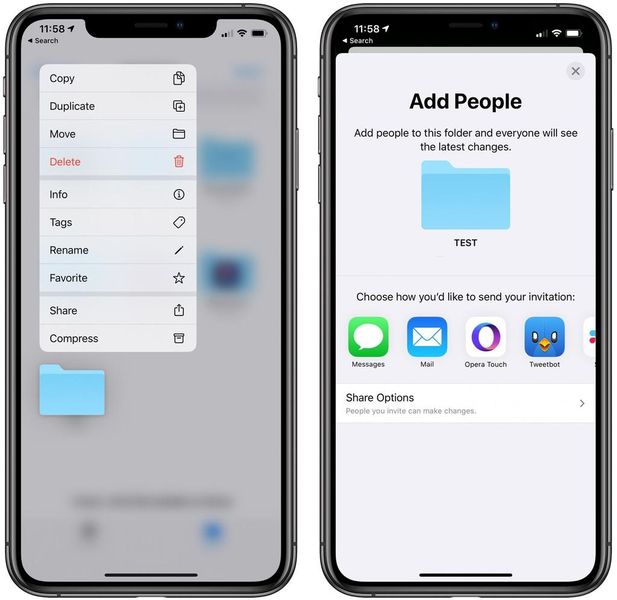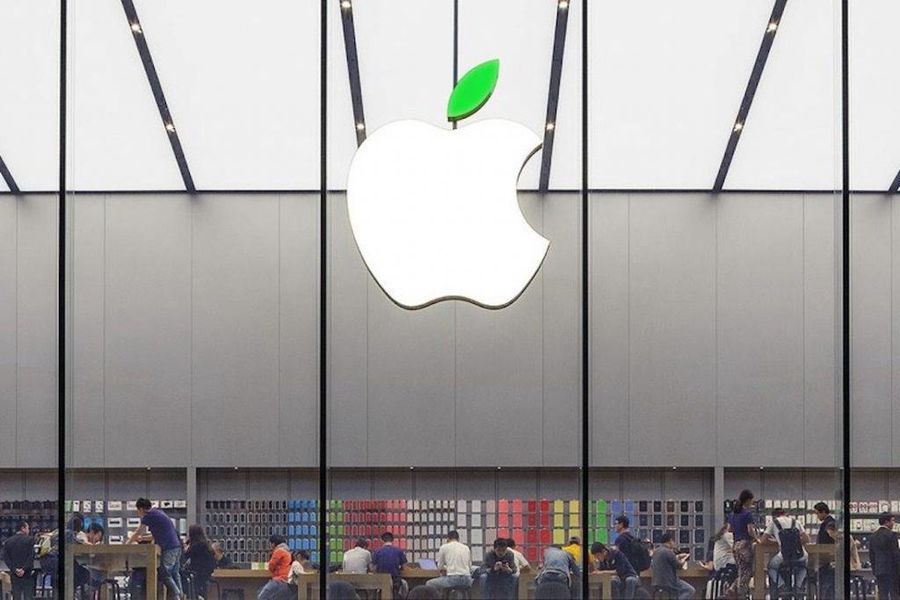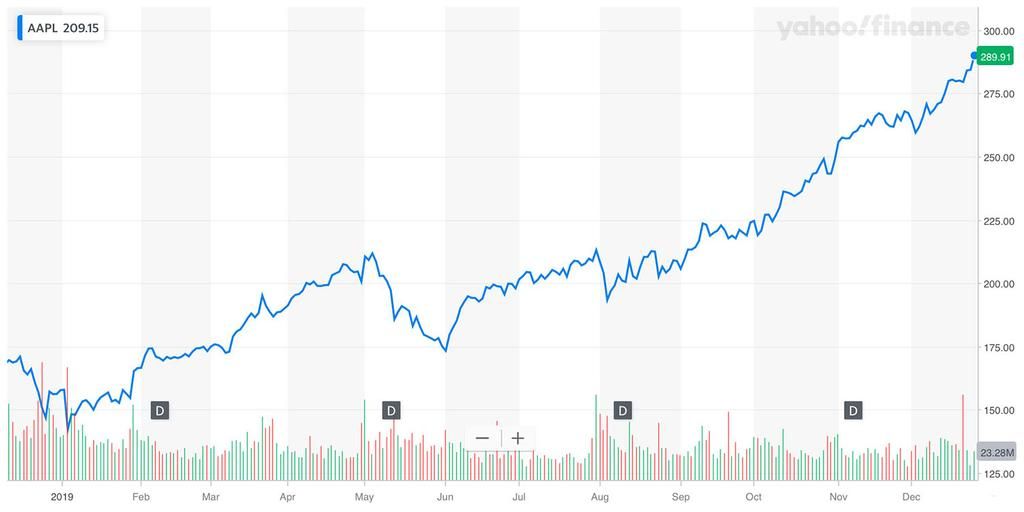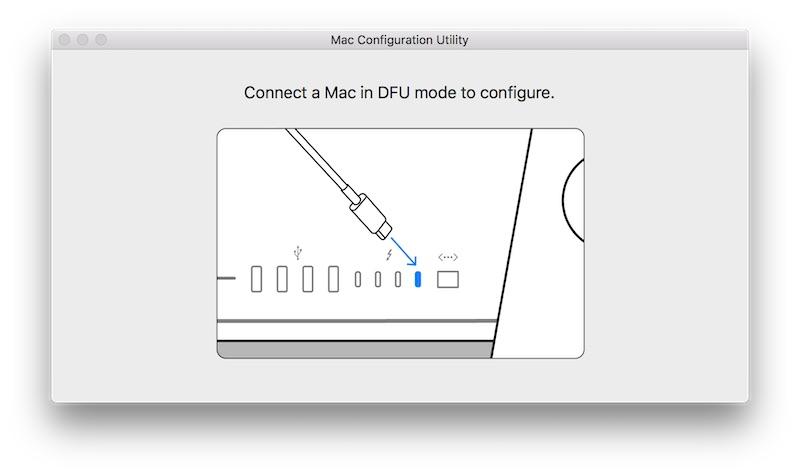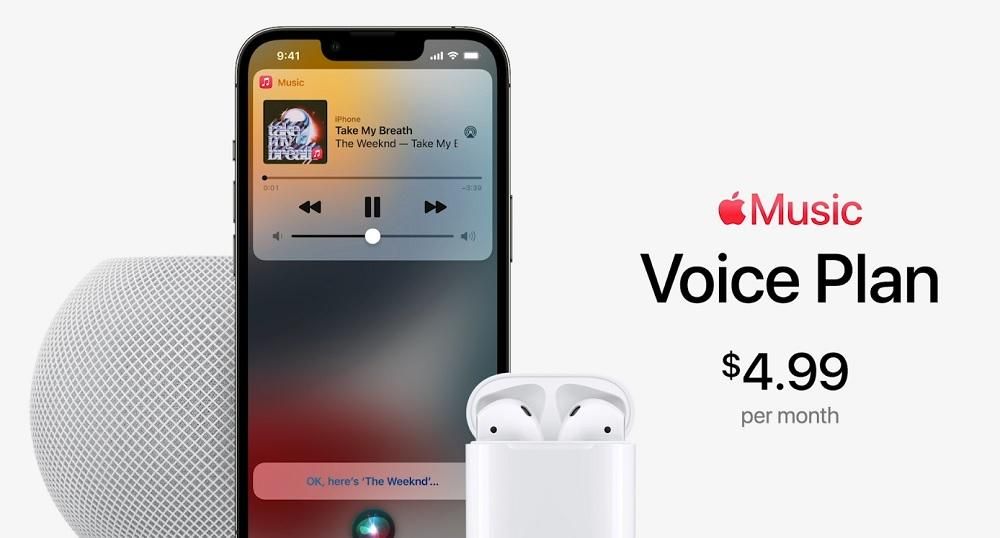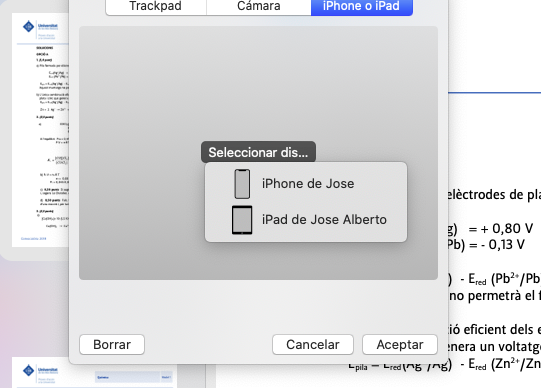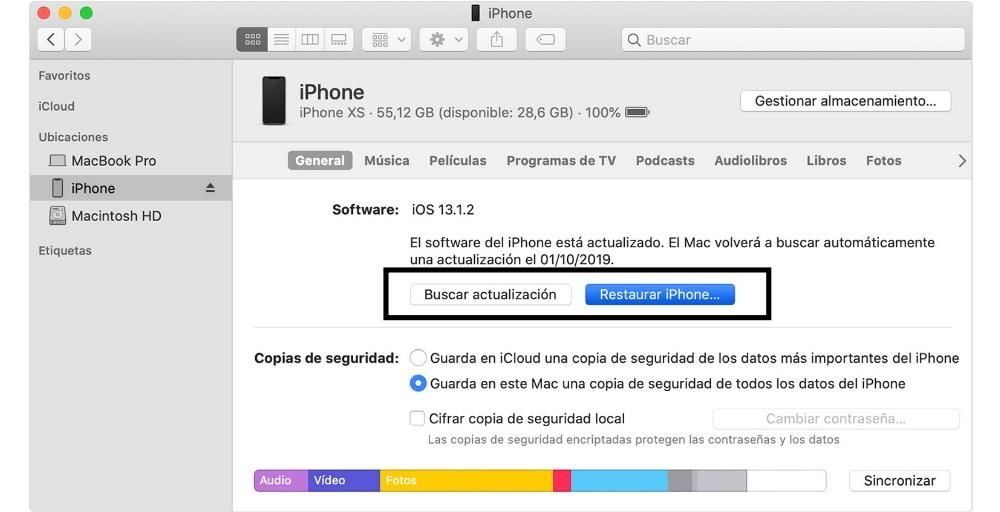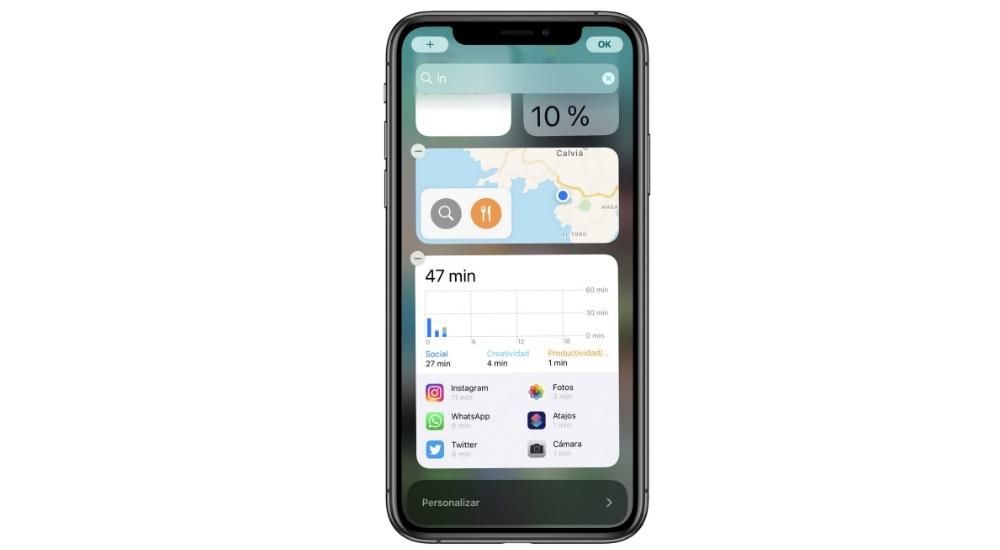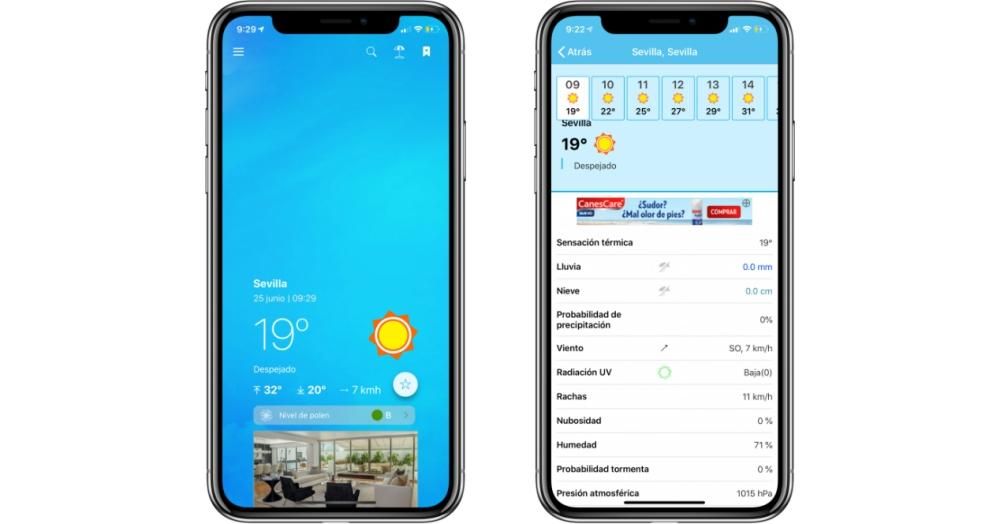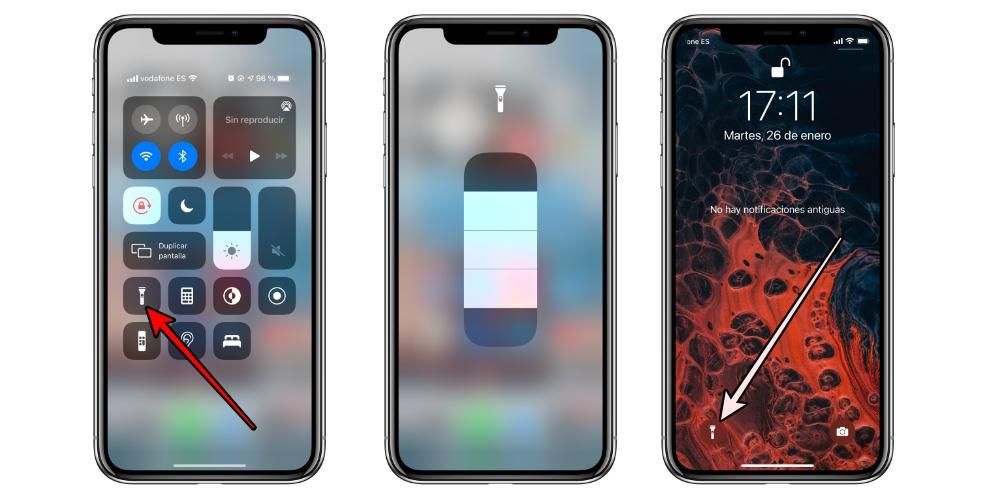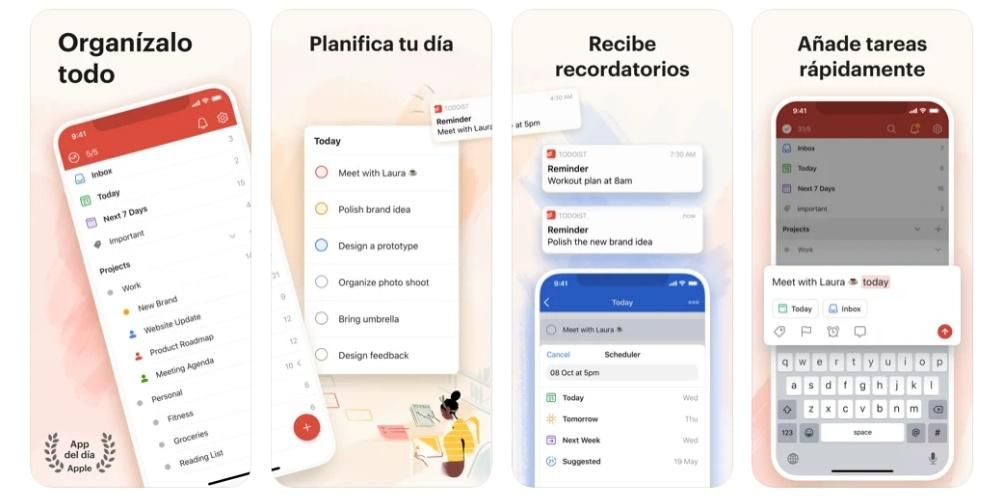Ako je ovo prvi put da imate iPhone bez tipke Home, možda ćete se malo izgubiti kada je u pitanju pomicanje kroz sučelje. Od 2017. godine i pojave prvih Apple uređaja bez te tipke, promijenio se način rukovanja iPhoneima te su dodane one poznate kao geste. U ovom članku pokazat ćemo vam koliko su intuitivne kako biste ih što prije počeli svladavati.
Koji iPhone uređaji podržavaju geste?
Svi iPhonei objavljeni 2017. i kasnije (osim iPhone 8, iPhone 8 Plus i iPhone SE druge generacije) podržavaju geste. Drugim riječima, svi oni koji nemaju tipku za dom u donjem središnjem dijelu telefona. To ne znači da ostali modeli nemaju pristup ovim radnjama, ali se one izvode na drugačiji način. Stoga je popis iPhone uređaja s dostupnim iOS gestama sljedeći:
- iPhone X
- iPhone XS
- iPhone XS Max
- iPhone XR
- iPhone 11
- iPhone 11 Pro
- iPhone 11 Pro Max
- iPhone 12
- iPhone 12 mini
- iPhone 12 Pro
- iPhone 12 Pro Max
Posebno nije ih potrebno aktivirati ni na koji način, budući da su aktivirani prema zadanim postavkama i to je izvorni način kretanja. Ne postoji mogućnost da ih se deaktivira, niti promijeni, niti da se dodaju nove geste kao takve. Mogućnost posjedovanja virtualnih tipki u iOS sučelju ne postoji kao kod Android uređaja, iako uvijek možete koristiti Assistive Touch kako biste imali funkcije na dohvat ruke.
Radnje koje se izvode pomoću gumba
Iako su najsuvremeniji iPhonei bez prethodno spomenute tipke Home, to ne znači da nemaju nikakvu vrstu fizičke tipke. I desna bočna tipka i tipke za glasnoću korisni su za mnoštvo radnji.
Uključite i isključite iPhone
Uključivanje iPhonea iznimno je jednostavno, jer je potrebno samo nekoliko sekundi držati pritisnutu desnu tipku dok se na ekranu ne pojavi karakterističan Apple logo. Postoje dvije opcije za isključivanje:
- Pritisnite i otpustite tipku za povećanje glasnoće, pritisnite i otpustite tipku za smanjivanje glasnoće i držite desnu tipku na strani nekoliko sekundi. Zatim na ekranu samo morate kliznuti udesno gdje piše Isključi iPhone.
- Istovremeno pritisnite i držite tipke za povećanje i smanjenje glasnoće zajedno s bočnom tipkom, sve dok se na zaslonu ne pojavi opcija isključivanja iPhonea i te tipke možete otpustiti.

Prisilno ponovno pokrenite iPhone
Ručno ponovno pokretanje iPhonea je tako da ga isključite i čekate da se potpuno isključi kako biste ga ponovno uključili, kao što smo objasnili u prethodnoj točki. Međutim, postoje slučajevi kada je potrebno prisilno ponovno pokrenuti jer ne reagira ispravno, što se postiže na sljedeći način:
- Pritisnite i otpustite tipku za povećanje glasnoće, pritisnite i otpustite tipku za smanjenje glasnoće i držite desnu tipku dok se zaslon ne isključi.

Stavite iPhone u DFU način rada
DFU način rada poznat je i kao način oporavka i preporuča se aktivirati ga samo kada postoji neka vrsta problema s uređajem koji zahtijeva restauraciju spajanjem na računalo. Da biste to učinili, morate poduzeti sljedeće korake, slične prethodnim, ali ne identični:
- Pritisnite i otpustite tipku za povećanje glasnoće, pritisnite i otpustite tipku za smanjivanje glasnoće i držite bočnu tipku bez otpuštanja dok se ne prikaže zaslon koji traži povezivanje iPhonea s računalom.

Zaključajte i otključajte iPhone
Nema jednostavnije i svakodnevnije radnje od ove, a to je da će se samo pritiskom i otpuštanjem desne bočne tipke iPhonea blokirati. Da biste ga kasnije otključali, možete ponovno dodirnuti ovaj gumb kako biste aktivirali zaslon, iako to možete učiniti i dodirom zaslona ili aktiviranjem mobilnog telefona ako su te radnje već konfigurirane na vašem iPhoneu. To možete provjeriti u Postavke> Pristupačnost> Dodir tako da dodirnete Dodir za aktivaciju i u Postavke> Zaslon i svjetlina dodirom Podigni za aktivaciju.
Naravno, imajte na umu da prilikom otključavanja iPhonea morate unijeti sigurnosni kod ili držati lice u frontalnom položaju s uređajem kako bi se Face ID aktivirao i uređaj mogao prepoznati kako bi vam omogućio pristup cijelom sustavu.

kontrolirati glasnoću
Ako želite kontrolirati glasnoću reprodukcije videa ili audiozapisa, očito to možete učiniti tipkama za pojačavanje i smanjivanje glasnoće (gore gore i dolje). Isto se događa ako ste aktivirali opciju kontrole glasnoće obavijesti pomoću ovih gumba. Ako ih jednom pritisnete, već ćete mijenjati intenzitet, a da ne morate dodirivati bilo koju drugu tipku.

Koristite Siri
U prethodnim iPhone uređajima Appleov pomoćnik se pozivao putem tipke Home, a u njezinoj odsutnosti, način za nastavak je pritiskom i držanjem desne bočne tipke nekoliko sekundi. Ovu postavku možete pregledati u Postavke > Siri i pretraživanje. Zapamtite da u ovom trenutku također možete konfigurirati glasovnu naredbu Hej Siri tako da ne morate ni pritisnuti ovaj gumb ako želite razgovarati s asistentom.
Platite Apple Payom ili pristupite Walletu
U aplikaciji Wallet možete konfigurirati obje platne kartice povezanih entiteta i karte za vlak, avion, kino i druge karte. Bilo da plaćate putem Apple Paya ili pristupate tim registriranim ulaznicama, morat ćete dvaput pritisnuti bočnu tipku, što je isto kao što smo prethodno spomenuli za zaključavanje/otključavanje uređaja i pozivanje Siri. To možete učiniti s bilo kojeg mjesta u sustavu, pa čak i kada je iPhone zaključan.
Uključite značajke pristupačnosti
Ako trebate aktivirati značajke pristupačnosti iPhonea, morat ćete tri puta pritisnuti desnu tipku. Ovu postavku možete pregledati tako da odete na Postavke > Pristupačnost.
Pozovite hitnu
Ako želite kontaktirati hitnu službu, morate pritisnuti i držati bočnu tipku i tipku za pojačavanje ili stišavanje glasnoće nekoliko sekundi dok se opcija ne pojavi na ekranu. Također možete držati tipke pritisnute još 5 sekundi kada se pojavi na zaslonu i automatski će vas obavijestiti. To se mora konfigurirati u Postavke> Hitni SOS, točno u opciji Pozovi s bočnim gumbom.
Treba napomenuti da prethodna metoda ne radi na indijskim iPhone uređajima, jer morate tri puta pritisnuti bočnu tipku ako funkcija pristupačnosti nije aktivirana.
Pokreti i prečaci za kretanje u iOS-u
Nakon što su radnje gumba poznate, vrijeme je da naučite kako pomicati prst po zaslonu iPhonea. U nastavku vam pokazujemo sve radnje koje se mogu izvesti i koje biste trebali znati kako biste svojim iPhoneom upravljali na najbolji mogući način.
Povratak na prethodni zaslon
Ako ste, na primjer, na zaslonu postavki i želite se vratiti na prethodni, uvijek ćete pronaći strelicu u gornjem lijevom kutu koju možete pritisnuti za povratak. Također radi u aplikacijama. Drugi način da to učinite je pokretom klizanja prsta s lijeve strane na desnu.

Povratak na glavni zaslon
Ako se želite vratiti na početni zaslon iPhonea, što je prethodno bilo učinjeno pritiskom na tipku Home, morate kliziti od dna zaslona prema vrhu. Vidjet ćete da se mala crta pojavljuje u donjem dijelu sučelja kao indikacija.
Osim toga, ako se nalazite na ekranu aplikacije koji nije glavni, možete izvesti istu gestu i automatski ćete biti na tom glavnom.

Otvorite Control Center
Klizeći prema dolje s gornjeg desnog dijela, prikazuje se iOS Control Center s mnoštvom brzih pristupa postavkama, pa čak i aplikacijama.

Pogledajte zaslon obavijesti
Da biste vidjeli ono što je poznato kao zaključani zaslon ili obavijesti, jednostavno povucite prema dolje s bilo kojeg mjesta na vrhu (osim desno).

otvoren multitasking
Ako želite vidjeti koje aplikacije imate otvorene u pozadini, morate kliziti od dna prema sredini da biste ih otvorili. Zatim se treba pomicati između njih i kliknuti na onu koju želite otvoriti.

Potpuno zatvorite aplikacije
Nastavljajući s prethodnim postupkom, nakon što je multitasking otvoren, sve što trebate učiniti je pomaknuti bilo koju aplikaciju prema gore da je potpuno zatvorite.
Prijeđite s jedne aplikacije na drugu
Imajući nekoliko otvorenih aplikacija, moguće je lako prelaziti s jedne na drugu. Da biste to učinili, jednostavno uzmite donju liniju kao referencu i klizite od sredine udesno ili ulijevo za kretanje između aplikacija.

način lakog dosega
Ova funkcija mora biti aktivirana iz Postavke> Pristupačnost> Dodir. Ako je postavljeno, omogućit će jednostavan pristup sadržaju na vrhu zaslona povlačenjem zaslona prema dolje do sredine. Da biste mu pristupili, morate staviti prst tik iznad donje linije i pomaknuti ga prema dolje. Da biste izašli iz ovog načina rada, jednostavno dodirnite bilo gdje na zaslonu.

Podizbornici dostupni uz 3D Touch
Funkcija 3D Touch (bilo s haptičkim ili taptičkim motorom) omogućuje pristup pregledima ili podizbornicima i prečacima aplikacija. Da biste to učinili, samo trebate držati prst pritisnutim na dotičnoj aplikaciji ili funkciji nekoliko sekundi.
Mogući kvarovi u gestama iPhonea
U principu ne biste trebali imati nikakav neuspjeh pri izvođenju bilo koje od ovih radnji. Ako ga imate u onima za koje je potrebna funkcija za aktiviranje, kao što je pristupačnost, preporučujemo da pregledate njegove postavke. Ako se problem pojavi u navigaciji iOS-a, imajte na umu ove savjete:
- Provjerite da zaslon iPhonea nije prljav ili mokar i ako jeste, očistite ga i osušite.
- Imajte instaliranu najnoviju verziju iOS-a.
- Vratite iPhone da biste uklonili moguće softverske greške.