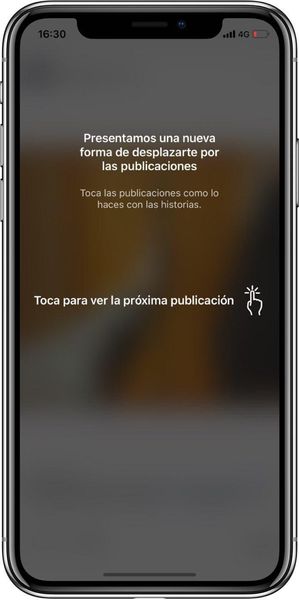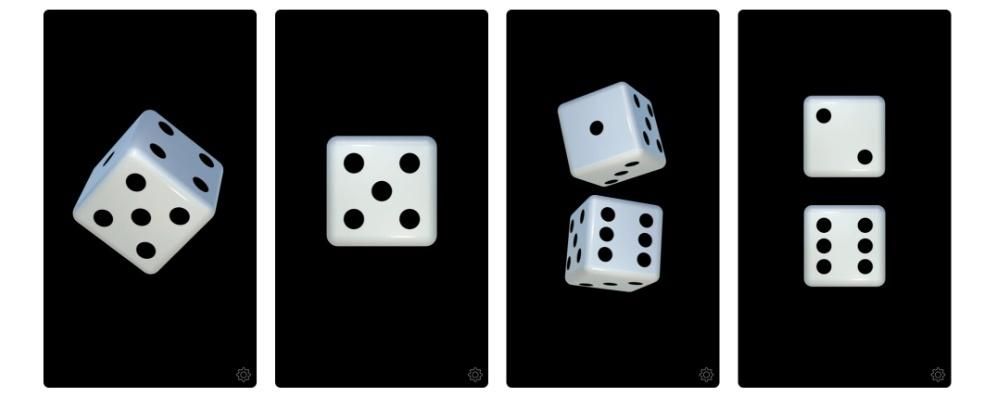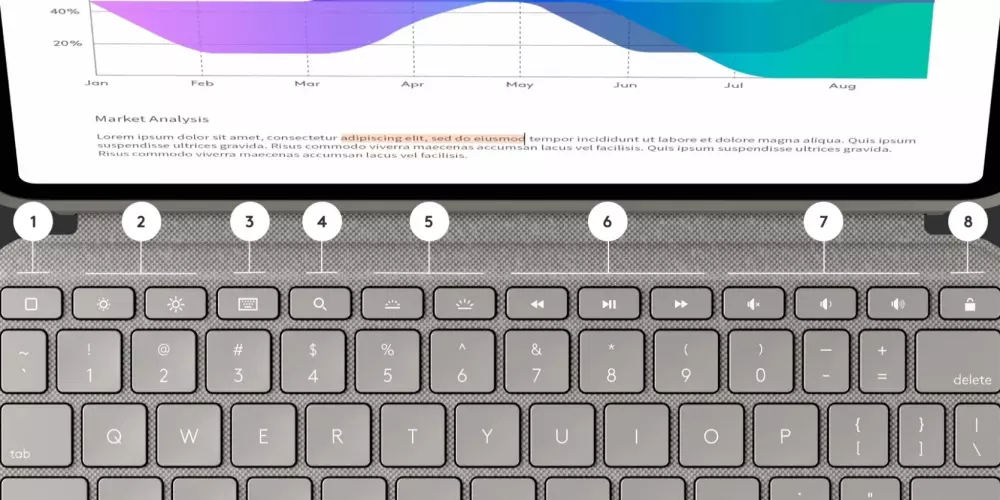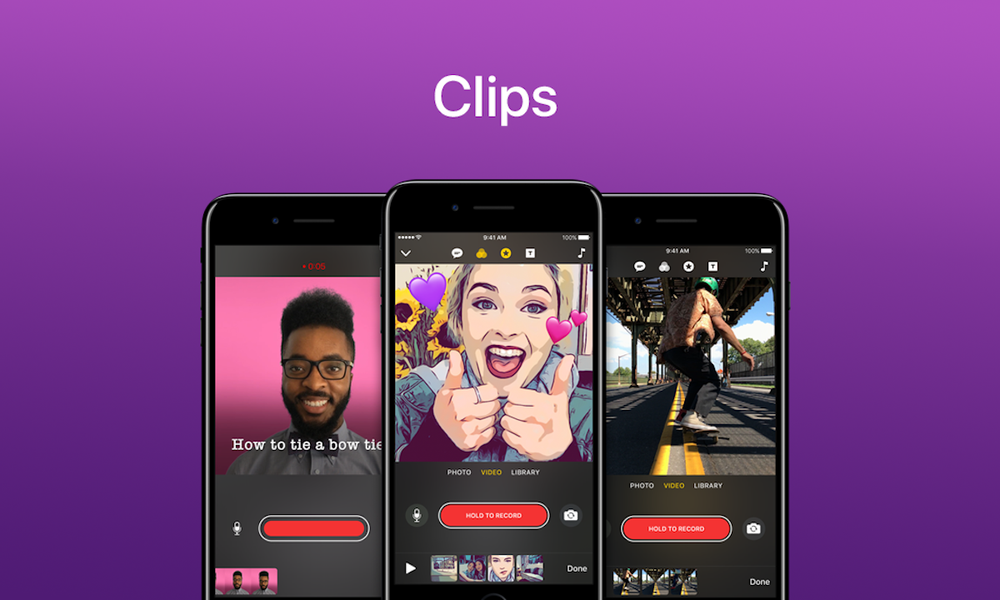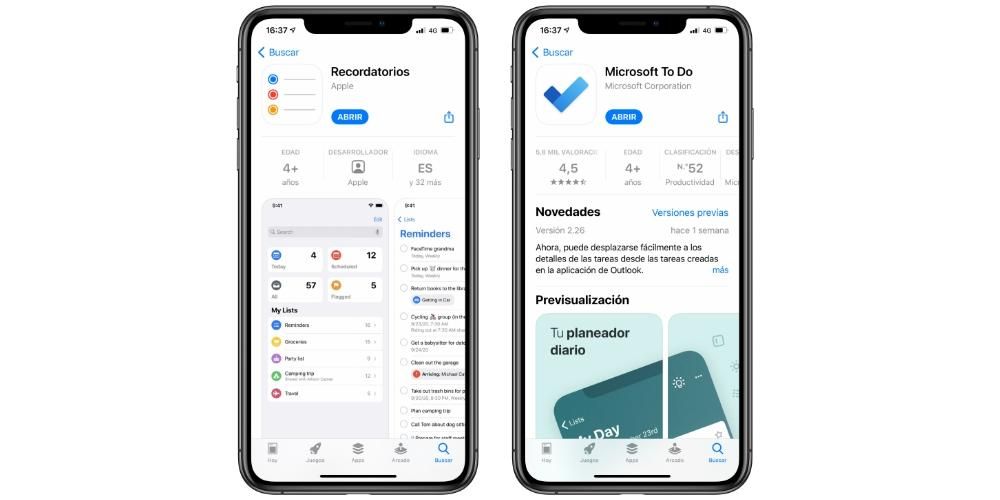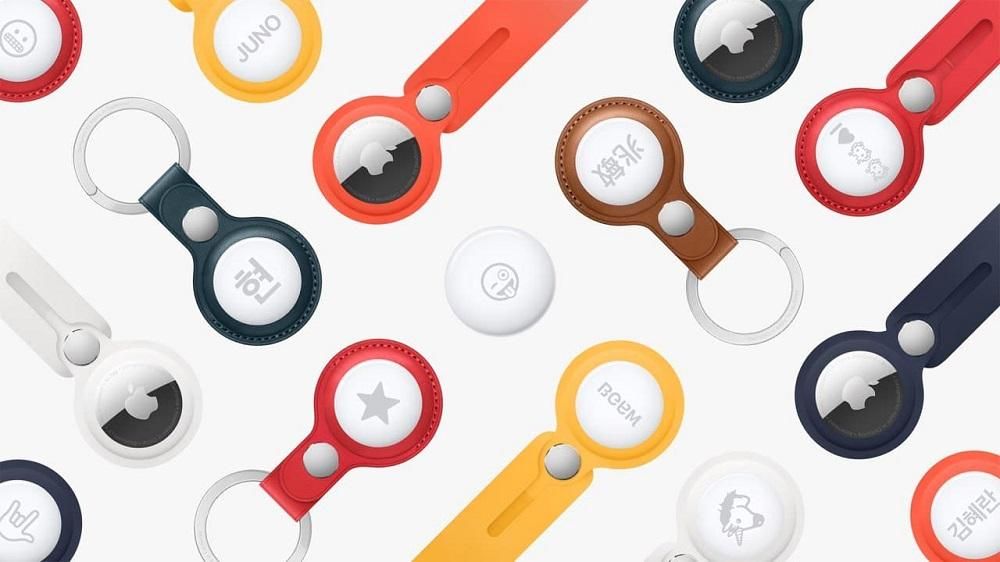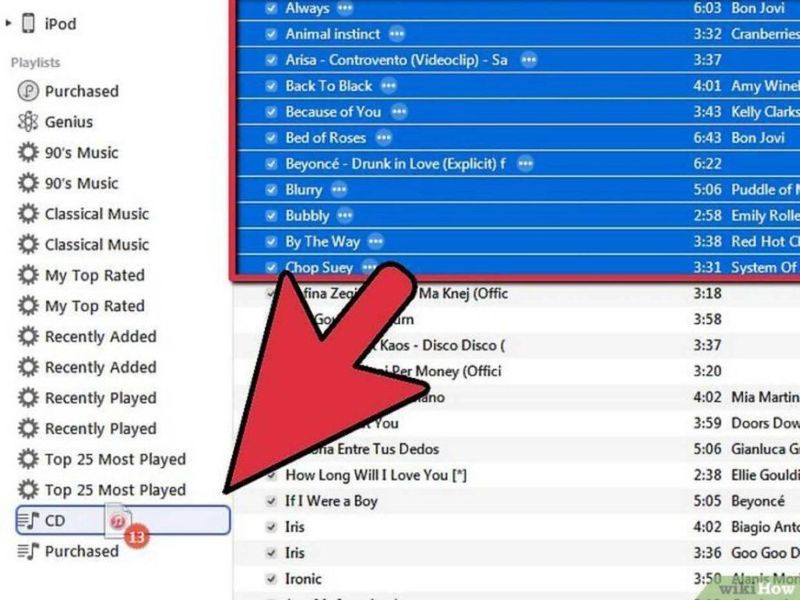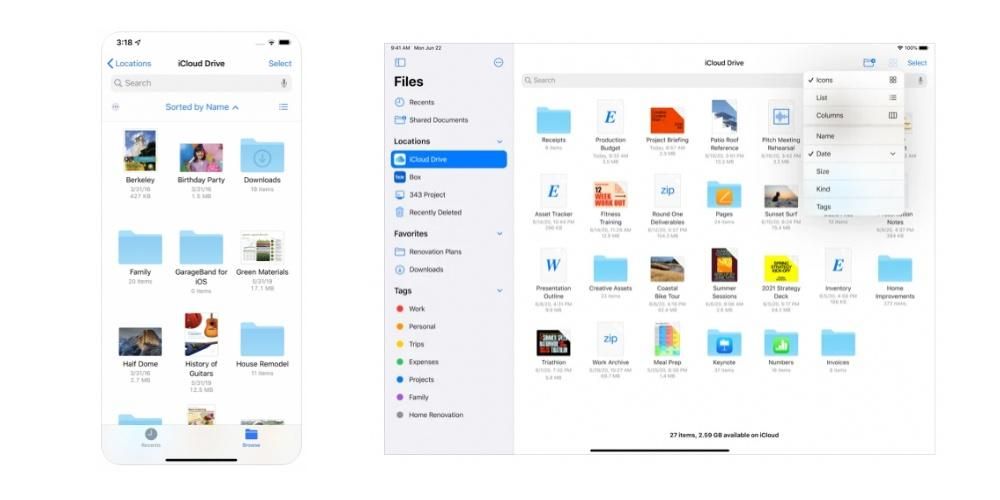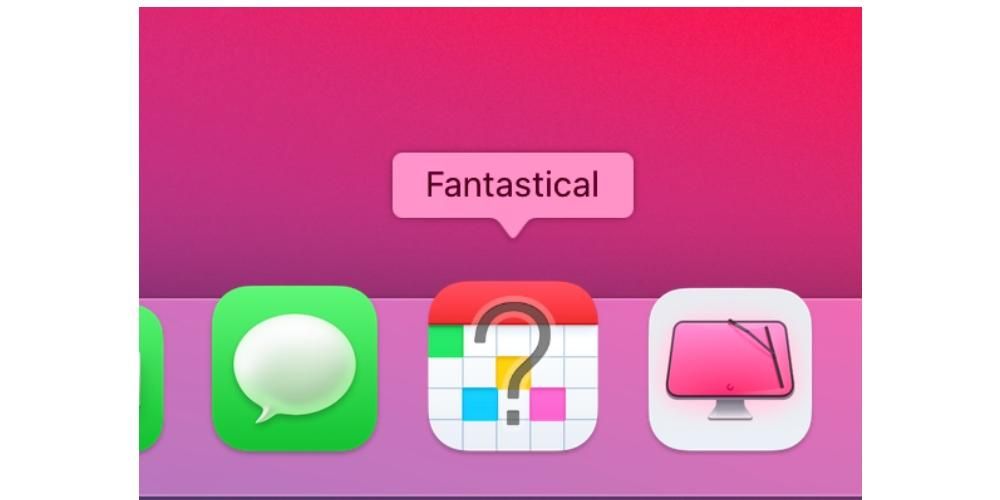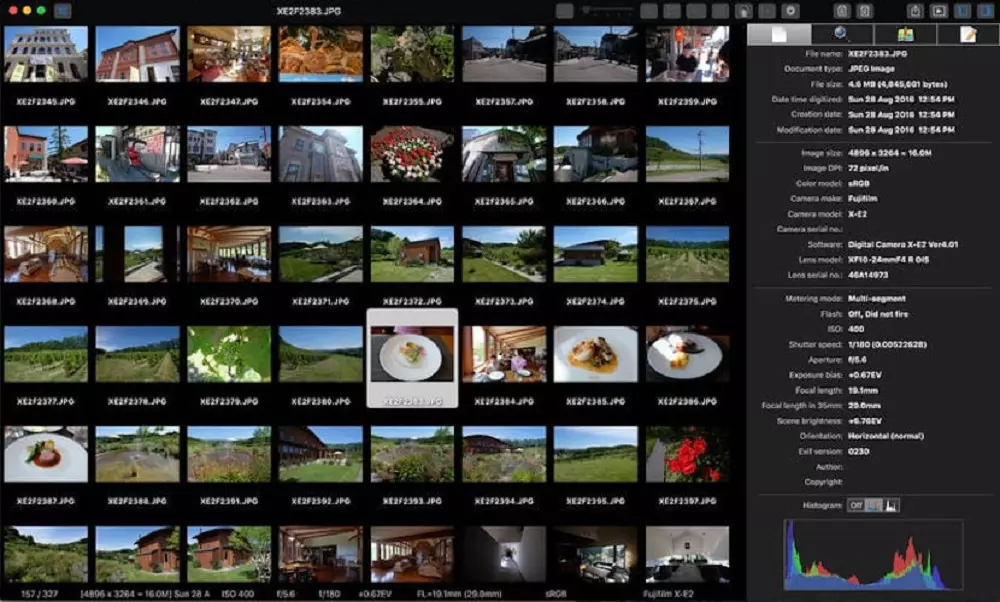Dock je donja traka koja se može pronaći na svakom iPadu i koja pruža različite pogodnosti prilikom ulaska u aplikacije. Unatoč činjenici da prema zadanim postavkama dolazi s nekim specifičnim aplikacijama koje su specifične za sam Apple. Ali ovo nije konfiguracija koja se ne može promijeniti, jer uvijek možete napraviti prilagodbu u postavkama kao što vam kažemo u ovom članku.
Kako prilagoditi pristanište
Dock je stvarno važan dio iPadOS-a za brzi pristup onim aplikacijama koje se najčešće koriste. To se može jednostavno prilagoditi tako da odgovara svim posebnim potrebama koje imate kada koristite svoj uređaj.
Dodajte nove aplikacije
Kao što smo već spomenuli, priključna stanica je potpuno prilagodljiva i može dodati aplikacije po svom ukusu. Može biti prilično slično onome što imate na Macu gdje imate puno brži pristup svim aplikacijama. Isprva morate uzeti u obzir da ne postoji baš uska granica kada je u pitanju umetanje aplikacija u dock. Drugim riječima, možete unijeti praktički sve one koje koristite svakodnevno. Jedini problem koji ćete imati pred sobom je taj što će se ikone smanjiti u veličini.
Potonje je logično jer, ako želite imati mnogo aplikacija u vrlo specifičnom prostoru duljine iPada, ikonu morate smanjiti. To a priori može predstavljati problem i zato uvijek treba biti oprezan s vizijom koju želite imati o svom doku i ne puniti ga svim aplikacijama. Da biste mogli provesti ovaj proces prilagodbe, jednostavno izvršite sljedeće korake:
- Na iPad zaslonu dodirnite i držite aplikaciju koju želite pričvrstiti.
- Kliknite na 'Uredi početni zaslon'.
- Ponovno dugo pritisnite aplikaciju i povucite je na podnožje na dnu na željeni položaj.
- Na kraju kliknite na Ok u gornjem desnom kutu.

Izbrišite aplikacije koje ne koristite
Kao što smo već spomenuli, moramo uzeti u obzir estetiku doka. Kada se na njemu nalazi mnogo aplikacija, njegova ikona postaje mnogo manja i može biti nezgodna. Uvijek preporučujemo da imate one aplikacije kojima morate često pristupati, kao što je upravitelj e-pošte, ali izostavite one koje ne koristite. Ako je to vaš slučaj i postoji aplikacija koju više ne koristite tako često, možete je jednostavno ukloniti s dock-a.
Uklanjanje aplikacija s dock-a ne znači da su potpuno deinstalirane iz sustava. Jednostavno klize s položaja na glavni zaslon iPada bez ikakvih dodatnih neugodnosti. Konkretno, kako biste uklonili ove aplikacije s pristanišne stanice, potrebno je poduzeti sljedeće korake:
- Na iPad zaslonu pritisnite i držite aplikaciju na podnožju koju želite ukloniti s njega.
- Kliknite na 'Uredi početni zaslon'.
- Ponovno pritisnite i držite aplikaciju i povucite je na zaslon na kojem želite da bude.
- Na kraju kliknite na Ok u gornjem desnom kutu.
Promijenite utvrđeni poredak
Redoslijed koji aplikacije imaju u samom docku može se lako mijenjati. Svi ovi alati tu su da odgovaraju vašem ukusu. U mnogim prilikama želite imati abecedni redoslijed ili po uporabi i u svakom trenutku to možete učiniti na udoban način. U trenutku premještanja ostalih aplikacija. Da biste to mogli učiniti, postupak je prilično sličan onom koji smo prethodno spomenuli, jer jednostavno morate slijediti sljedeće korake:
- Na iPad zaslonu dodirnite i držite aplikaciju na podnožju koju želite premjestiti na drugo mjesto.
- Kliknite na 'Uredi početni zaslon'.
- Ponovo dugo pritisnite aplikaciju i povucite je vodoravno preko cijelog priključka do željenog položaja, a zatim je otpustite.
- Na kraju kliknite na Ok u gornjem desnom kutu.

Postavke za automatsko dodavanje aplikacija
Apple prema zadanim postavkama konfigurira priključnu stanicu prema vlastitom ukusu s vlastitim aplikacijama. One za koje vjeruju da ćete ih češće koristiti. Kao što smo prethodno komentirali, postoji mnogo postojećih sustava koji mogu napraviti promjene u načinu uvođenja aplikacija na udoban način. Postoje načini za automatsko uvođenje različitih aplikacija prema vašim posebnim potrebama.
Prikaži nedavne i predložene aplikacije
Umjetna inteligencija iPada sposobna je automatski dodati one aplikacije koje najčešće koristite ili koje ste nedavno koristili na dock. Ovo funkcionira na stvarno zanimljiv način, a to je da ako koristite aplikaciju u određeno vrijeme, ona će uvijek biti prikazana na doku. Na primjer, u bilješkama možete koristiti iPad za gledanje sadržaja na Netflixu ili sličnoj usluzi. Kada dođe vrijeme u koje ga obično otvarate, pojavit će se na doku.
Estetski ćete vidjeti ove aplikacije posebno na desnoj strani ove donje trake. Razlikuje se od izvornog pristajanja kroz malu okomitu liniju koja jasno razlikuje dva bloka aplikacije. To znači da ćete u mnogim prilikama obično vidjeti da ove ikone aplikacija izgledaju potpuno drugačije, automatski se mijenjaju. Bez sumnje je vrlo dobra opcija imati aplikacije automatski i koje inače koristite.
Da biste mogli aktivirati ovu specifičnu opciju, jednostavno slijedite ove korake:
- Idite u postavke iPada.
- Na lijevoj strani kliknite na 'Start screen and dock'.
- Aktivirajte opciju 'Prikaži nedavne i predložene aplikacije na podnožju'.

Pregledajte biblioteku aplikacija
Iz verzije od iPadOS 15 na dalje , na iPadu možete pronaći biblioteku aplikacija ugrađenih u uređaj koja je vrlo slična onome što se može naći na samom iPhoneu. Ako je odlučite aktivirati, ovu opciju ćete pronaći u desnom kutu dock-a. Klikom na ovo prikazat će se odjeljak posvećen svim mapama koje sadrže aplikacije. Ovo je klasifikacija koja se provodi automatski i inteligentno, lako dijeli sve instalacije koje napravite. To čini dock puno bogatijim i mnogo produktivnijim jer su sve te aplikacije koncentrirane.
Iako je ova opcija gotovo uvijek aktivna, istina je da se ponekad možda neće pojaviti. Proces aktivacije je relativno jednostavan, jer jednostavno morate izvršiti sljedeće korake:
- Idite u postavke iPada.
- Na lijevoj strani kliknite na 'Start screen and dock'.
- Aktivirajte opciju 'Prikaži biblioteku aplikacija na doku'.
Kada ga aktivirate, u docku ćete vidjeti mapu sa svim aplikacijama koje ste instalirali. Položaj se ne može ni na koji način uređivati, uvijek je u desnom kutu. Istina je da to ne bi trebao biti problem jer je dobro lociran da mu se može brzo pristupiti prstom u bilo kojoj situaciji dok radite s njim.