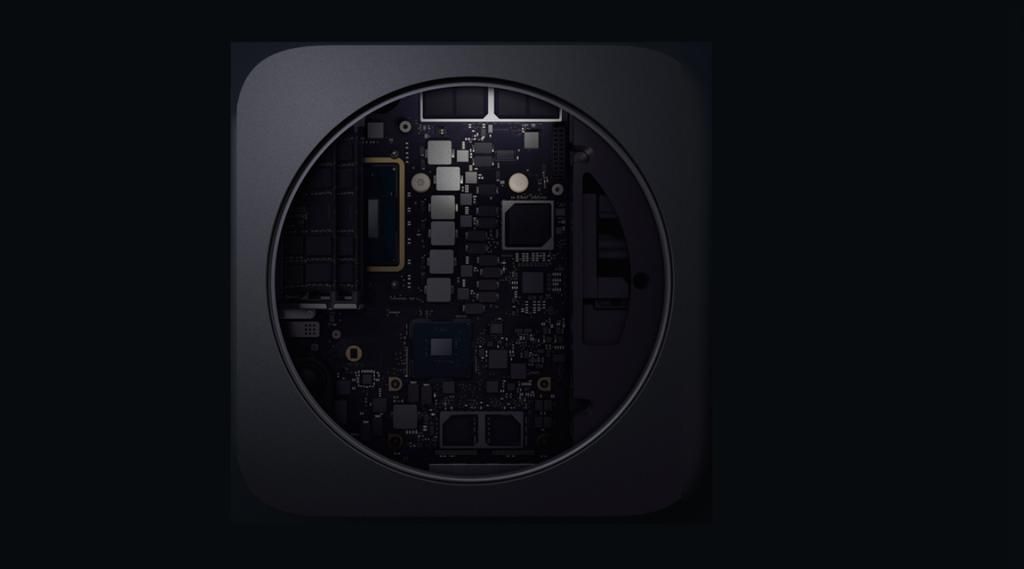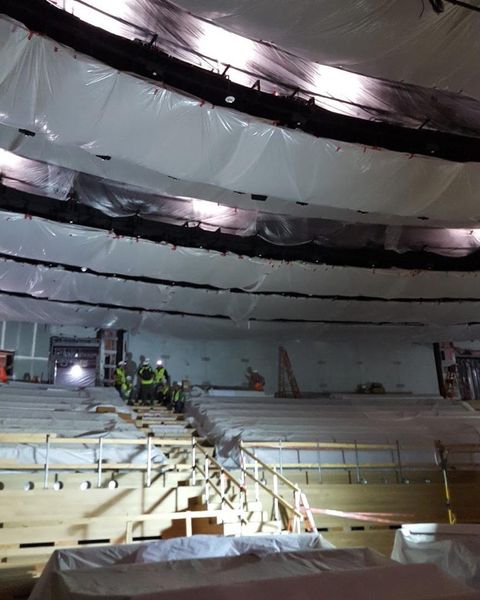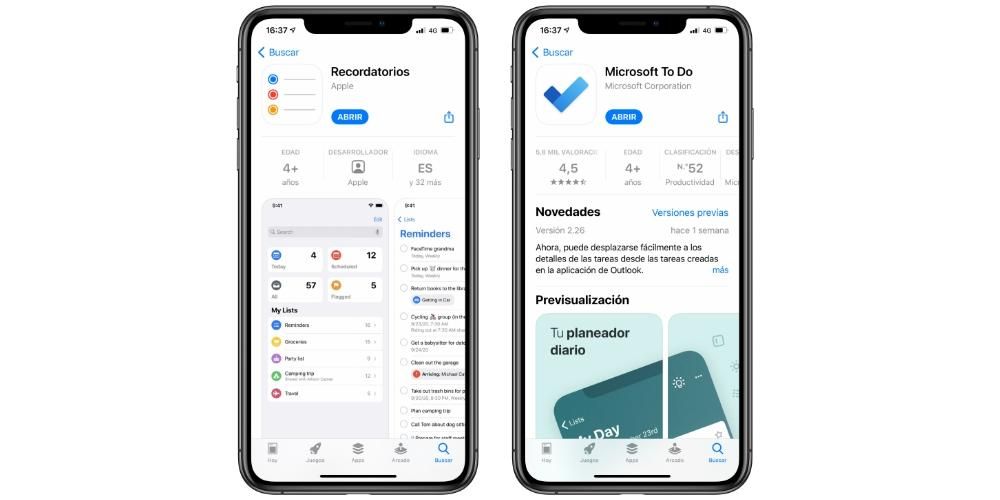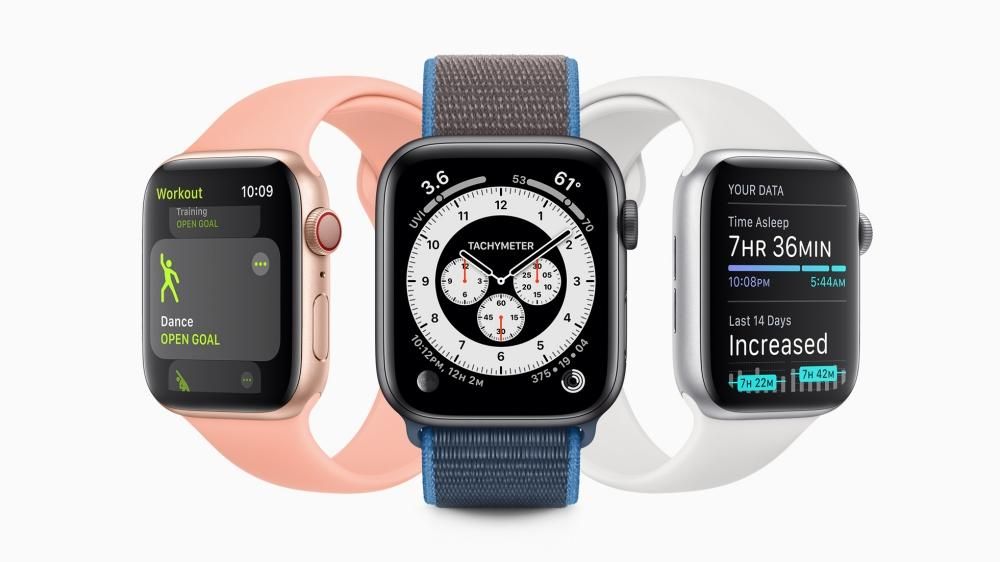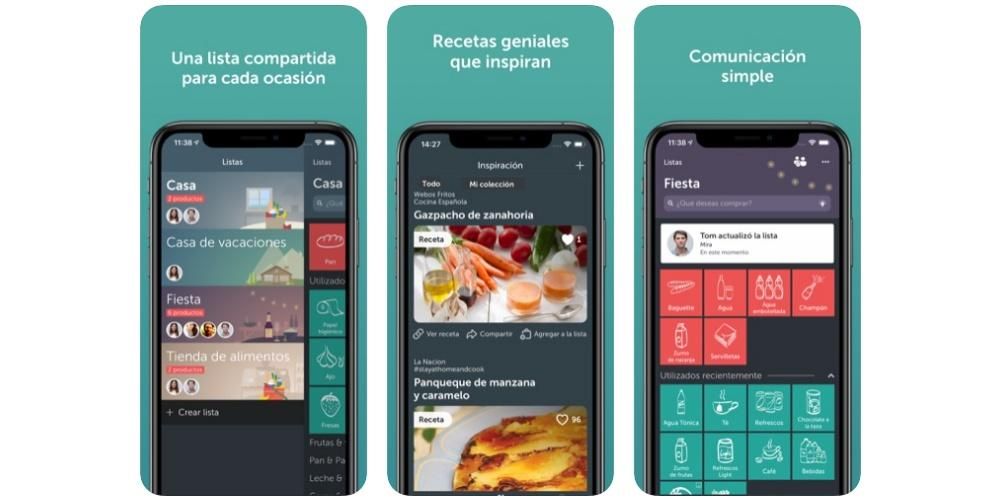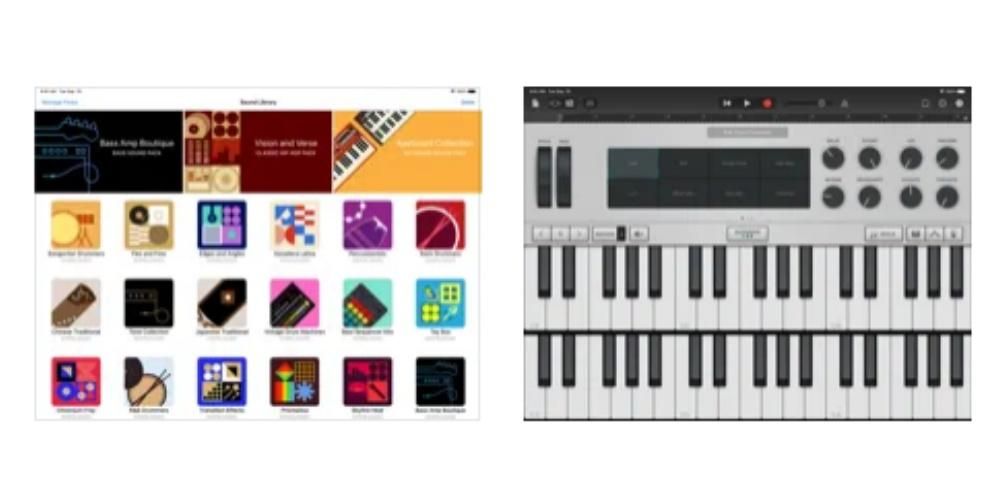Postoje određene funkcije iPhonea koje su mnogo puta zaista korisne, ali su pomalo skrivene i stoga mnogi korisnici ne znaju za njih niti kako ih mogu koristiti. Jedna od njih je mogućnost snimanja zaslona vašeg uređaja uz istovremeno snimanje zvuka opreme. U ovom postu ćemo vam reći sve.
Koraci za snimanje vašeg iPhone zaslona sa zvukom
Kao što smo već spomenuli, u iOS-u imate mogućnost snimiti zaslon svog iPhonea bez ikakvih problema znajući da je također snimite audio da oprema u tom trenutku emitira. Odnosno, ako snimate ekran dok gledate video na YouTubeu, snimat će se i zvuk ovoga.
Ova značajka je donekle skrivena unutar sustava, tako da mnogi korisnici možda nisu svjesni njenog postojanja, pa stoga ne znaju kako je koristiti. Realnost je da je to vrlo jednostavan za postavljanje , a u mnogim prilikama može biti vrlo korisna. Da biste imali pristup snimci zaslona, morate slijediti sljedeće korake.
- Otvorite aplikaciju od Postavke na vašem iPhoneu.
- kliknite na Kontrolni centar .
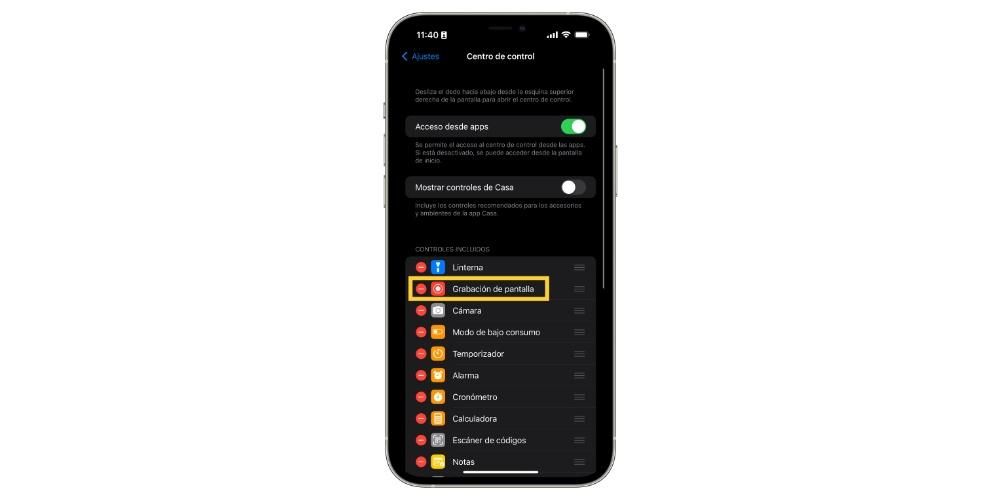
Ovim jednostavnim koracima već ćete imati pristup iz kontrolnog centra mogućnosti snimanja zaslona vašeg uređaja. No, to nije sve, postoji više mogućnosti za dodavanje snimci, a to je da nećete moći samo snimiti zvuk sustava, već i također možete snimati vanjski zvuk , odnosno vaš govor ili ambijentalni zvuk oko vas u vrijeme snimanja. Da biste to učinili, slijedite dolje navedene korake.

Nakon što ste sve dobro konfigurirali, samo trebate započeti snimanje u uvjetima u kojima ga želite izvesti. To ako, kako vas Apple upozorava, tijekom snimanja sve obavijesti će također biti snimljene za ulazak u svoj iPhone, stoga, ako ne želite da se to dogodi, morat ćete aktivirati način rada Ne ometaj. Sada da, budući da imate sve savršeno konfigurirano, za početak snimanja jednostavno morate pristup kontrolnom centru i kliknite na gumb snimanje ekrana .
Čemu služi?
Kao što smo spomenuli na početku ovog posta, ova funkcija koju Apple pruža putem iOS-a, a dostupna je i u iPadOS-u, može biti vrlo korisna u određenim prilikama i prije svega određenim korisnicima. U onim trenucima u kojima korisnik želi objasniti proces radnje , s ovom funkcijom možete snimiti svoj glas dok snimate zaslon kako biste sve objasnili korak po korak.

Na isti način, za kreatori sadržaja na internetu, mogućnost da ovu radnju možete izvesti na izvornom način je prava prednost, a iznad svega, ogromna lakoća kada je u pitanju kreiranje tutorijala ili objašnjenja za cijelu publiku, budući da neće morati koristiti nikakvu aplikaciju i samo jednim klikom snimit će vaš zaslon.