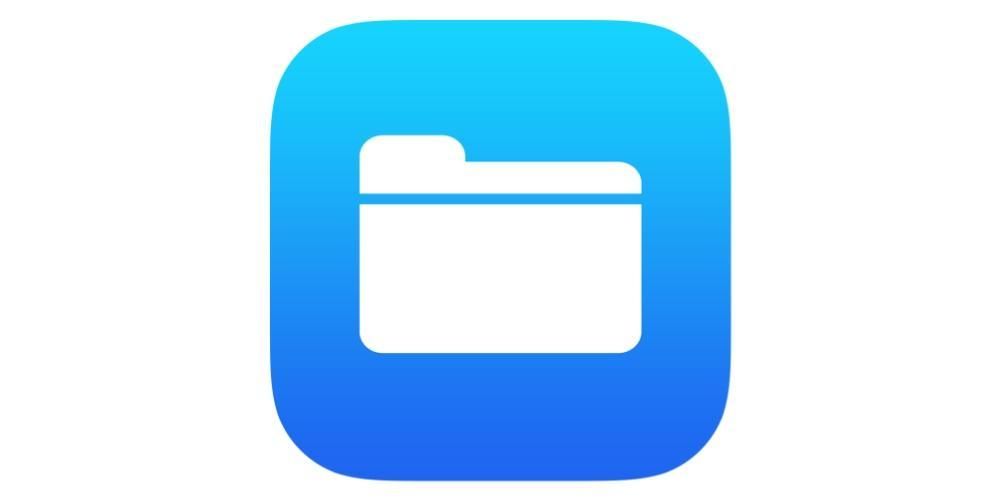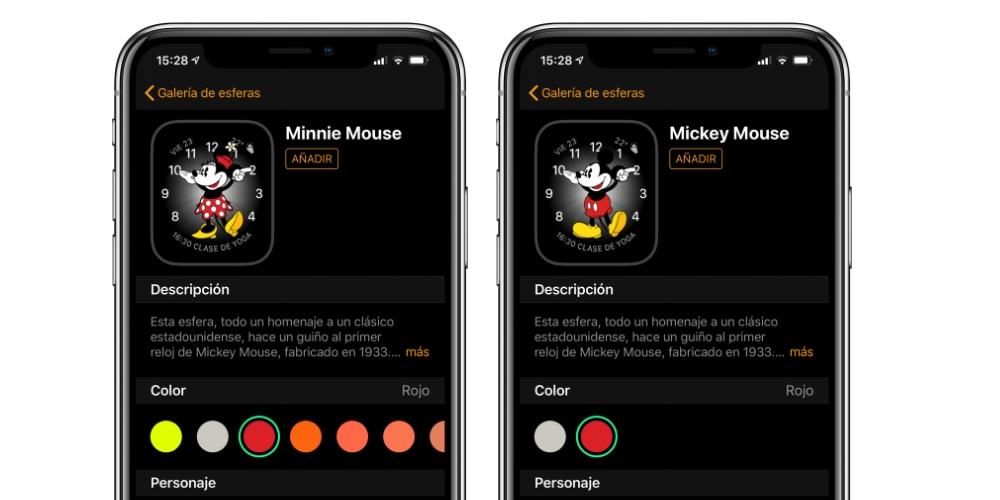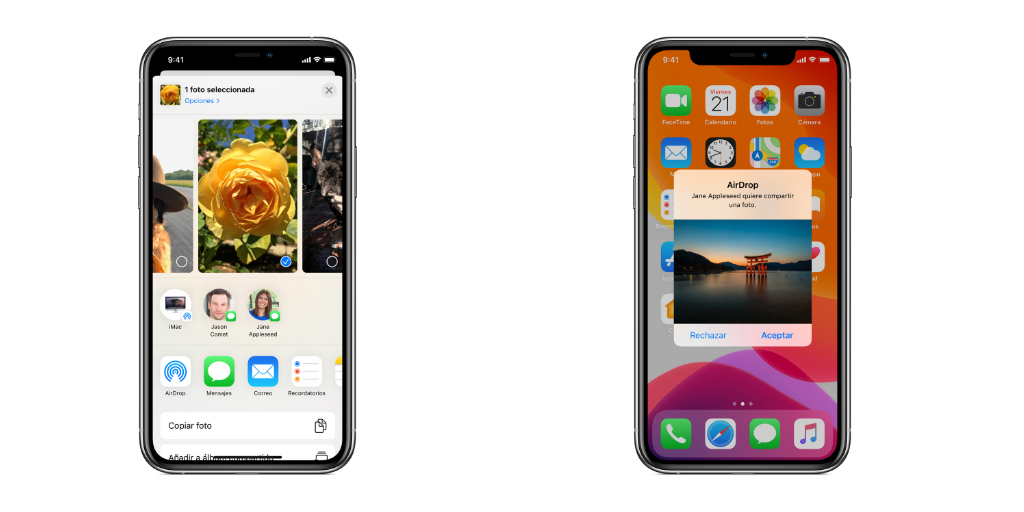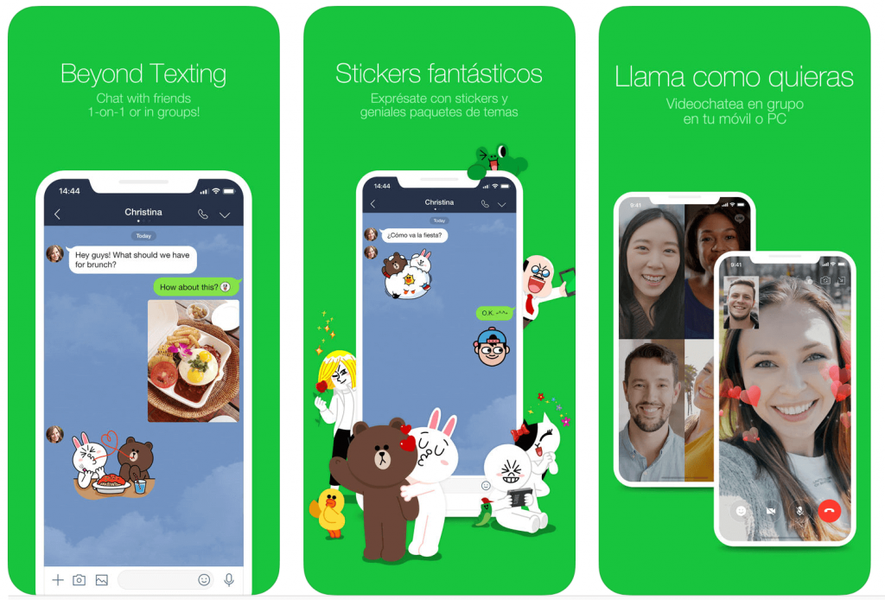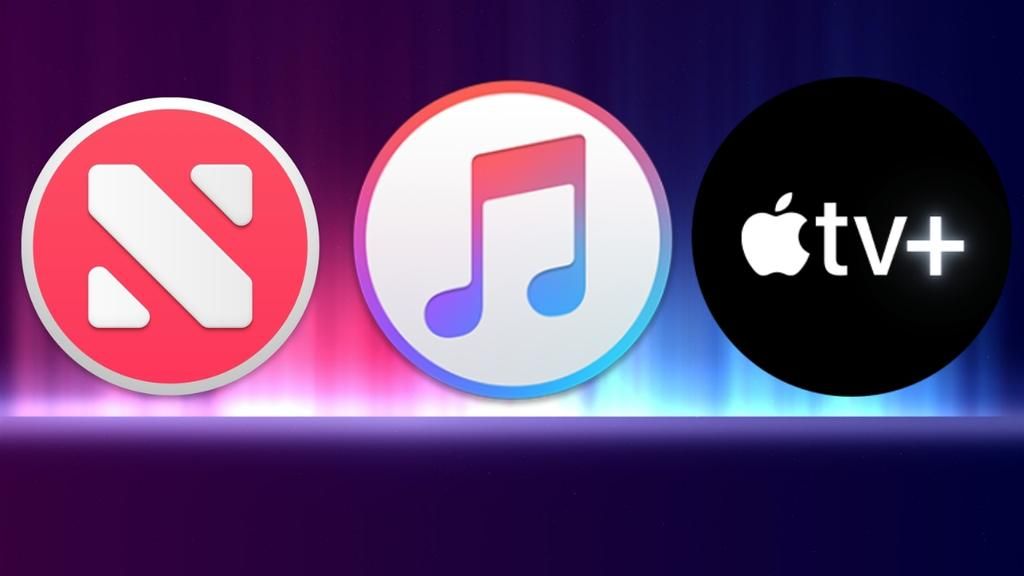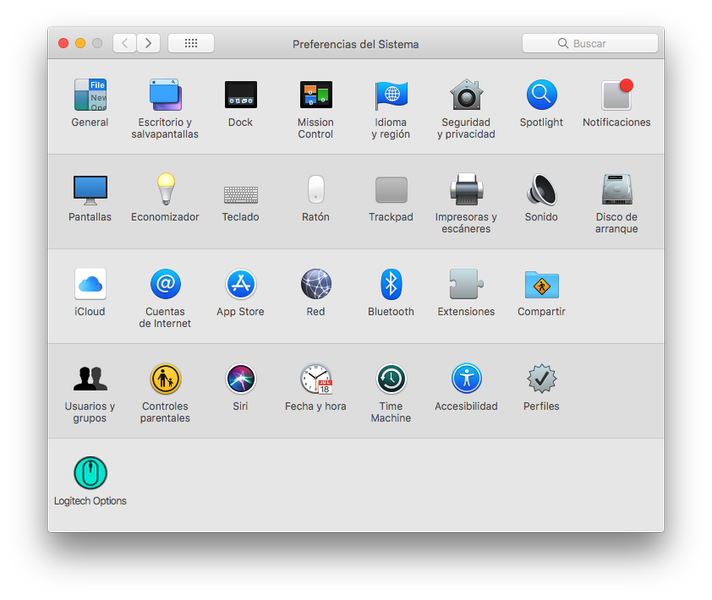Mac je uređaj u koji mnogi korisnici pohranjuju puno sadržaja i, ne samo to, nego je taj sadržaj stvarno važan, stoga nije ugodno da bilo tko tko prođe ispred računala dođe u iskušenje da se počne petljati s njim budući da nije blokiran. Iz tog razloga, u ovom postu želimo vam reći o velikom broju načina na koje možete blokirati svoj Mac.
Važnost zaključavanja vašeg Mac računala i različite načine za to
Kao što smo već spomenuli, zaključavanje Maca je vrlo važno, pogotovo ako ima mnogo ljudi u blizini koji mu mogu imati pristup. Ne samo zbog vaše privatnosti, već i zbog bezbrižnosti da nitko neće moći dirati bilo koji dokument ili datoteku na kojoj radite, čime ćete izbjeći eventualne izmjene istih. Osim toga, širok izbor opcija u rasponu zaključavanja vašeg Mac računala omogućit će vam da odaberete onu koju vam je najlakše izvesti tako da radnja zaključavanja vašeg Apple računala ne predstavlja gnjavažu. U nastavku donosimo nekoliko oblika koji se prilagođavaju praktički svim potrebama korisnika.
Zaključajte svoj Mac na tradicionalan način
Postoji stvarno tradicionalan način zaključavanja Maca i sigurno mnogi korisnici to rade. Time se Apple računalo stavlja u stanje mirovanja iz izbornika koji se prikazuje kada kliknemo na ikonu jabuke koja se nalazi u gornjem lijevom kutu. Ako tamo kliknemo, kako mi kažemo, pojavi se meni, u ovom slučaju sve što trebate učiniti je kliknuti na Sleep, kako bi se Mac automatski zaključao. To je, možda, svima najpoznatiji način jer je to ujedno i način na koji korisnici teže isključiti uređaj, a samim time i imaju ovaj vrlo automatiziran proces.

Najlakši način da zaključate svoj Mac
Druga opcija koju vam donosimo je najtradicionalniji način, spustite poklopac vašeg Apple računala i to je to. Očito je ova opcija dostupna samo onim korisnicima koji svakodnevno koriste Apple prijenosno računalo, bilo da se radi o MacBook Pro, MacBook Air ili MacBook. Da ako, prilikom spuštanja poklopca, preporučamo da to ne činite prebrzo jer pretjerano jak udarac ekrana tijelom računala može oštetiti sam zaslon i, očito, to ne želite blokiranjem vašeg Maca dvije sekunde prije nego što na kraju oštetite fantastičan zaslon Apple prijenosnih računala.
Koristite tipkovničke prečace
Jedan od načina za puno brže obavljanje velikog broja rutinskih svakodnevnih radnji jesu tipkovnički prečaci. To je nešto što vrlo mali broj korisnika koristi i stvarno je idealan način za optimizaciju vremena provedenog u obavljanju različitih zadataka. Naravno, kao što postoje tipkovnički prečaci za zatvaranje aplikacija, kretanje između različitih prozora, kopiranje i lijepljenje dokumenata, između ostalog, postoji i tipkovnički prečac za trenutno zaključavanje vašeg Maca samo pritiskom na određenu kombinaciju tipki. Stoga, ako želite zaključati svoje Apple računalo na ovaj način, samo morate pritisnuti Command(cmd) + Control + Q. Ovom kombinacijom tipki možete odmah zaključati svoj Mac.
Terminal je za sve
Još jedan stvarno moćan alat koji većina korisnika ne koristi je terminal. S terminala možete provesti bilo koji proces koji predložite, odnosno potrebno je neko naprednije znanje da biste ga mogli koristiti s relativnom lakoćom i uz potrebnu sigurnost da ne učinite ništa nečuveno unutar vašeg računala. U ovom slučaju, koraci koje treba slijediti za zaključavanje Maca s terminala su vrlo jednostavni, samo morate otvoriti aplikaciju Terminal, upisati sljedeću naredbu, pmset displaysleepnow i pritisnuti enter. Kada se to učini, vaš će Mac ići u stanje mirovanja i stoga će biti zaključan.

Jeste li znali što su vruće zone?
Nastavljamo tražiti metode za zaključavanje Maca na jednostavan i intuitivan način. U ovom slučaju želimo s vama razgovarati o vrućim zonama ili također poznatim kao aktivni kutovi. Unutar postavki Maca postoji mogućnost da se klikom na jedan od 4 kuta zaslona automatski izvrši radnja koju ste prethodno konfigurirali, u ovom slučaju radnja koju preporučujemo da konfigurirate je zaključavanje Maca. samo morate slijediti korake koje navodimo u nastavku.
- Otvorite Postavke sustava.
- Kliknite na Kontrola misije.
- Kliknite na Aktivni kutovi.
- Odaberite kut koji želite koristiti.
- Odaberite Zaključani zaslon.
- Kliknite OK.
Na ovaj jednostavan način, svaki put kada kliknete na kut koji ste odabrali, Mac zaslon se automatski zaključava. Ova opcija je nedvojbeno fantastična alternativa jer će za kratko vrijeme postati nešto intuitivno što ćete učiniti vrlo prirodno i brzo.

Imate li touch bar? iskoristi
Ova je opcija dostupna samo korisnicima koji imaju MacBook Pro koji ima popularnu Touch bar. Podsjećamo da je Touch bar dodirna traka koju svaki korisnik može prilagoditi u većoj ili manjoj mjeri ovisno o aplikaciji koju koristi u tom trenutku. Očito, ova prilagodba također uključuje izvorne funkcije samog sustava, stoga možete uključiti gumb koji, kada se pritisne, automatski zaključava Mac. Da biste izvršili ovu opciju, samo trebate slijediti korake koje navodimo u nastavku.
- Otvorite Postavke sustava.
- Kliknite Tipkovnica.
- Kliknite na Prilagodi kontrolnu traku…
- Povucite zaključavanje zaslona na dodirnu traku gdje želite da se nalazi ovaj prečac.
- Kliknite OK.
Na ovaj vrlo jednostavan način možete uključiti u svoju Touch bar neposredan način zaključavanja Maca bez potrebe za poduzimanjem daljnjih radnji.

Automatski zaključajte svoj Mac
Na kraju, želimo s vama razgovarati i o automatskom blokiranju vašeg Apple računala. U postavkama sustava imate mogućnost postavljanja maksimalnog vremena bez korištenja računala tako da se ono automatski zaključava. U mnogim prilikama možete nehotice otići na drugo mjesto ili obaviti neki drugi zadatak i ostaviti svoje računalo otključano na stolu. Ovom funkcijom možete spriječiti nekoga da koristi vaše računalo zbog ove pogreške i opet ugroziti vašu privatnost kao i sadržaj koji imate pohranjene u njemu. Stoga, evo koraka koje morate slijediti da biste iskoristili ovu funkciju.
- Otvorite Postavke sustava.
- Kliknite na Baterija.
- Ponovno kliknite na Baterija.
- Odaberite vrijeme mirovanja za koje želite da vaš Mac, kada radi na bateriju, ide u stanje mirovanja.
- Kliknite na adapter za napajanje.
- Odaberite vrijeme mirovanja za koje želite da vaš Mac prijeđe u stanje mirovanja kada je priključen na napajanje.


Otključajte svoj Mac kako biste ga mogli koristiti
Kao što ste vidjeli u ovom postu, postoji širok izbor načina na koje možete sigurno, udobno i brzo zaključati svoj Mac. Međutim, ove opcije nisu toliko brojne kada govorimo o otključavanju Apple računala, iako to ne znači da korisnik nema različite načine za to na stolu i da ćemo vam dalje reći.
Koristite kod za otključavanje
Počinjemo s najtradicionalnijom i najpoznatijom metodom, otključavanjem Maca pomoću koda za otključavanje, lozinke ili kako god to želite nazvati. Uz potpunu sigurnost, ovo je najčešće korišten način od strane velike većine korisnika kada je u pitanju otključavanje računala. Naravno, ono što preporučamo je da ako želite da ovaj način otključavanja bude stvarno siguran, pripazite i pobrinite se da kod koji koristite bude siguran i teško pogodan. Osim toga, preporučamo da ako sumnjate da netko zna vaš kod za otključavanje, da ga automatski promijenite kako biste zaštitili svoju privatnost i sadržaj koji ste pohranili na svoj Mac.
Obično, kada prvi put postavite svoje Apple računalo, već morate postaviti kod za otključavanje ili lozinku. Međutim, ako to nije slučaj ili biste željeli izmijeniti ovaj kod za otključavanje, samo trebate slijediti korake koje ćemo navesti u nastavku i za nekoliko sekundi uspostavit ćete svoju novu lozinku.
- Otvorite Postavke sustava.
- Kliknite na Sigurnost i privatnost i idite na Općenito.
- Kliknite Promijeni lozinku.
- Slijedite korake za promjenu lozinke.

TouchID? Također na Macu
Najsigurnija metoda otključavanja dodirom na tržištu stigla je i do Mac računala, iako trenutno ne sve, ali većinu njih. Apple vam je želio pružiti istu opciju koju je prije mnogo godina dao korisnicima iPhonea da otključaju vaš uređaj otiskom prsta. Na svim onim računalima koja imaju ovu metodu otključavanja, prilikom izvođenja početne konfiguracije uređaja, sam Mac vam daje mogućnost da unesete svoj otisak prsta, međutim možete ga konfigurirati ili promijeniti onaj koji ste unijeli, pa čak i dodati više otisaka prstiju slijedeći ove koraci:
- Otvorite Postavke sustava.
- Dodirnite Touch ID.
- Kliknite Dodaj otisak
- Slijedite navedene korake.

Osim toga, također možete odabrati kada želite koristiti ovu tehnologiju, a možete je aktivirati za sljedeće opcije.
- Otključajte Mac.
- Apple Pay.
- iTunes Store, App Store i Apple Books
- Automatsko popunjavanje lozinke.
Nosite Apple Watch
Na kraju, Apple Watch može postati vaš najbolji saveznik kada je u pitanju otključavanje vašeg Mac računala jer možete osigurati da se, kad god nosite Apple Watch i idete otključati svoj Mac, ovaj proces obavlja automatski bez potrebe da morate unijeti bilo koji kodirati. Da biste to učinili, u nastavku objašnjavamo korake koje morate provesti.
- Uključite Wi-Fi i Bluetooth na svom Macu.
- Prijavite se na iCloud na svom Macu i Apple Watchu s istim Apple ID-om koristeći dvofaktorsku autentifikaciju.
- Na Apple Watchu imate aktiviran kod za otključavanje.
- Odaberite izbornik Apple i idite na Postavke sustava.
- Kliknite Sigurnost i privatnost.
- Odaberite Koristi Apple Watch za otključavanje aplikacija i Maca ili Pustite Apple Watch da otključa vaš Mac.