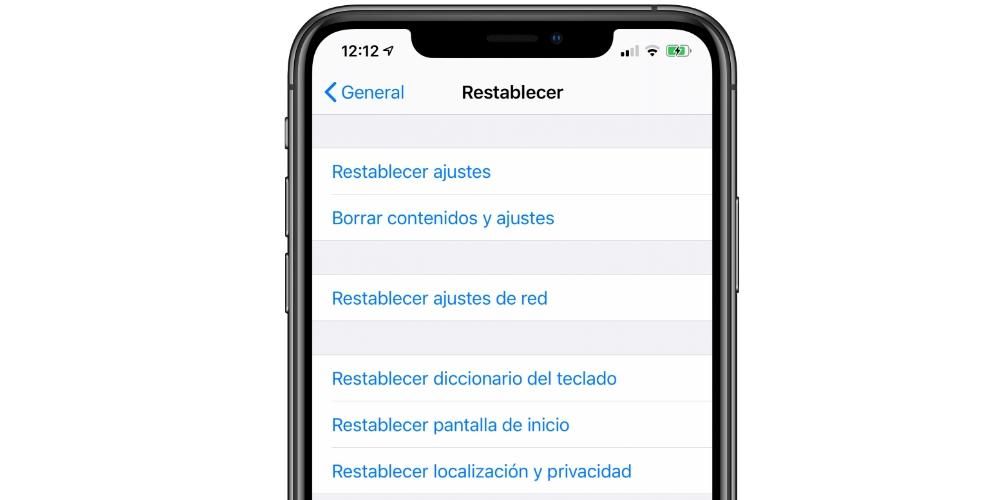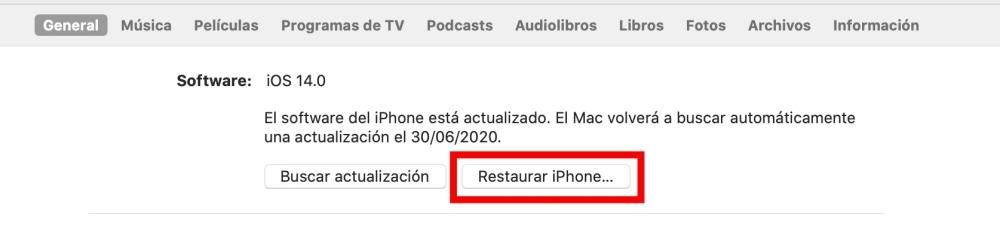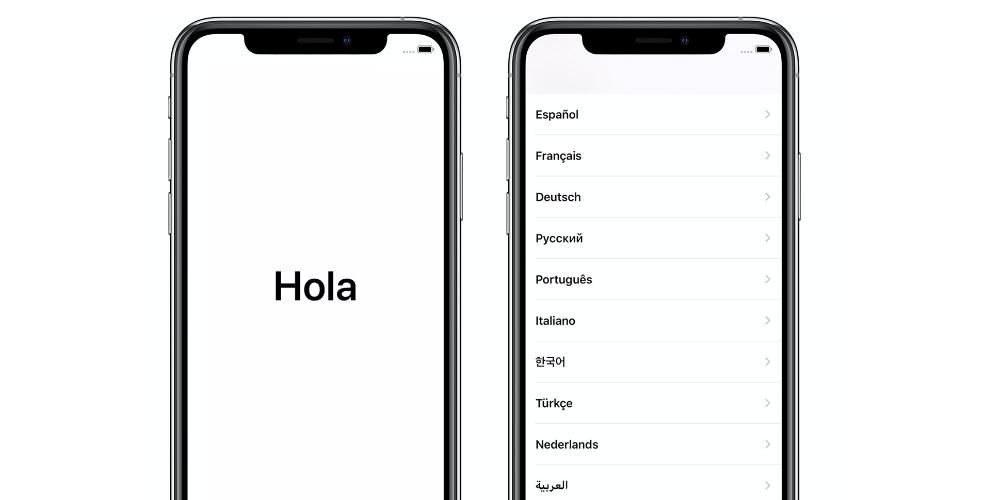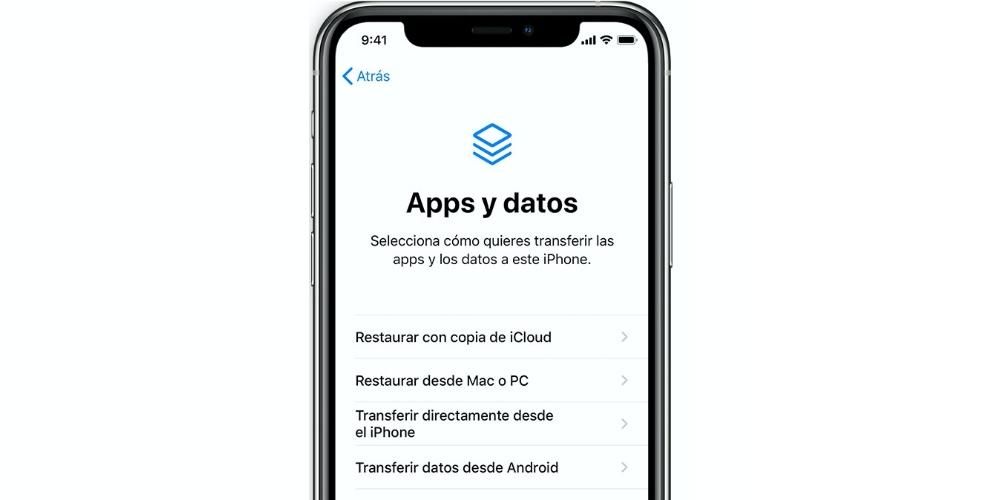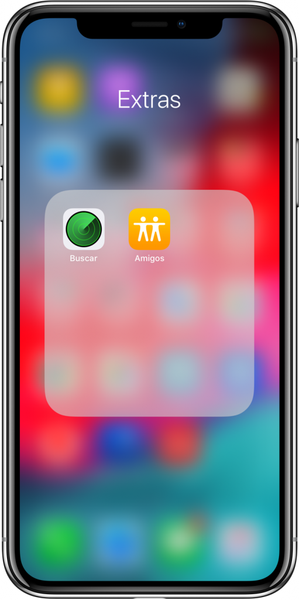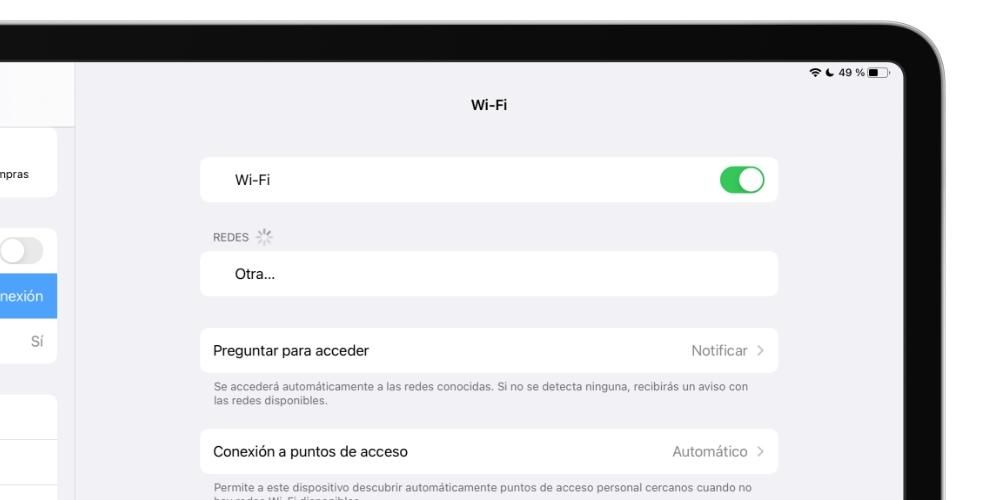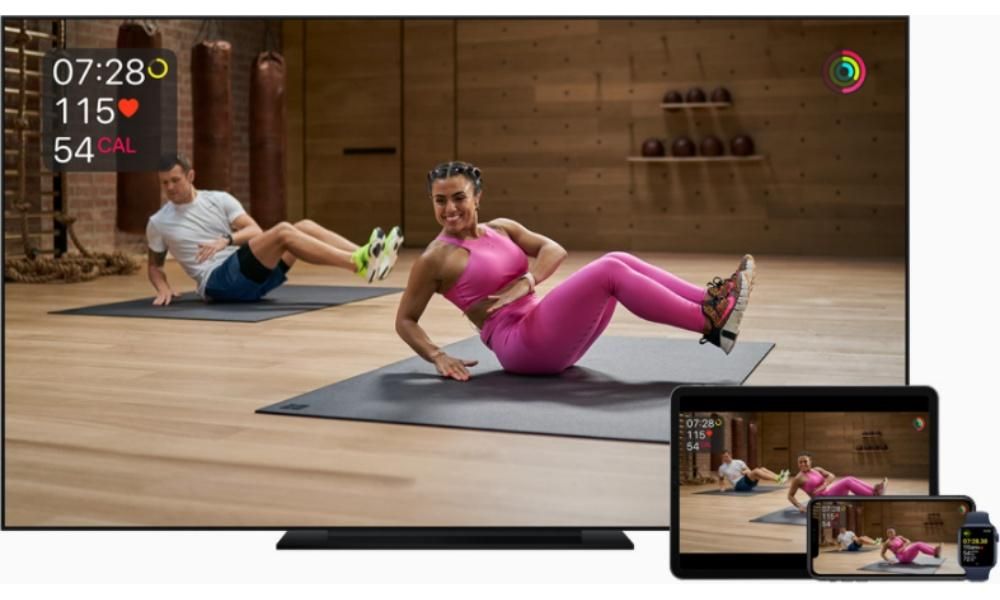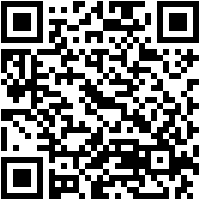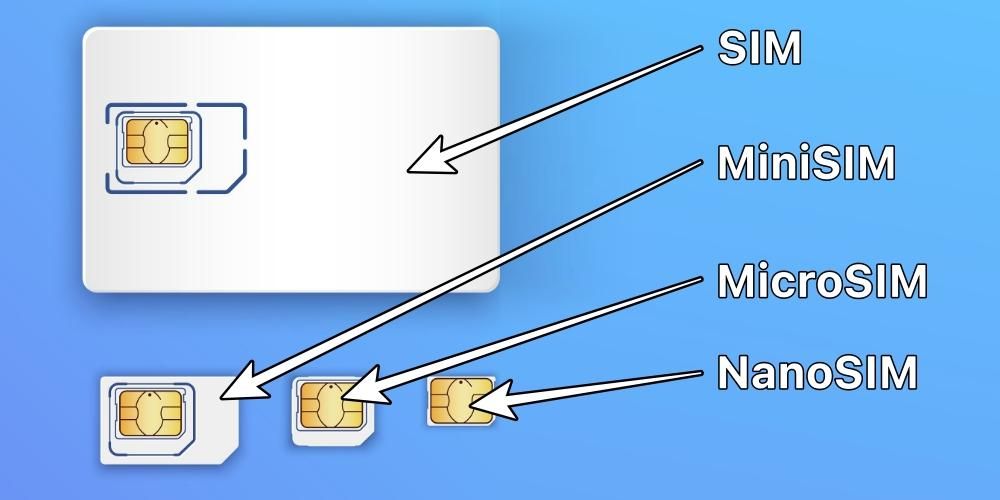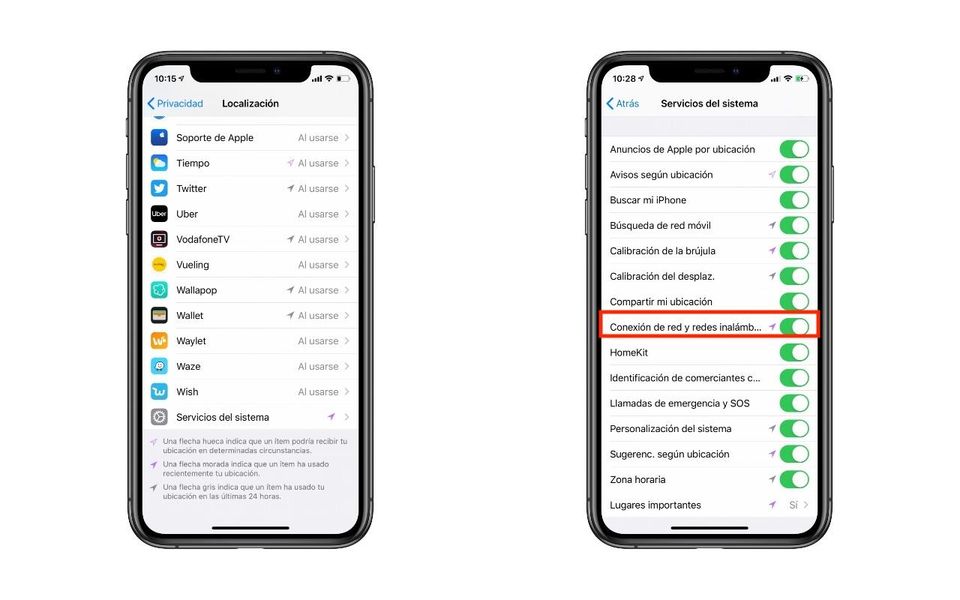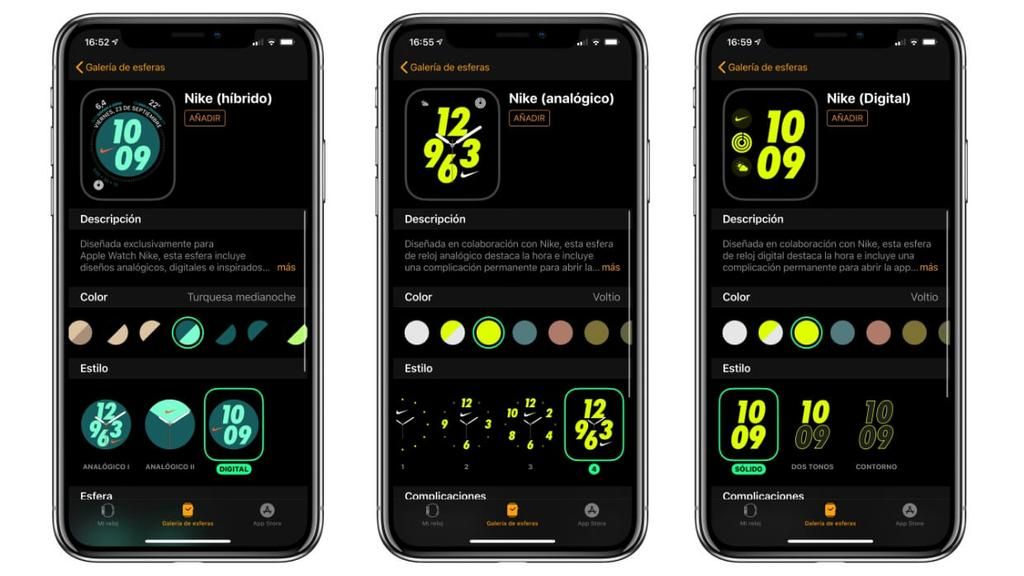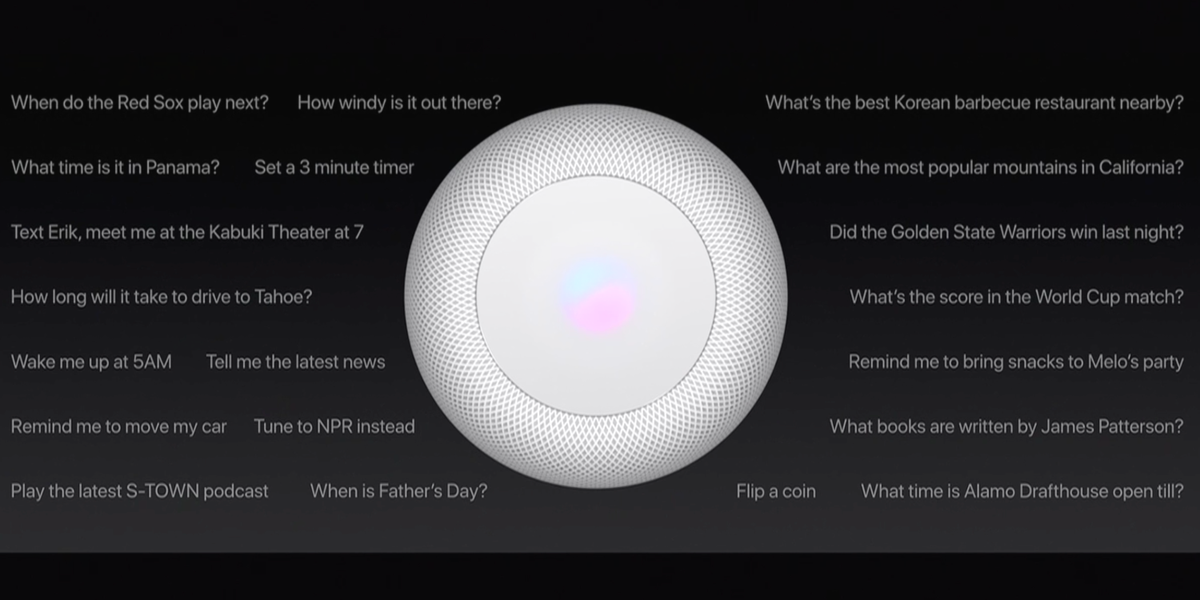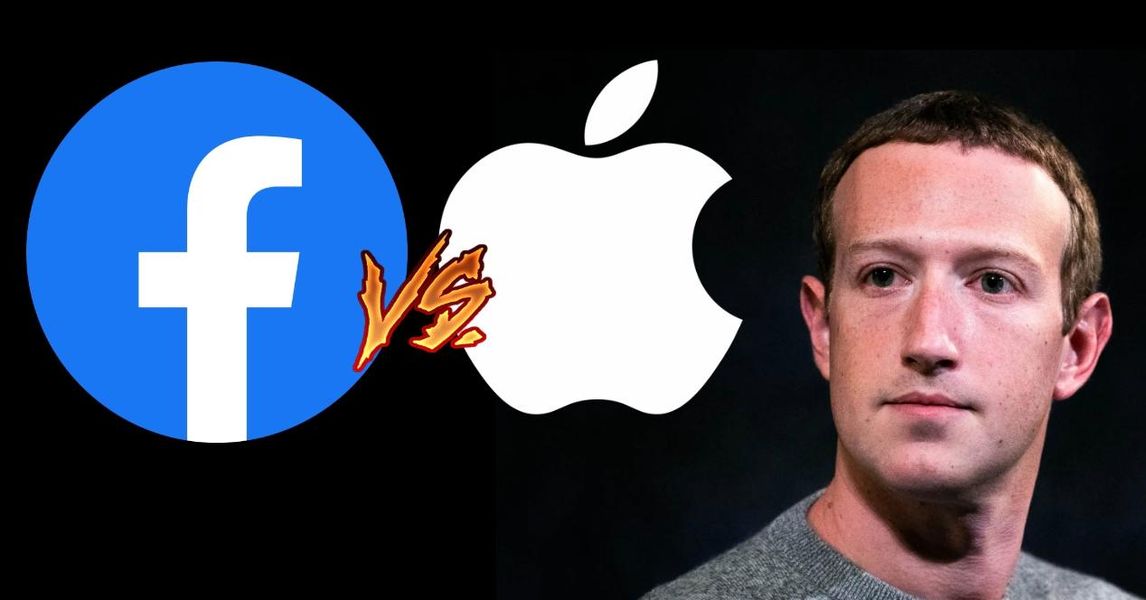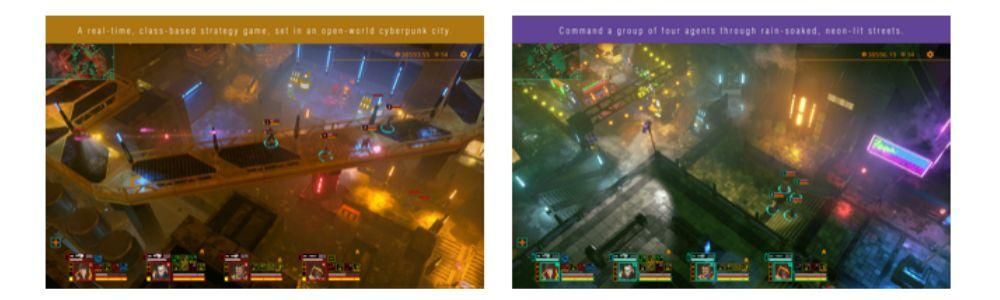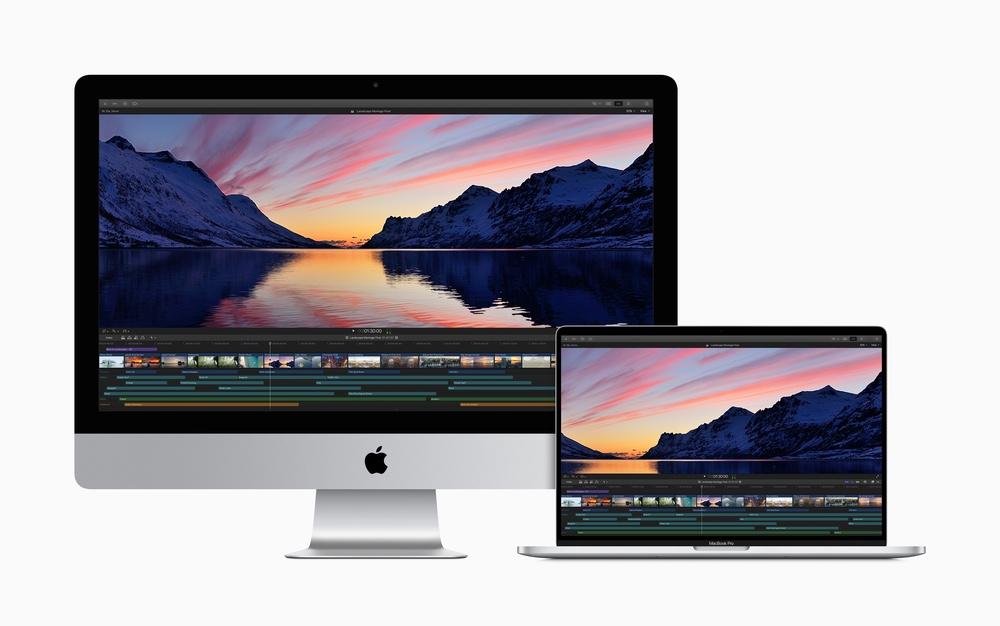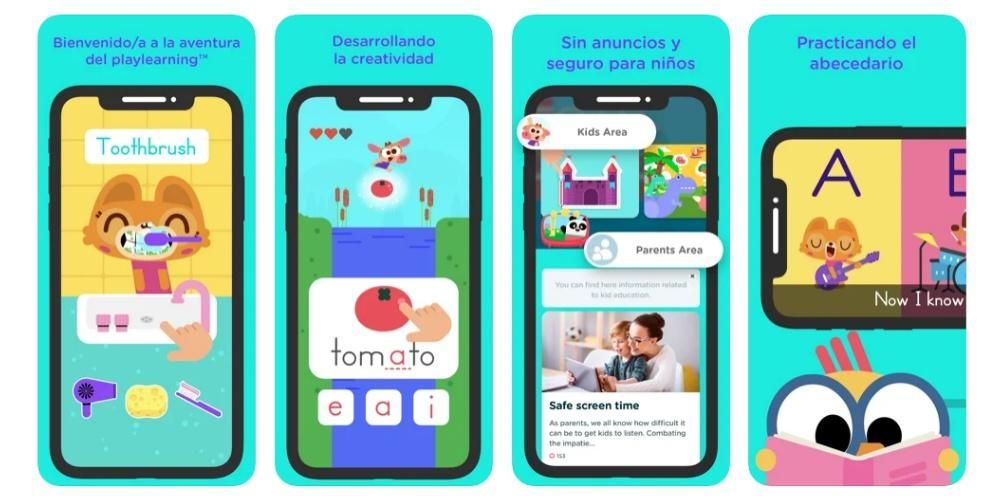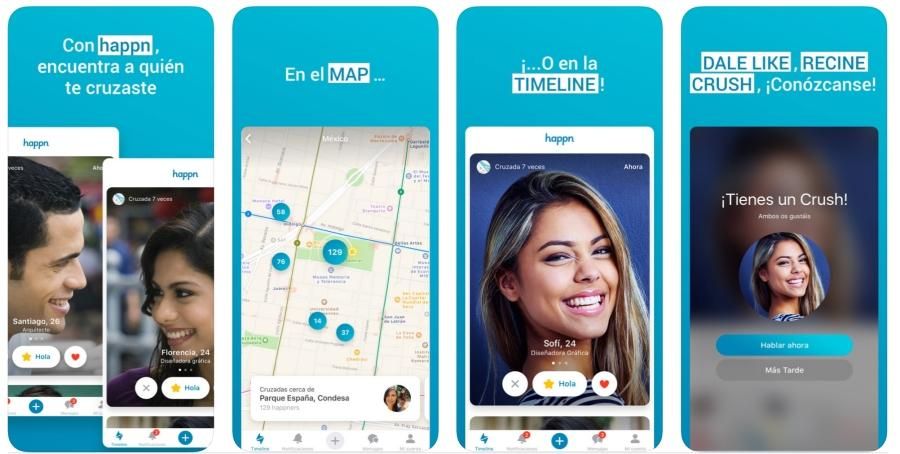Danas postoji mnogo informacija koje pohranjujemo na našim mobilnim uređajima. Od fotografija prema kojima gajimo veliku naklonost, do važnih podataka vezanih uz našu profesionalnu djelatnost ili bilo kojih drugih relevantnih podataka osobne prirode. Zato vam u ovom postu govorimo kako vratiti sigurnosnu kopiju na iPhone, tako da možete nastaviti čuvati svoje podatke čak i ako promijenite telefon ili ste morali vratiti onaj koji već imate.
Koje se kopije mogu napraviti na iPhoneu
Prije nego što saznate kako vratiti kopiju u iOS, važno je znati koje vrste kopija postoje. U nastavku vam prikazujemo najčešće i koji će vam na kraju biti najkorisniji kako ne biste izgubili važne podatke na svom mobitelu.
iCloud
Najčešća kopija podataka radi se putem Appleove vlastite usluge. To može uključivati sve podatke i postavke telefona. Bilo da se radi o vašim bilješkama, kalendarskim događajima, fotografijama, pa čak i konfiguraciji početnog zaslona s odgovarajućim čuvarom zaslona ili različitim postavkama napravljenim u Postavkama.
Da biste mogli napraviti kopiju u iCloudu, možete koristiti sam iPhone i slijedite ove korake:

- Otvara se Postavke.
- Kliknite na tvoje ime.
- Sada kliknite na iCloud.
- Odaberite one aplikacije i usluge koje želite dodati u kopiju vaših podataka.
- i a Kopiraj na iCloud .
- Kliknite na Vratite se sada .
iTunes i Finder

Ako imate a Računalo Bilo da se radi o Macu ili Windows PC-u, možete izraditi sigurnosnu kopiju svojih iPhone podataka tako da ga povežete s iPhoneom putem kabela. Ove kopije mogu ostati pohranjene na vašem računalu ili također biti napravljene na iCloud poslužitelju.
Ako imate Mac sa macOS Catalina ili noviji morate slijediti ove korake:
- Povežite iPhone na Mac putem kabela.
- Otvorite prozor od Finder i kliknite na naziv iPhonea, na lijevoj traci.
- Idite na karticu Općenito i odaberite jednu od sljedećih opcija:
- Kliknite na Vratite se sada i pričekajte da se proces završi bez odvajanja iPhonea od Maca.
- Povežite iPhone s računalom putem kabela.
- Otvara se iTunes . Ako ste u sustavu Windows, morate ga preuzeti i instalirati ako ga već niste imali.
- Idite na karticu Sažetak.
- U dijelu posvećenom sigurnosnim kopijama odaberite jednu od sljedećih opcija:
- Kliknite na Sigurnosno kopirajte sada i pričekajte da se proces završi bez odspajanja iPhonea s računala.
- i a Postavke .
- ići Općenito .
- idi sada na Vratiti .
- Kliknite na Izbrišite sadržaj i postavke .
- Povežite iPhone na Mac putem kabela.
- Otvorite prozor od Finder i kliknite na naziv iPhonea, na lijevoj traci.
- Idite na karticu Općenito i kliknite na Vratite iPhone .
- Slijedite korake na zaslonu i nemojte odspajati svoj iPhone s Mac računala dok se cijeli proces ne dovrši.
- Povežite iPhone s računalom putem kabela.
- Otvara se iTunes . Ako ste u sustavu Windows, morate ga preuzeti i instalirati ako ga već niste imali.
- Idite na karticu Sažetak i kliknite na Vratite iPhone.
- Slijedite korake na zaslonu i nemojte odspajati iPhone od računala dok se cijeli proces ne završi.
- Odaberite jezik telefona.
- Odaberite regiju u kojoj se nalazite.
- Odaberite želite li postaviti brzo pokretanje ili ručno. Ako imate neki drugi Apple uređaj u blizini, može se konfigurirati s podacima s ovog.
- Odaberite WiFi mrežu na koju se želite povezati.
- Ako je zaključavanje aktivacije uključeno, od vas će se možda tražiti da unesete Apple ID i lozinku povezanu s vašim iPhoneom.
- Prihvatite uvjete koji se odnose na privatnost.
- Postavite Touch ID ili Face ID ako želite.
- Napravite sigurnosni kod za svoj iPhone.
- Sada dolazi dio u kojem možete odabrati način vraćanja podataka:
- Prijenos izravno s drugog iPhonea.
- Prijenos podataka s Androida.
- Nemojte prenositi aplikacije i podatke.
- Nakon što odaberete opciju vraćanja kopije, morat ćete unijeti svoje vjerodajnice, odnosno Apple ID koji želite koristiti. Također, ako imate aktiviranu potvrdu u dva koraka, ona će se pojaviti ovdje.
- Aktivirajte ili ne lokaciju iPhonea.
- Postavite Apple Pay ako želite.
- Aktivirajte ili ne funkcije Siri.
- Odaberite želite li podijeliti analitičke podatke iPhonea s Appleom.
- Odaberite želite li podijeliti aspekte povezane s njegovom upotrebom s razvojnim programerima.
Vratite pomoću iCloud sigurnosne kopije .Vratite s Mac ili PC-a. Ako odaberete ovu opciju, morate spojiti iPhone na računalo putem kabela.Kada se to učini, iPhone će početi učitavati sigurnosnu kopiju. Ovaj proces će trajati nekoliko minuta ovisno o težini spomenute kopije i internetskoj vezi u slučaju da je preuzimate s iClouda. Nakon što završi, imat ćete uređaj isti kao što ste ga ostavili prije izrade sigurnosne kopije.
iCloud ako želite koristiti ovu Appleovu uslugu za kopiju.ovo računalo ako želite da kopija bude pohranjena na njemu.Ostali alati i ručne kopije
Na tržištu postoje i neki alati za izradu kopija vaših podataka, koji imaju svoje metode obnavljanja koje biste trebali konzultirati na službenim web stranicama svakog programera. Postoje i načini za ručno kopiranje prijenosom datoteka i dokumenata u upravitelje pohrane u oblaku kao što su Google Drive, Dropbox, OneDrive ili sam iCloud Drive, iako su u svim tim slučajevima to samo kopije datoteka, a ne i drugih postavki i podataka. U tim slučajevima možete vratiti te datoteke preuzimanjem odgovarajućih aplikacija na obnovljenom iPhoneu.
Kako vratiti iPhone
Treba napomenuti da za vraćanje sigurnosne kopije, bez obzira na to radi li se s računalom ili na samom uređaju, morat će se obaviti s iPhoneom bez konfiguriranja . Odnosno, ako ste pokrenuli telefon, nećete moći učitati kompletnu kopiju svojih podataka, pa ćete ga morati formatirati. Da biste to učinili, opet, postoje dvije metode.
Formatirajte iPhone sa samog telefona
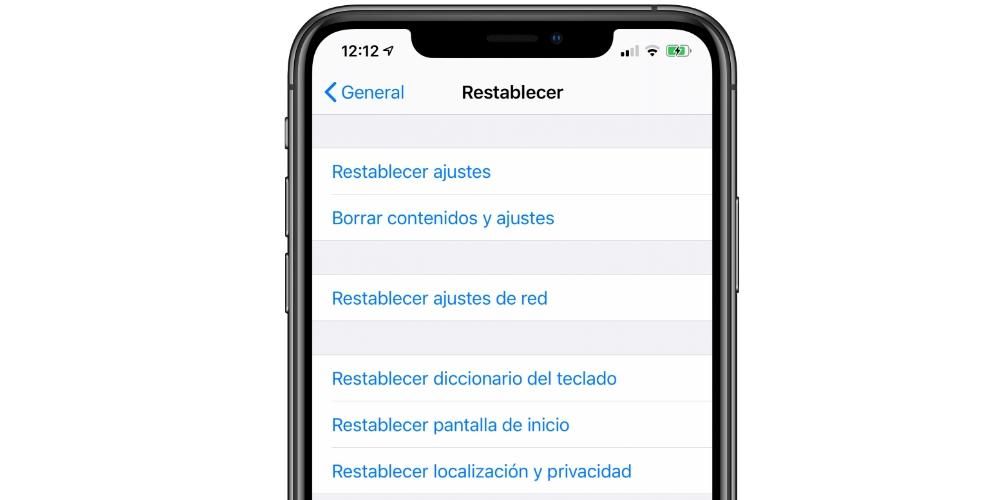
Formatirajte iPhone na računalu
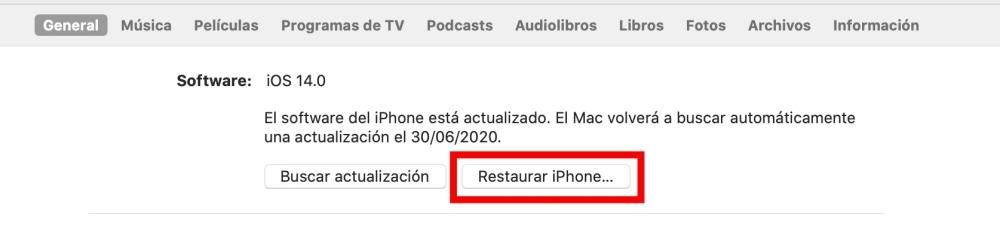
Ako imate Mac sa macOS Catalina ili noviji :
Ako imate Mac sa macOS Mojave ili stariji ili a PC s Windowsima :
Vratite sigurnosnu kopiju na iPhone
Bez obzira na to je li sigurnosna kopija napravljena s iCloudom ili s računalom, nakon formatiranja iPhonea, na ekranu će se pojaviti početna konfiguracija s klasičnim Hello na nekoliko jezika. Nakon toga morate slijediti ove korake:
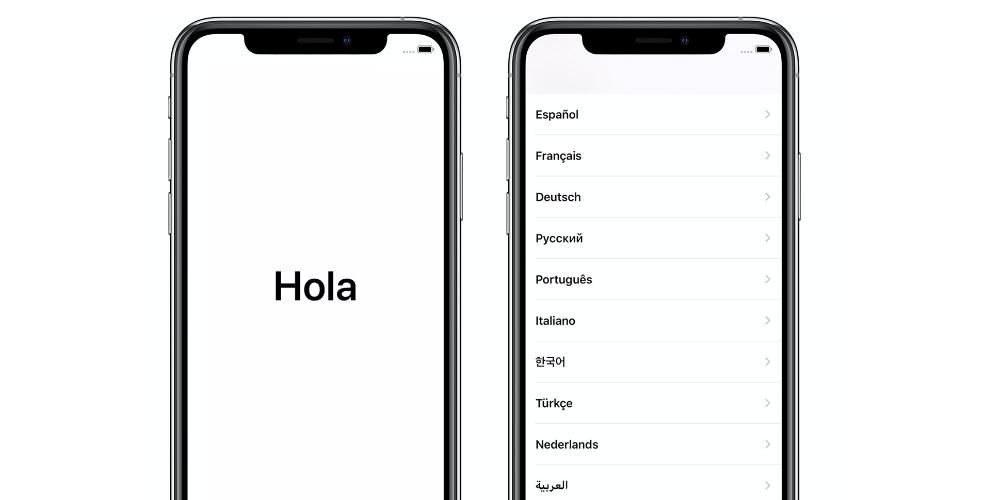
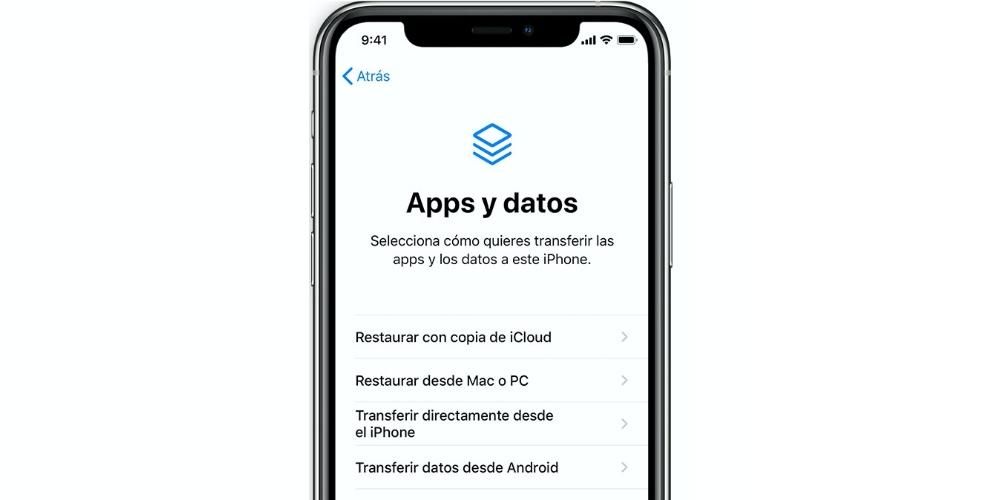
G Spremite najvažnije iPhone podatke u iCloud sigurnost ako želite koristiti Appleovu uslugu za kopiju.Sigurnosno kopirajte sve svoje iPhone podatke na ovom Macu ako želite da kopija bude pohranjena na vašem Macu.Koraci koje treba slijediti za Macove s macOS Mojave i ranije i PC Windows su sljedeće: