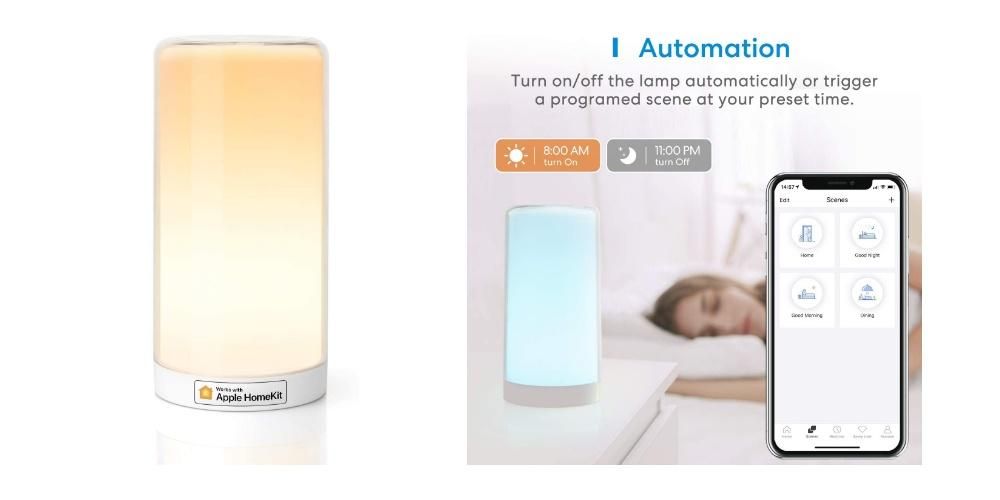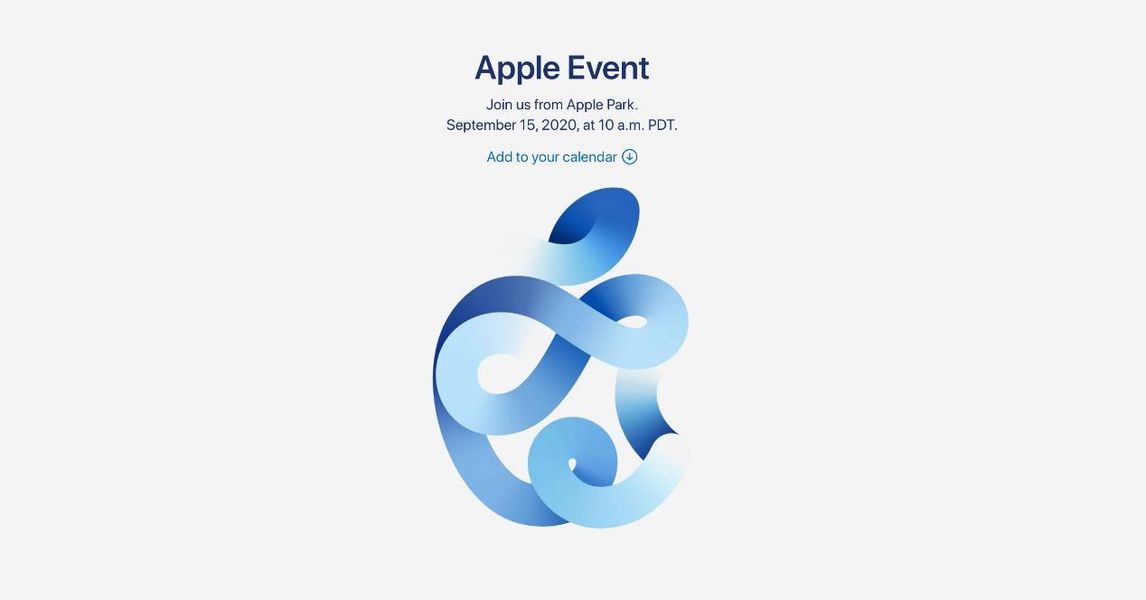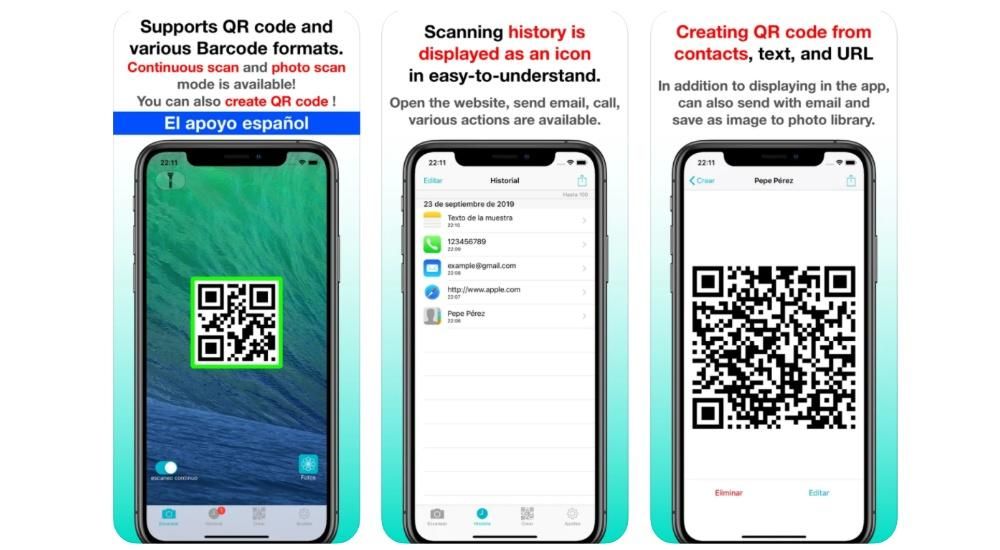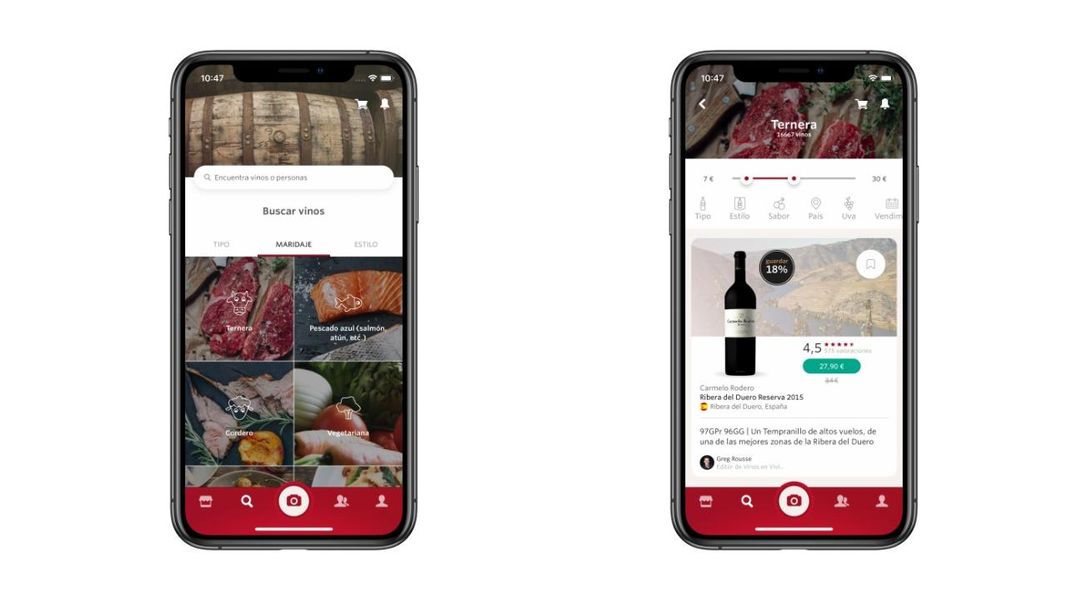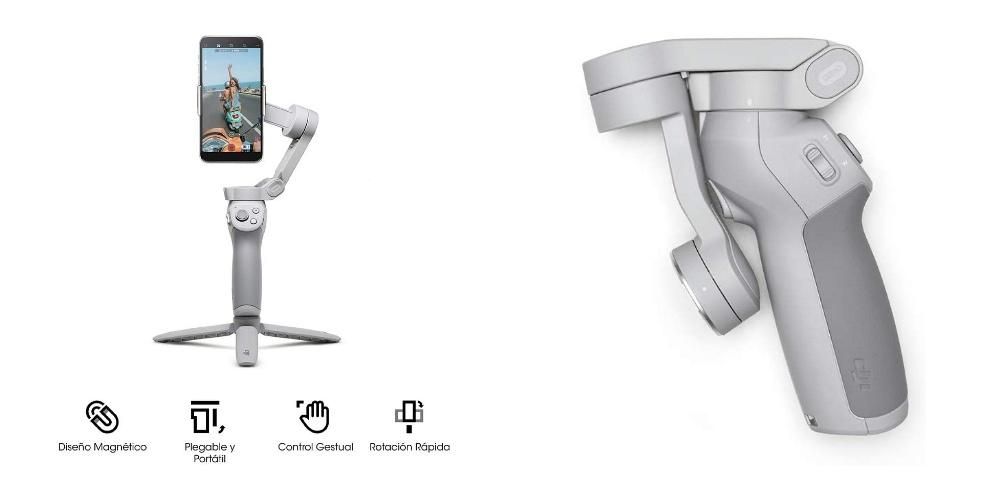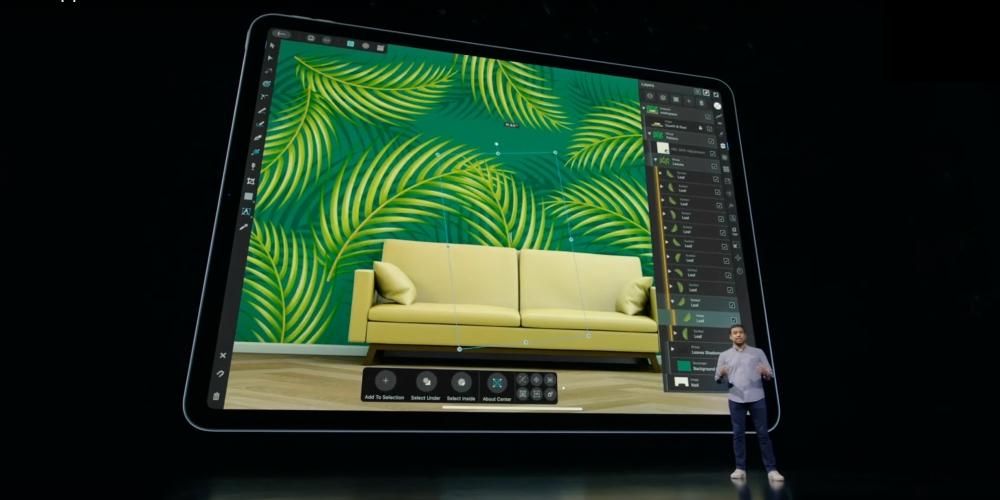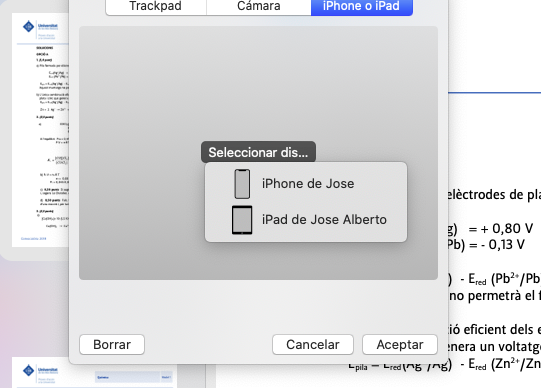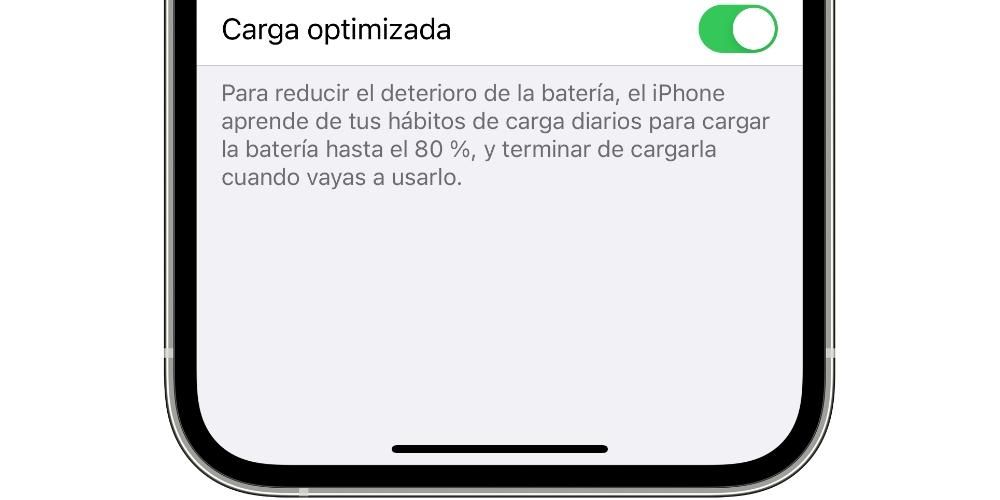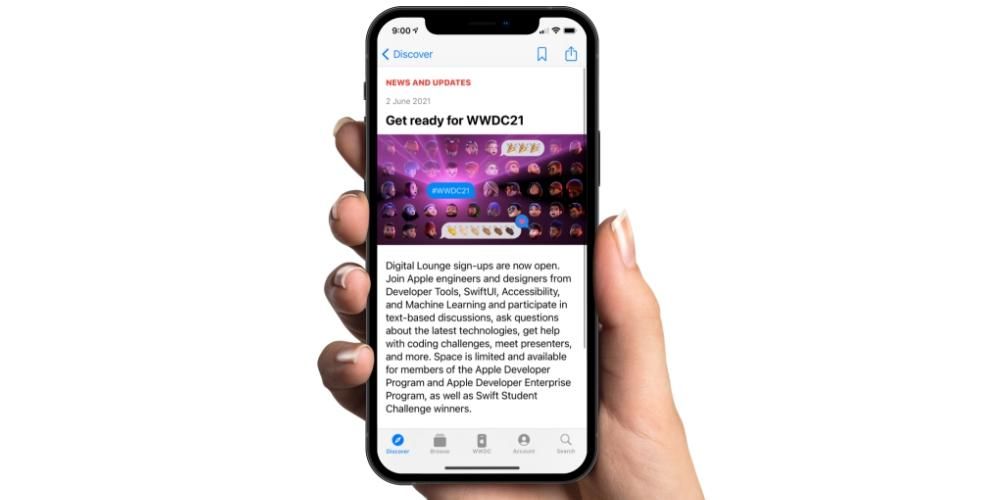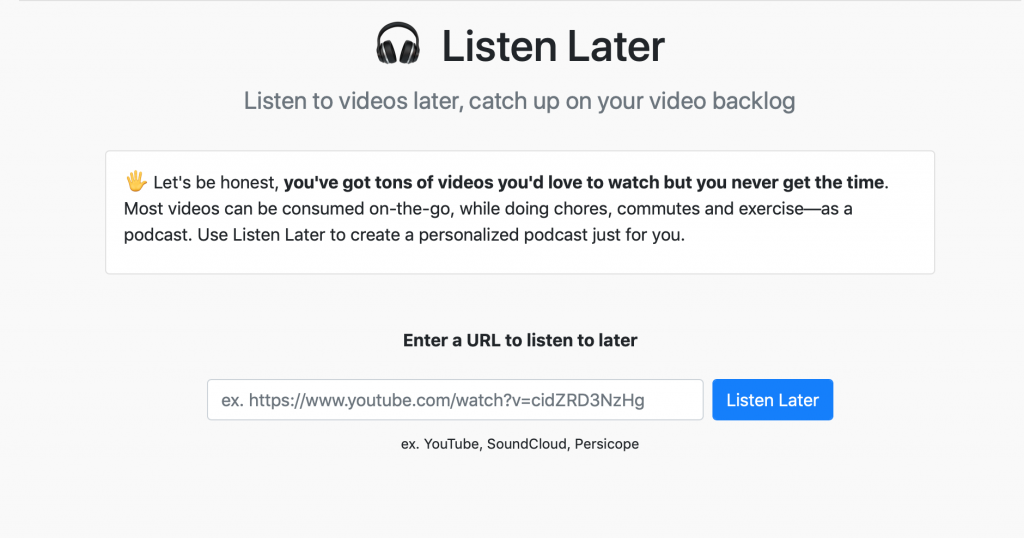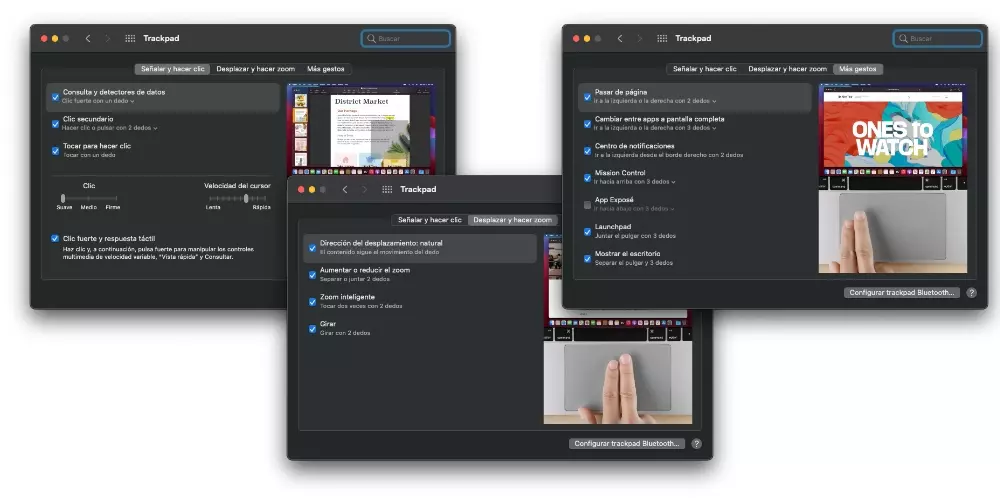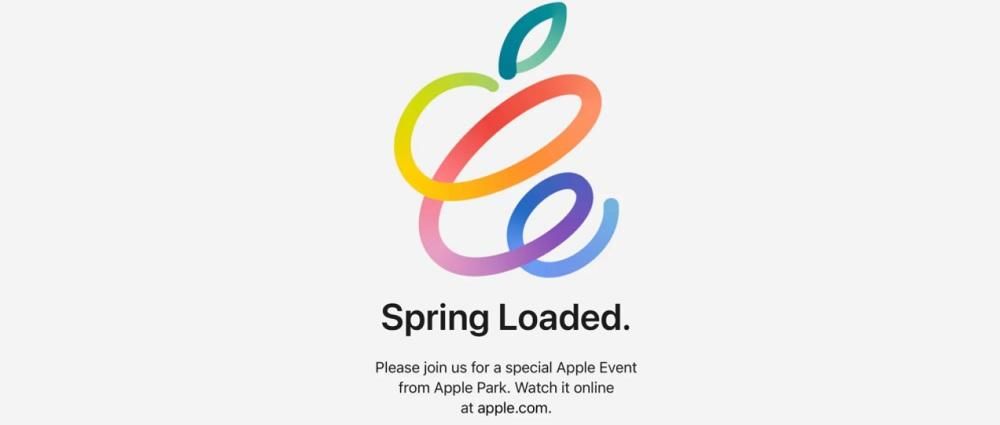Jedna od vizualnih funkcija koje možemo imati na iPhoneu i iPadu su widgeti koji prikazuju zanimljive informacije o aplikacijama kao što su pregledi ili estetske funkcionalnosti. U ovom članku ćemo vam reći sve što trebate znati o ovim widgetima na iPadu i kako ih konfigurirati.
Izgled widgeta u iPadOS-u
Vrijedno je prvo napomenuti temeljnu razliku u widgetima iPada s iPad OS 14 . Apple je odlučio implementirati poboljšanja ovih elemenata u iOS 14 za iPhone, čak im je dopuštao da budu različite veličine i premještaju ih na različite dijelove zaslona. Za to su programeri također pozvani da kreiraju nove dizajne prilagođene okolnostima, a to je također preneseno na iPad. Zato trenutno postoje dvije vrste widgeta, neki s klasičnijom estetikom i standardnom veličinom, a drugi s novim dizajnom i mogućnošću imaju razne veličine .

Koje aplikacije imaju widgete
Zaista je nemoguće točno reći koliko i koje su to aplikacije koje imaju widgete, budući da se svaki dan dodaju novi programeri ili ažuriraju oni koje već imaju. Međutim, možemo reći da aplikacije zavičajni Apple ima widgete za iPad i nalazimo sljedeće:
- Apple Music
- Apple TV
- Zapisi
- prečaci
- Baterija
- Kalendar
- Fotografije
- Podcast
- Podsjetnici
- Gledati
- Prijedlozi Siri
- Vrijeme
- Vrijeme
- Iskoristite vrijeme
Kako dodati widgete na iPad
Kao što smo već rekli, od iPadOS-a 14 nadalje widgeti se mijenjaju pa tako i način na koji ih dodajete. To možete učiniti na sljedeći način:
- Prijeđite prstom ulijevo da biste otvorili ploču widgeta.
- Pomaknite se prema dolje i dodirnite Uredi.*
- Dodirnite gumb + u gornjem lijevom kutu.
- Odaberite widget koji želite dodati, a možete odabrati i njegovu veličinu. Ako želite, možete stvoriti i inteligentnu grupu u koju će se dodati nekoliko widgeta u hrpu koju možete vidjeti ako pređete prstom preko njih.
- Dodirnite Dodaj widget.
- Nakon što se pojavi na zaslonu, možete ga pomicati gore ili dolje kako biste ga postavili gdje želite.
*Ovaj korak može se zamijeniti dugim pritiskom na bilo koji widget, a zatim pritiskom na Uredi početni zaslon.

Treba napomenuti da na vrhu možete imati dva widgeta tako da su uvijek vidljivi, dok ostali ostaju skriveni dok ne pređete preko njih. ako želiš kasnije uredite widget koji je dodan možete kliknuti na nju nekoliko sekundi, a zatim na opciju koja vam precizno omogućuje uređivanje widgeta.
Ako imate iPad sa iPadOS 13 ili stariji Nećete moći uživati u tolikom broju opcija prilagodbe, ali ih možete dodati i na sljedeći način:
- Prijeđite prstom ulijevo da biste otvorili ploču widgeta.
- Dodirnite Prilagodi.
- Vidjet ćete popis dostupnih widgeta i morate kliknuti na gumb '+' lijevo od njih.
- Pritisnite ikonu triju pruga na desnoj strani da ih pomaknete i postavite redoslijedom kojim želite.
- Dodirnite U redu.

Mogu li se staviti u drugi dio ekrana?
Ako imate iPhone s iOS-om 14 i novijim verzijama, widgete možete pomicati po bilo kojem zaslonu, čak i postavljajući ih između aplikacija. Međutim, to nije moguće učiniti na iPadu, postavljajući ograničenje na lijevu stranu zaslona. Međutim, u ovom odjeljku ih možete imati uvijek vidljivo ako tako želiš. Da biste to učinili, možete pritisnuti bilo koji widget nekoliko sekundi, kliknuti na Uredi početni zaslon i zatim aktivirati karticu Zadrži na početnom zaslonu koji se pojavljuje iznad. Također ako odete na Postavke> Početni zaslon i Dock i aktivirate Zadrži zaslon danas, možete ga imati.

Naravno, ovi će widgeti biti vidljivi samo kada ih imate iPad u pejzažu , jer ako ga koristite okomito, neće se pojaviti osim ako ne kliznete ulijevo. Također treba napomenuti da će se prema zadanim postavkama vidjeti samo widgeti koje ste postavili na prva dva mjesta, a da biste vidjeli ostale morate kliznuti prema dolje.
Uklonite widgete s iPada
Iako ih je moguće dodati, moguće je i ukloniti widgete u iPadOS-u. Zapravo, proces je vrlo jednostavan, budući da je sličan onome što nalazimo kada ih stavimo na ekran. Ako imate iPadOS 14 i novije verzije morate slijediti ove korake:
- Prijeđite prstom ulijevo da vidite ploču widgeta.
- Dodirnite Uredi pri dnu zaslona.*
- Kliknite na ikonu '-' koja se pojavljuje u gornjem lijevom kutu svakog widgeta.
- Sada kliknite na Izbriši.
*Ovaj korak može se zamijeniti dugim pritiskom na bilo koji widget, a zatim pritiskom na Uredi početni zaslon.
U iPadOS 13 i stariji Nismo pronašli mnogo razlika ni za uklanjanje widgeta.
- Idite na lijevi zaslon da vidite ploču widgeta.
- Dodirnite Prilagodi.
- Pritisnite gumb - koji se pojavljuje lijevo od svakog dodanog widgeta.
- Dodirnite U redu.