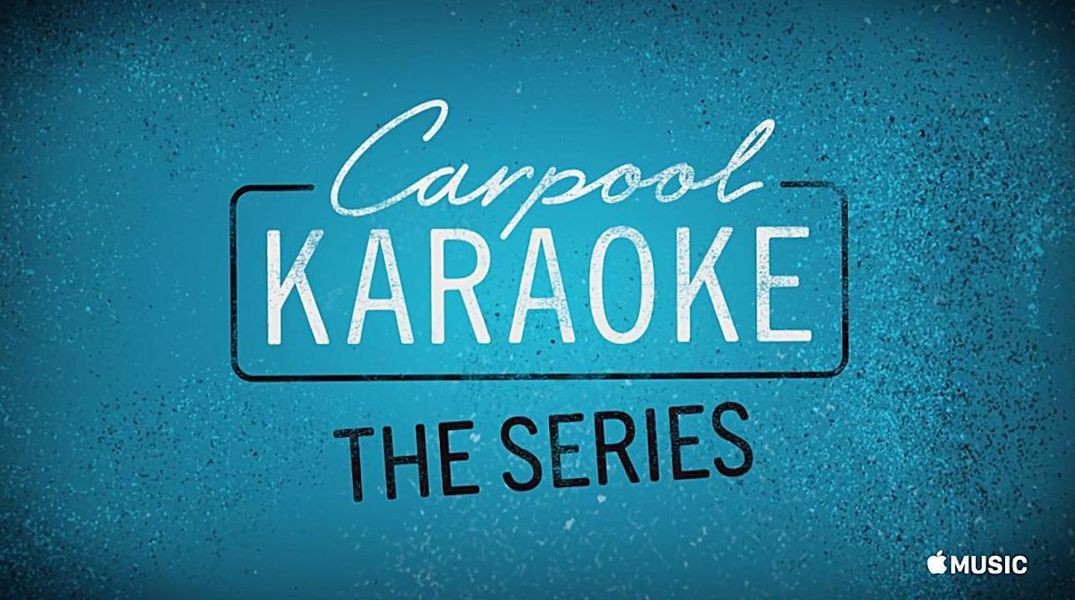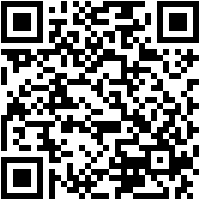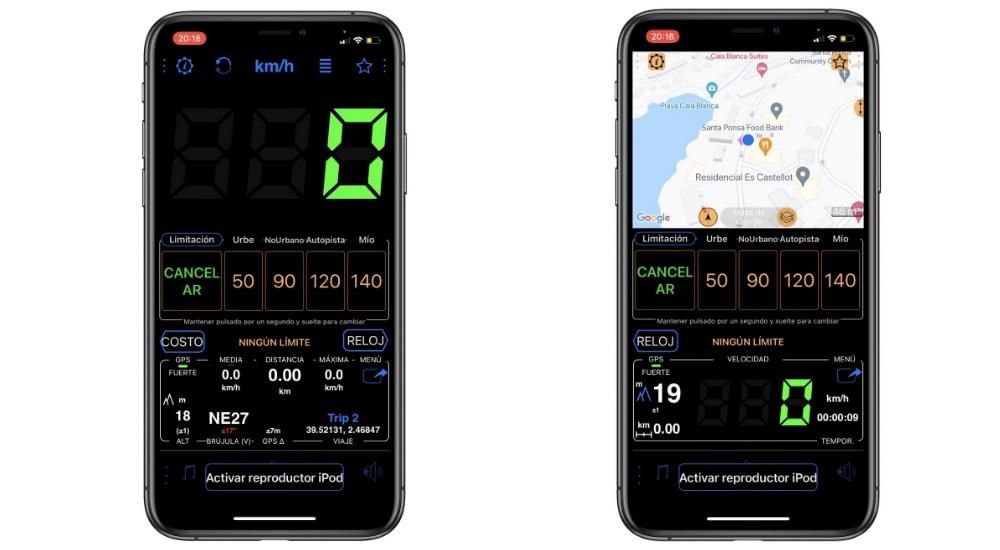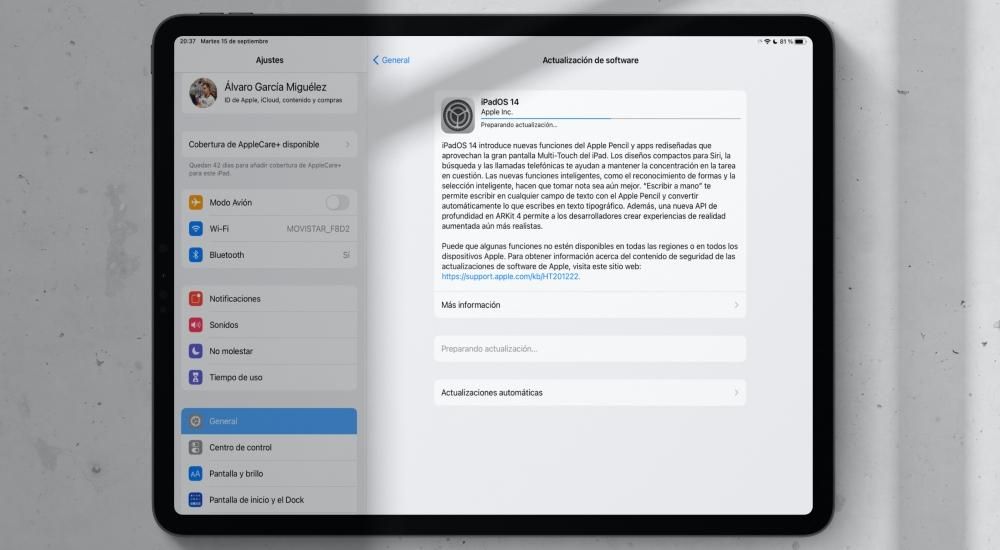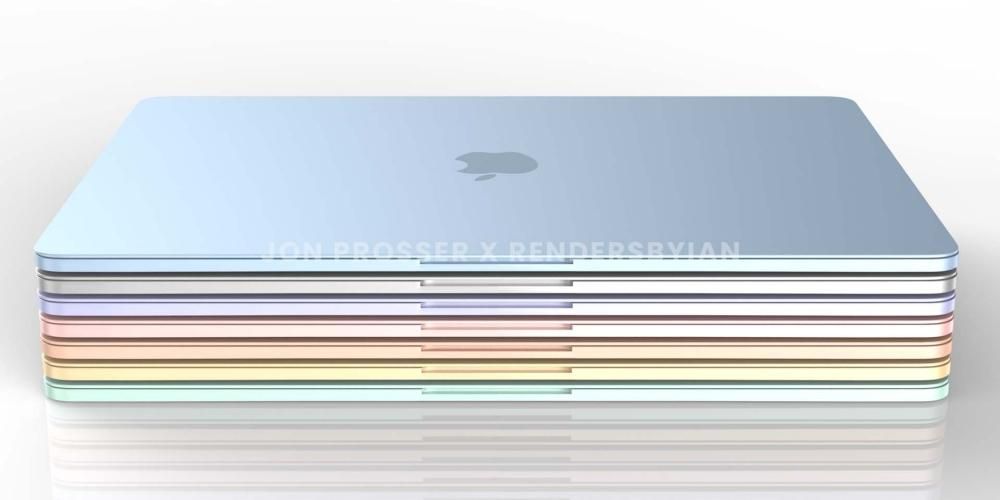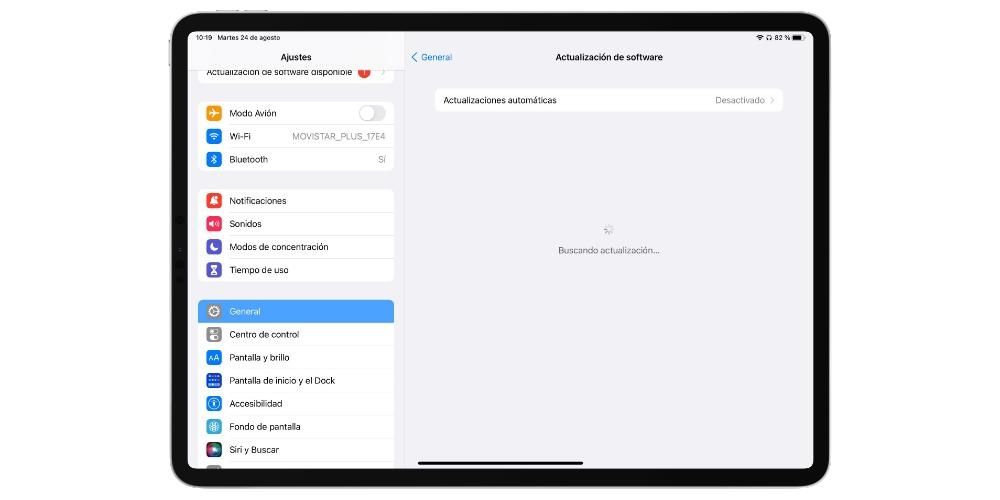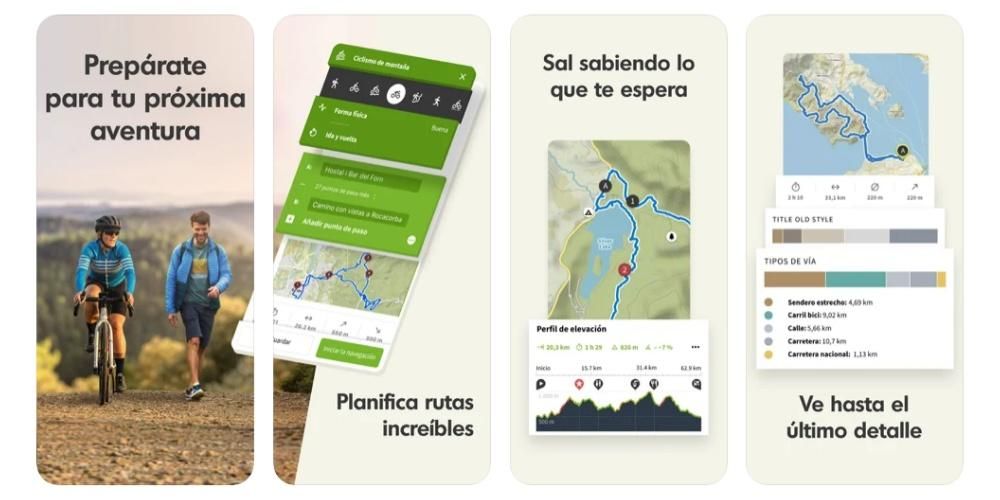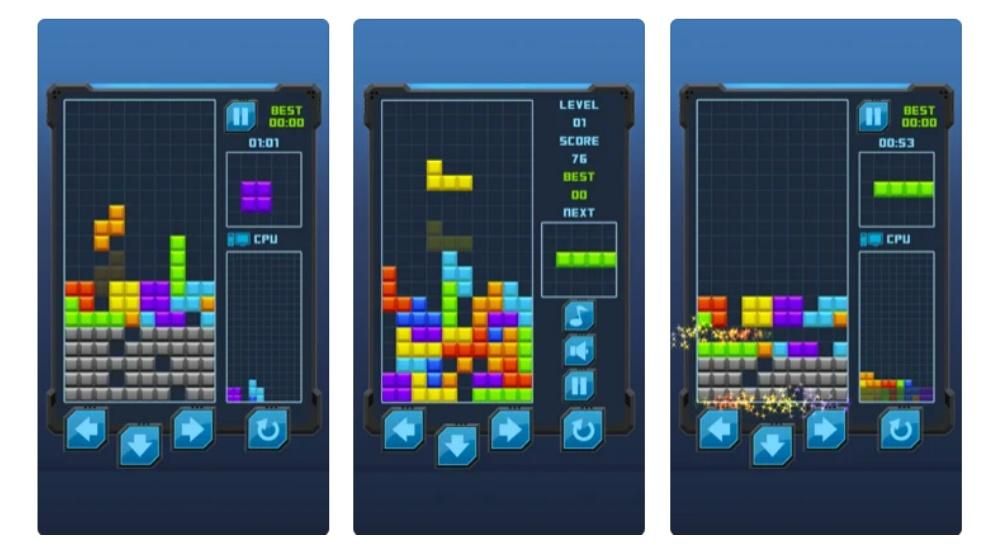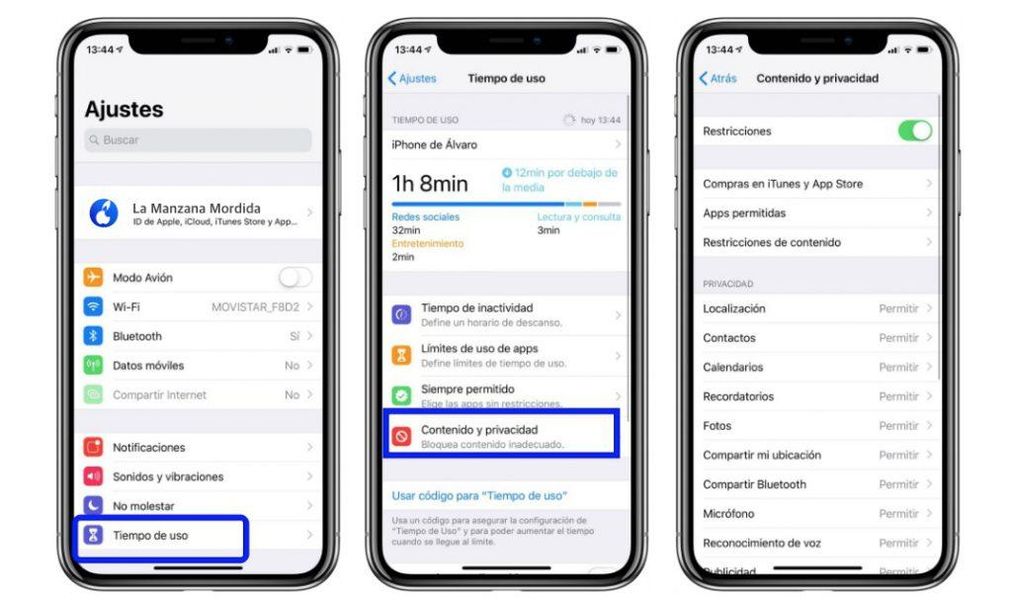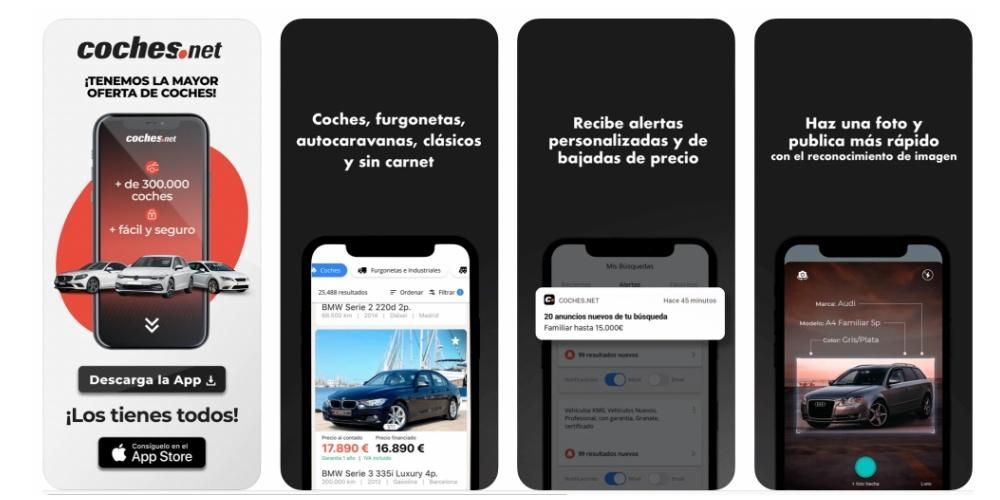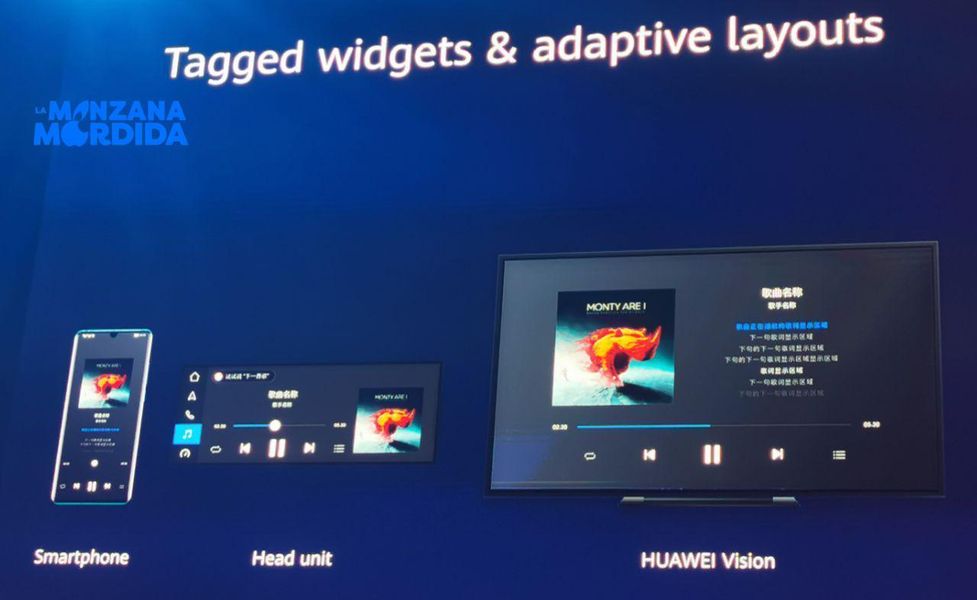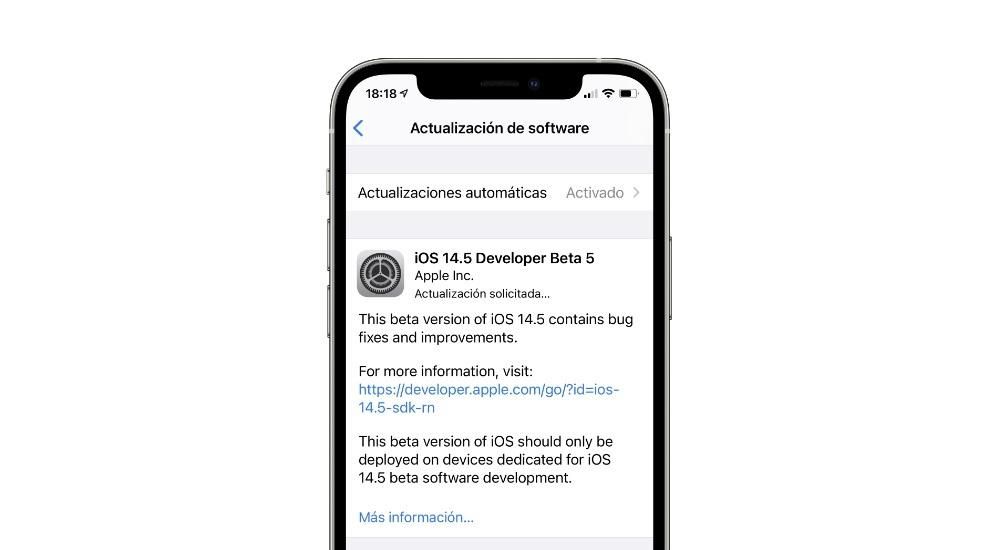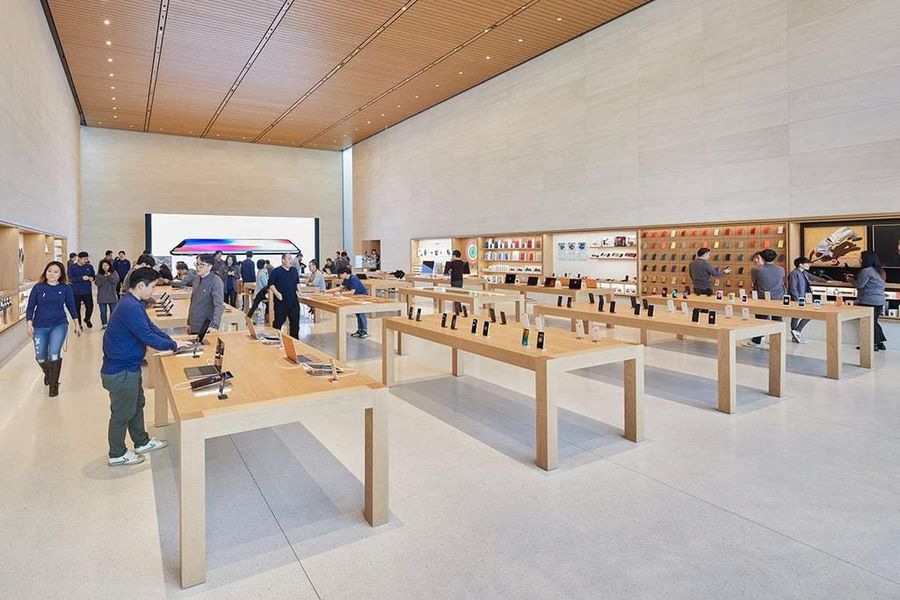Tijekom godine postoji mnogo korisnika koji odluče promijeniti svoj operativni sustav kako bi mogli raditi. U ovom slučaju najčešća stvar bi mogla biti prijeći s Windowsa na macOS, zbog činjenice da prvi ima višu tržišnu stopu za mnogo razlika. Ali prilikom promjene postoji veliki problem za mnoge korisnike: naredbe ili tipkovnički prečaci. U svakom operativnom sustavu oni su različiti, a u ovom članku dat ćemo odgovor na tipično pitanje: kako napraviti Control+alt+Delete na Macu?
Tipkovnički prečaci ključni su za mnoge korisnike na dnevnoj bazi. Oni štede vrijeme pri izvođenju vrlo jednostavnih radnji poput kopiranja i lijepljenja, ali postoje i mnoge naprednije. Zato treba posebno istaknuti kako se oni mogu ekstrapolirati iz jednog sustava u drugi, a u ovom članku ćemo komentirati one općenitije koje nalazimo.
Prethodna razmatranja
Prije nego što saznamo ekstrapolaciju svih naredbi tipkovnice, moramo se sjetiti da između računala (bilo fiksnog ili prijenosnog) sa sustavom Windows na drugo s macOS-om ima mnogo razlika . Ne samo u području softvera gdje je to sasvim evidentno, već i u pogledu hardvera. Zatim ćemo govoriti o tim razlikama koje ćete uvijek morati uzeti u obzir pri izradi prečaca.
Može li se to učiniti s bilo kojom tipkovnicom?
Jedna od velikih razlika između Windows PC-a i Mac-a je tipkovnica. Iako se može činiti da je distribucija ista unutar istog tržišta, poput španjolskog, istina je da postoje neke razlike. Najvažnije u ovom slučaju je prisutnost tipke Command koji se nalazi s obje strane tipke za razmak. Očito, ovo je tipka koja ne postoji na tipkovnici stvorenoj za Windows računalo, a koja uključuje gumb na kojem je nacrtan logotip softvera. To možemo reći Naredba je zamjena za ovaj Windows ključ za mnoge tipkovničke prečace koje ćemo moći pronaći u oba operacijska sustava. No, ovo je i odlična prilagodba koju će morati napraviti osoba koja će mijenjati operativni sustav jer će se morati naviknuti i na sasvim drugu tipkovnicu.

Ali to nije jedina razlika koja se može pronaći. Ako svakodnevno koristite Windows, sigurno ste koristili Tipka 'Alt' U brojnim prilikama. To je jedan od sjajnih protagonista na svakoj tipkovnici zajedno s Controlom kako bi se koristile različite naredbe koje će vam trebati za udoban rad. U ovom slučaju, na Macu će se naći kao tipka opcija. Na kraju, operacija je ista i samo ćete se morati prilagoditi promjeni u samoj terminologiji. Ono što se neće promijeniti u ovoj migraciji je Control tipka, budući da će uvijek biti praktički na istom mjestu.
Osnovna dodjela ključa
Kao što smo već spomenuli, prilikom migracije između operacijskih sustava morat ćete provesti vježbu učenja kako biste se navikli na ovu novu vrstu formata koju ćete moći koristiti. Očito, imajte na umu da ova vježba može biti manje ili više brza. Uvijek će sve ovisiti o individualnim kapacitetima svake osobe, iako je istina da je na temelju osobnog iskustva to nešto na što se čovjek brzo prilagođava.
Zapamtite da Mac dopušta izvršiti mapiranje ključa . To znači da ćete moći potpuno prilagodite svoju tipkovnicu , odabirom funkcija svake tipke. Iako, ako je to nešto što niste prethodno konfigurirali u Windowsima, ne preporučamo to u Macu. Bez sumnje ćete se na kraju prilagoditi novom dizajnu koji ima tipkovnica računala koje ste upravo nabavili. Isto tako, izvorni zadatak je ostavljen ispod:
- Tipka Alt u sustavu Windows odgovara Option na Macu.
- Tipka Windows odgovara naredbi na Macu.
- Početak i kraj: Odgovara naredbi + strelica lijevo ili strelica desno i naredba + strelica lijevo ili desno na Macu.

Očito, postoje mnoge druge naredbe koje su dostupne za vaš užitak, ali ovo su najosnovnije koje ćete moći pronaći na svom uređaju.
Zbirka naredbi
Nakon što su vam jasni ovi osnovni koncepti, možete prijeći na razgovor o zadacima tipkovnice. Kao što smo komentirali u različitim prilikama, u Windowsima i Mac-u možete pronaći mnoge razlike, ali i sličnosti. Može se reći da postoji tipkovnički prečac za svaku radnju koju želite brzo implementirati. U ovom slučaju, mi ćemo ostati s njima funkcije koje su potpuno osnovne i to će koristiti većina korisnika. To je zato što je praktički nemoguće prikupiti sve kombinacije koje postoje. U osnovnom opsegu potrebno je napraviti podjelu po programima ili po sistemskim okruženjima u kojima će se ove naredbe koristiti.
Kratice u sustavu
Sustavne kratice su one koje ćete moći koristiti u bilo kojem trenutku u operacijskom sustavu. Nije važno jeste li u uređivaču teksta, video uređivaču ili samo pretražujete internet. Oni će vam pomoći da radite s međuspremnikom, napravite kopiju i zalijepite ili čak snimite zaslon. Sve ove naredbe sažimamo u sljedećoj tablici u kojoj uspoređujemo naredbu u sustavu Windows, s njezinim dvojnikom u macOS-u.
Akcijski Naredba u sustavu Windows Naredba na macOS-u Snimite cijeli zaslon HLAČE ZA PRINT Command + Control + Shift + 3 Snimite prozor u prvom planu Alt + 1 Command + Shift + 3 Zatvorite aktivni prozor Kontrola + W Command + W Kopirajte datoteku ili mapu Ikona Control + Drag Opcija+ Povucite ikona Kopirati u međuspremnik Kontrola + C Command + C Izbriši u međuspremnik Kontrola + X Command + X tražilicu teksta Kontrola + F Command + F Prisilno zatvorite aplikaciju koja ne reagira Control + Alt + Delete Command + Option + Escape svojstva prikaza Alt + Enter Command + I Odjavite se trenutnog korisnika Windows logotip + L Command + Shift + Q Nova mapa Kontrola + N Command + Shift + N Otvorena datoteka Kontrola + O Command + O minimizirati prozore Windows logotip+ M Naredba + N Prijeđite na sljedeći prozor Control + F6 Command + ~ (tilda) Prijeđite na prethodni prozor Control + Shift + F6 Command + Shift + ~ (tilda) Poništi Kontrola + Z Command + Z Prebacivanje između otvorenih aplikacija Alt + Tab Command + Tab
Prečaci u Microsoft Officeu ili iWorku
Uredski paket također ima veliki broj tipkovničkih prečaca koje biste trebali savršeno poznavati. U svakom slučaju, omogućit će vam apsolutnu kontrolu nad tipografijom koju koristite ili općom organizacijom cijelog teksta. Pokazujemo vam promjene koje trebate slijediti u ovoj tablici:
Akcijski na Windowsima na macOS-u Akcijskisve velikim slovima na WindowsimaControl + Shift + A na macOS-uCommand + Shift + A AkcijskiPodebljani font na WindowsimaKontrola + B na macOS-uCommand + B AkcijskiŠirok izbor na WindowsimaControl + Shift + strelica lijevo na macOS-uOpcija + Shift + strelica lijevo AkcijskiKurziv na WindowsimaKontrola + I na macOS-uCommand + I AkcijskiPodvučeno na WindowsimaKontrola + U na macOS-uCommand + U AkcijskiNovi dokument, poruka e-pošte itd. na WindowsimaKontrola + N na macOS-uNaredba + N AkcijskiPomaknite se na kraj reda na WindowsimaControl + END na macOS-uCommand + END
Prečaci u Safariju
S druge strane, treba znati da je Safari ili Chrome također moćan radni alat za mnoge ljude. I u ovom slučaju možete pronaći mnoge povezane naredbe kako biste se mogli prebacivati između kartica ili također da biste mogli raditi zajedno. U sljedećoj tablici pronaći ćemo sve ove naredbe koje ćete moći koristiti
Akcijski Windows macOS Iza Alt + strelica lijevo Command + strelica ulijevo Traži riječ Kontrola + F Command + F Samo naprijed Alt + strelica udesno Command + strelica udesno otvori novi prozor Kontrola + N Naredba + N otvori novu karticu Kontrola + T Command + T ispis stranice Kontrola + P Command + P Osvježite stranicu Kontrola + R Command + R Promijenite u sljedeći okvir Control + Tab Command + } (zagrada) Uključite cijeli zaslon F11 - Povećajte veličinu teksta Ctrl + znak plus Naredba + znak plus Smanjite veličinu teksta Ctrl + znak minus Naredba + znak minus