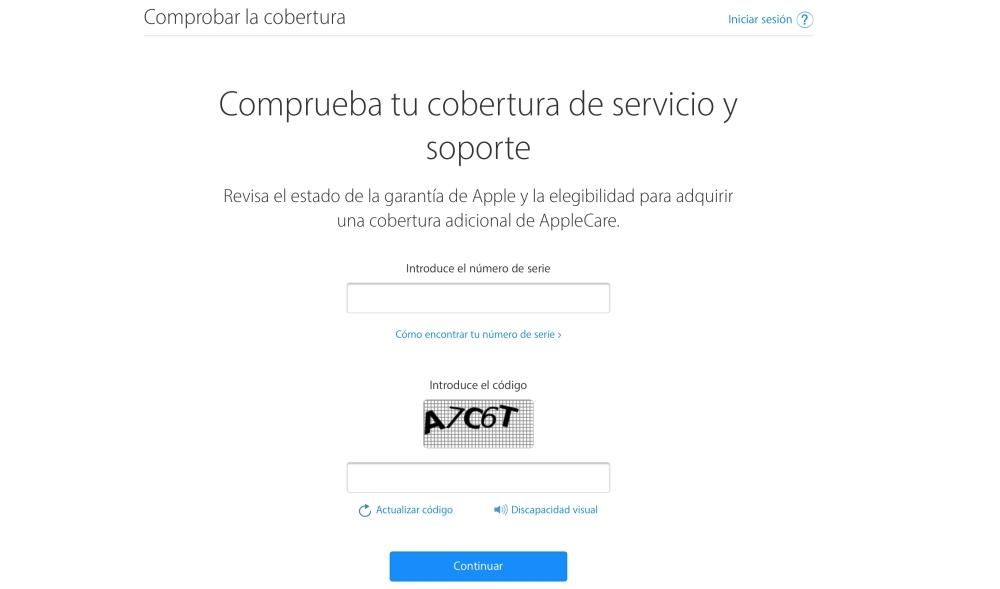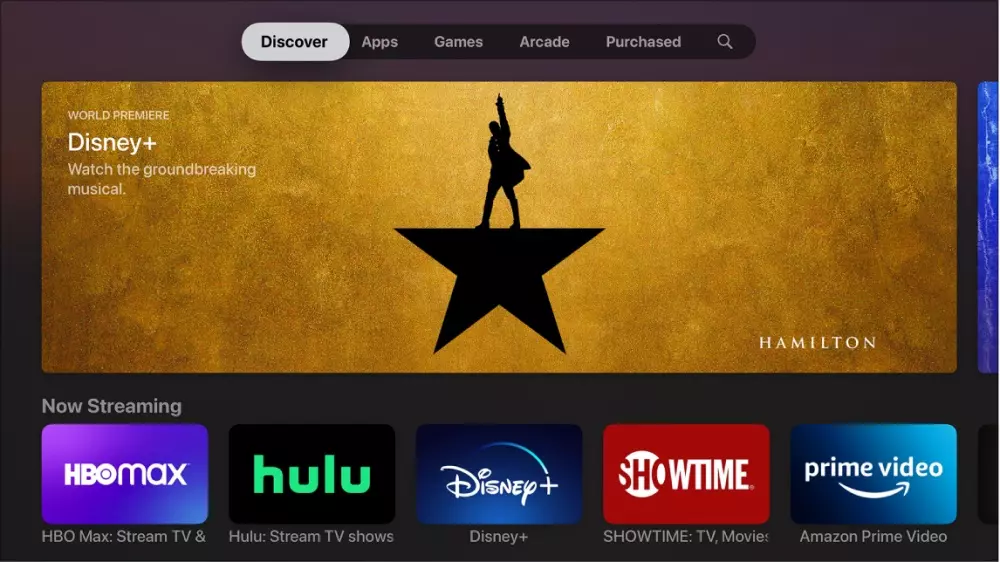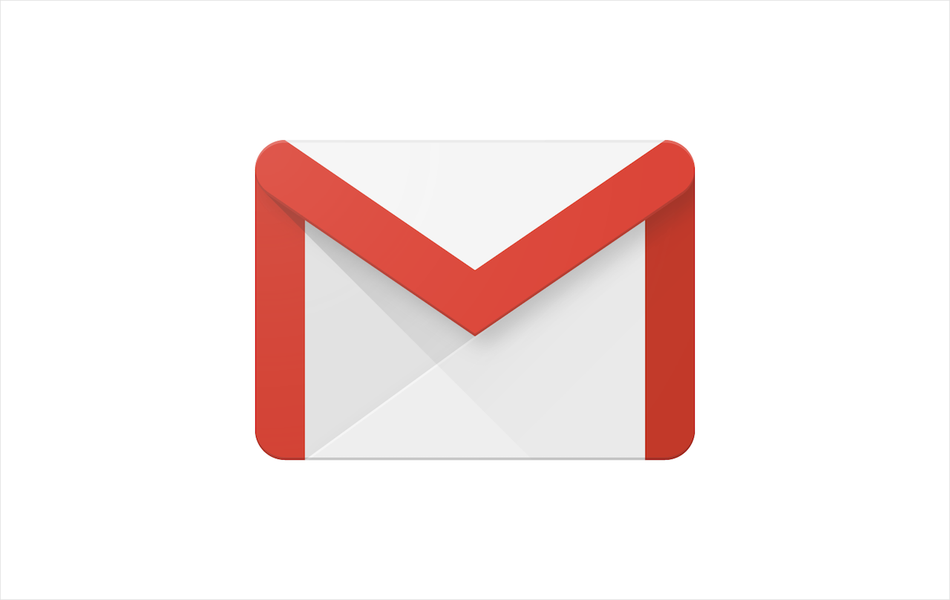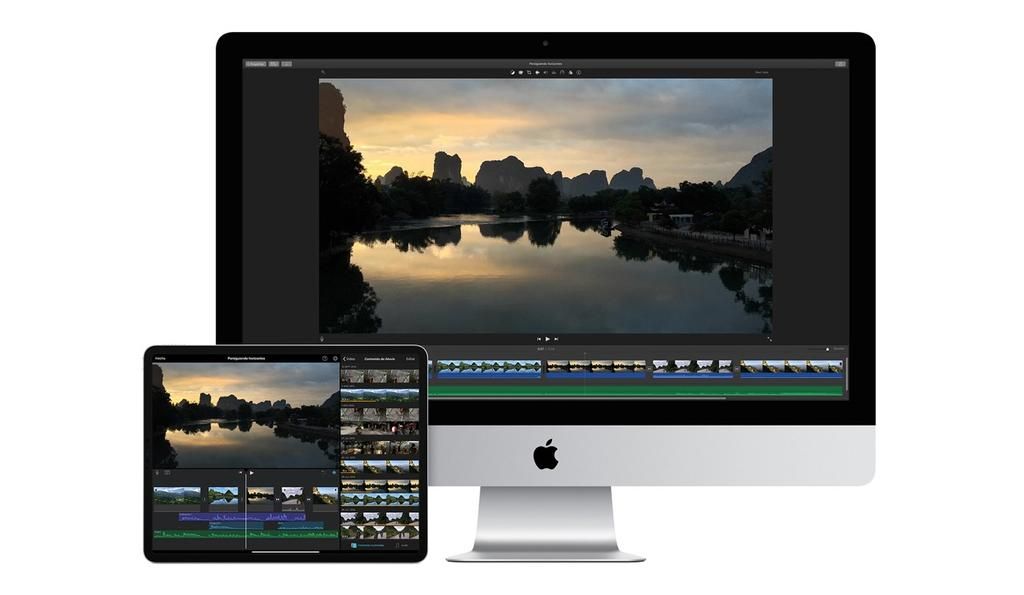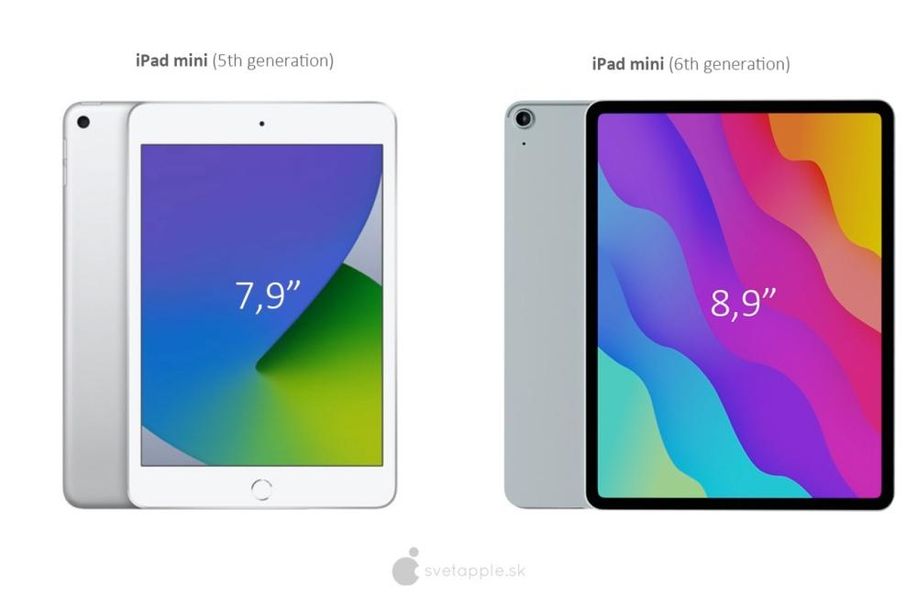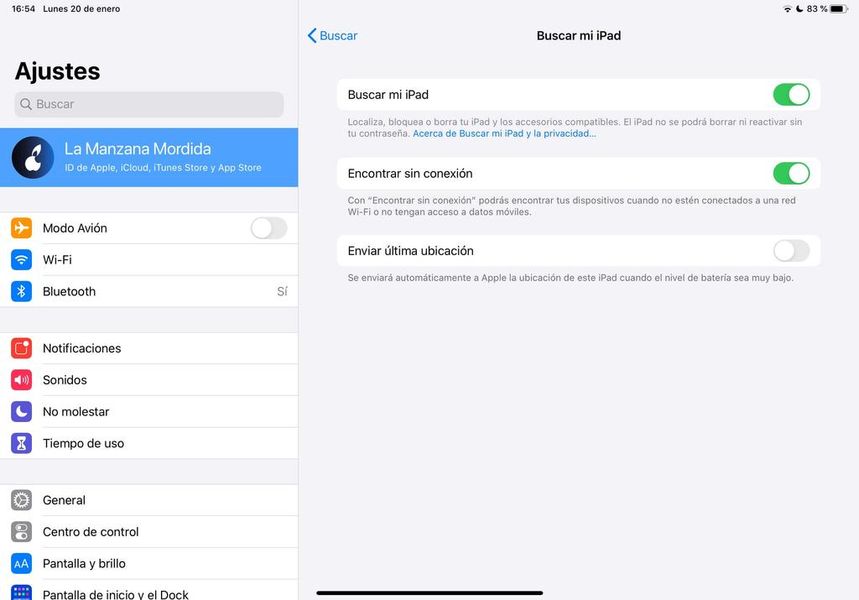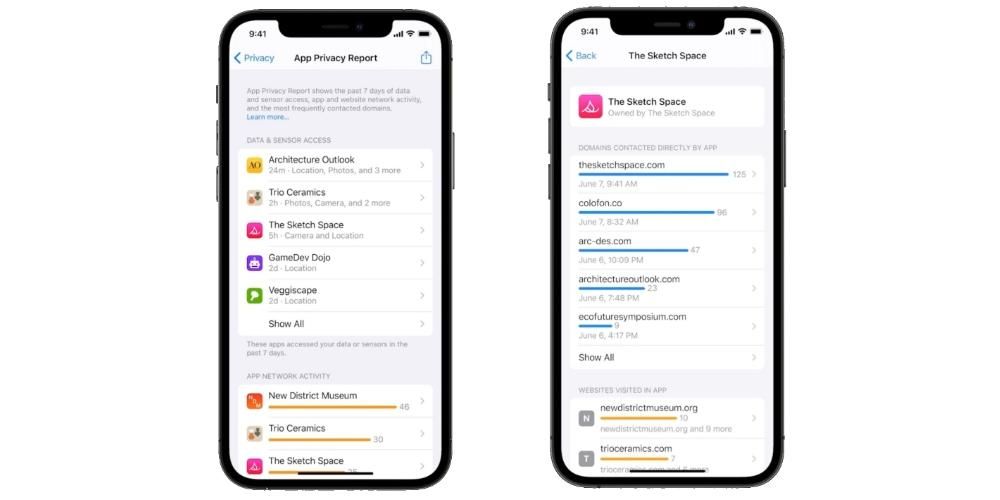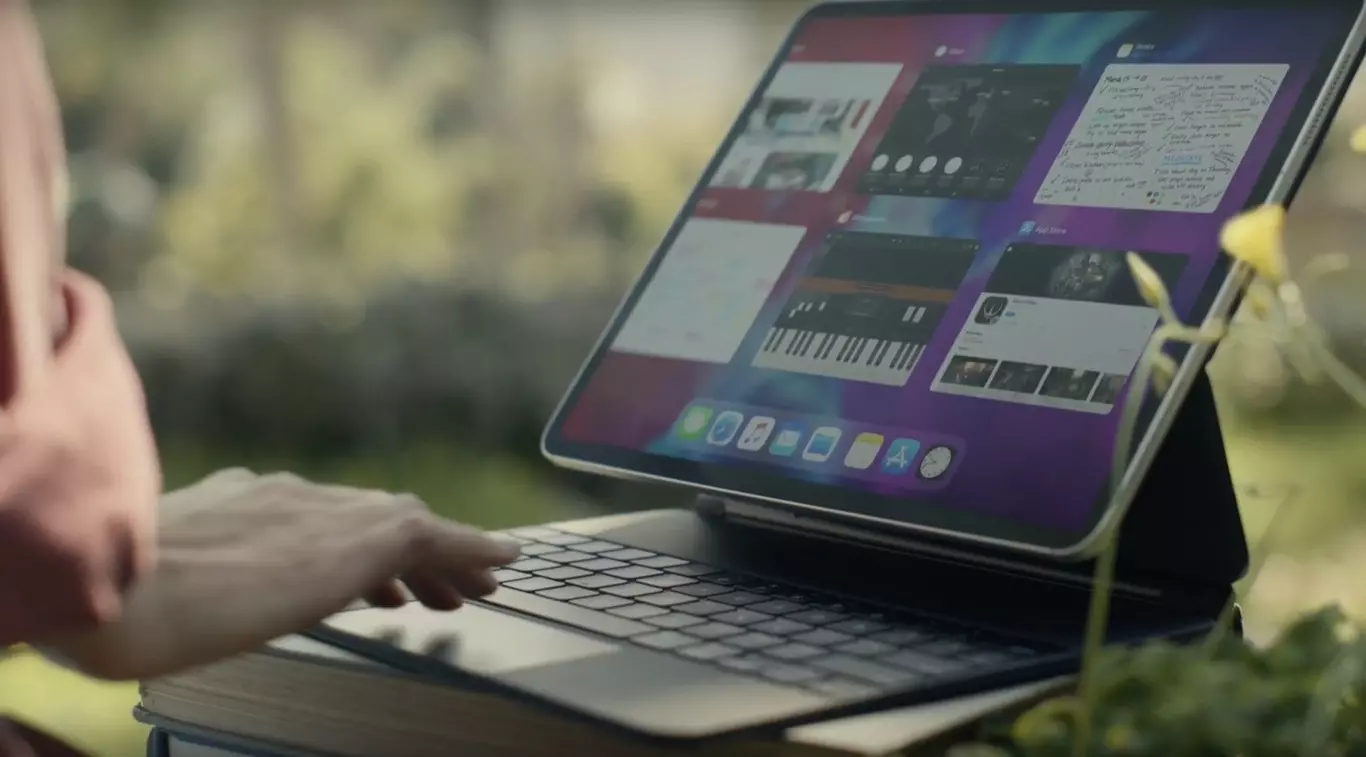U određenim prilikama, iz bilo kojeg razloga, može biti zanimljivo datoteke zaštićene lozinkom kako biste spriječili da ih bilo tko vidi čak i ako dobiju pristup vašem računalu. I mnogi od vas će razmišljati... što ako samo stavim te datoteke u svoju korisničku mapu? Ovo pitanje se postavlja jer ako postoji lozinka na korisničkom računu, bit će potrebno pristupiti računalu (ako je tako konfigurirano), odnosno pristupiti datotekama tog računa s drugog računa. Ali osim ako nemate FileVault aktivirane, datoteke nisu šifrirane i stoga su potpuno ranjive i mogu se lako čitati ako uklonite tvrdi disk računala čak i u privjesak za ključeve lozinke na Macu .
Koristeći opcije aplikacija koje već imamo
Neki Prijave već imaju opciju zaštititi lozinkama njegove datoteke. Stoga, čemu razbijati glavu ako aplikacija to već dopušta?
To je, na primjer, slučaj sa stranicama, brojevima i Keynoteom.
Kao što možete vidjeti na prethodnoj slici, postavljanje lozinke u iWork dokument (Pages, Numbers i Keynote) jednostavno je kao pristup odjeljku postavki dokumenta na bočnoj traci. Tamo ćemo označiti opciju Zatraži lozinku i pomoću gumba ispod ustanovit ćemo što želimo da bude.
Zaštitite sve vrste datoteka lozinkom zahvaljujući macOS Disk Utility-u
Ako aplikacija vrste dokumenata koju želimo zaštititi ne podržava ovu opciju, još uvijek postoji mogućnost da to učinite bez potrebe za instalacijom. To je zahvaljujući aplikaciji Disk Utility, koja je tvornički instalirana od početka Mac OS X-a, a naravno, nalazi se i u trenutnim verzijama macOS-a. S ovim alatom možemo šifriranje cijelih datoteka i mapa .
korak po korak vodič
Za to će prvi korak biti otvorite aplikaciju Disk Utility , koji ćemo pronaći u mapi Uslužni programi naše mape aplikacija ili u mapi Ostalo na našem Launchpadu.
Nakon otvaranja, ići ćemo na gornji izbornik na Datoteka > Nova slika > Slika mape... . Zatim ćemo odabrati mapu koju želimo zaštititi lozinkom.
Nakon što smo odabrali mapu koju želimo zaštititi lozinkom, pojavit će se sljedeći prozor. U tome možemo odabrati Ime datoteke koja će se generirati (o tome ćemo kasnije), uz Mjesto gdje ga želimo spasiti. No, osim ove dvije stvari, moramo također naznačiti vrstu enkripcije koju želimo koristiti, i kao opće pravilo, AES od 128 bita , koji sam označio. Osim toga, također ćemo odabrati opciju od čitanje pisanja tako da možemo mijenjati sadržaj datoteka. U slučaju da ne želimo da to bude slučaj, možemo odabrati jednu od drugih opcija, ovisno o tome što želimo.
I kako sada pristupiti datotekama u zaštićenoj mapi? Za ovo moramo otvorite datoteku generira Disk Utility, koji prema zadanim postavkama ima ekstenziju DMG. Prilikom otvaranja tražit će to od nas unesimo lozinku koje smo naveli u prethodnom koraku.
Nakon što ga otvorimo, imat ćemo mapa dostupna za čitanje ( i napiši ako ste to tako izrazili). Ali neće izgledati kao obična mapa. Umjesto toga, pojavljuje se kao obična slika diska (ili kao izmjenjivi disk), tako da Zatvoriti sve što trebate učiniti je povući ikonu diska (ne datoteku) u kantu za smeće ili pritisnuti izbacivanje.
Jednom kad imamo provjerio da li sve radi ispravno možemo izbrisati izvornu mapu (i ne zaboravimo isprazniti smeće), jer sada možemo čitati i pisati iz ove datoteke kao da je bilo koja druga mapa. Zapravo, ako ste slijedili sve ovdje navedene korake, čak ćete moći stvoriti nove datoteke u našoj šifriranoj mapi.
I spreman! Ovo je jednostavan trik za zaštitu naših mapa lozinkom, iz bilo kojeg razloga. Što misliš? Je li vam bilo zanimljivo? Jeste li već znali za postojanje ove funkcije u macOS Disk Utility-u?