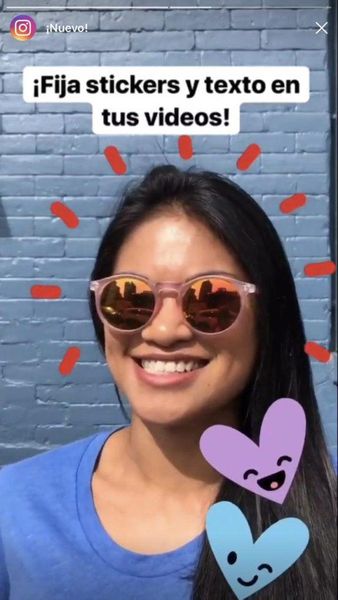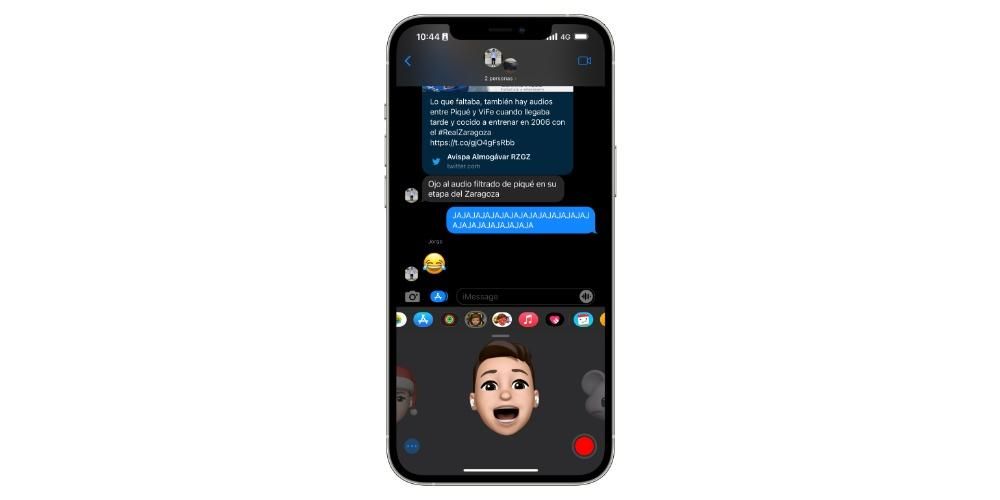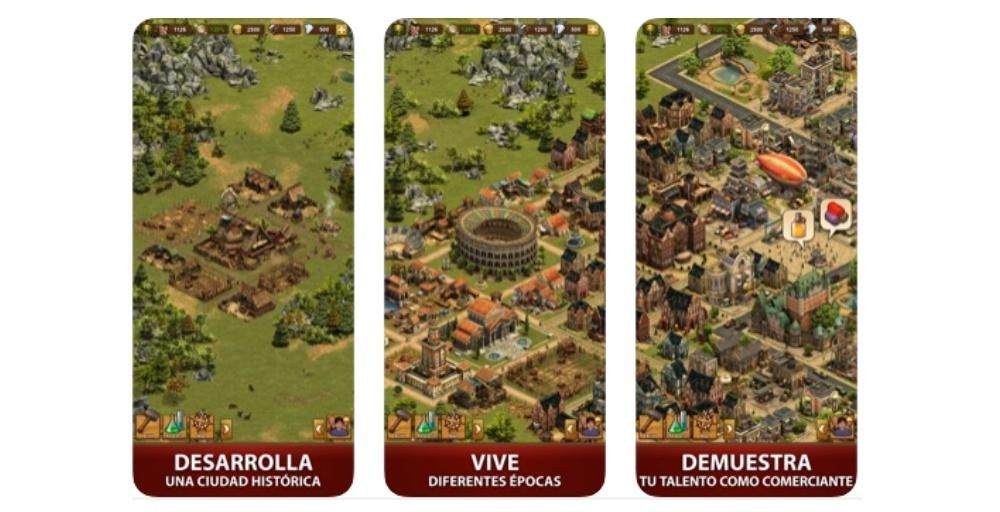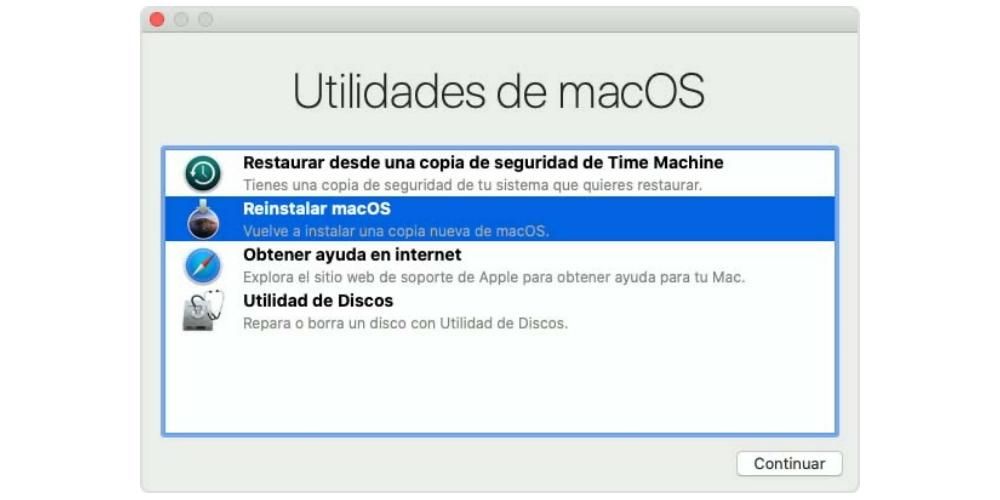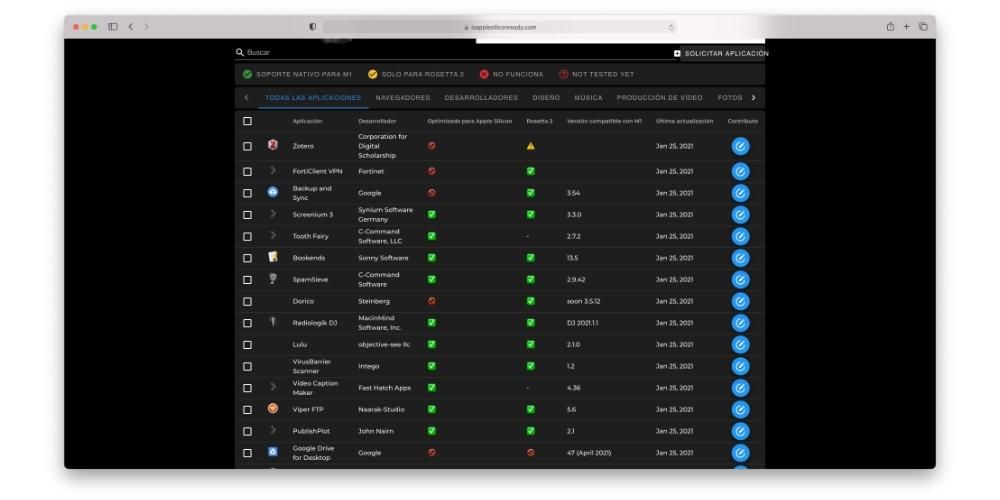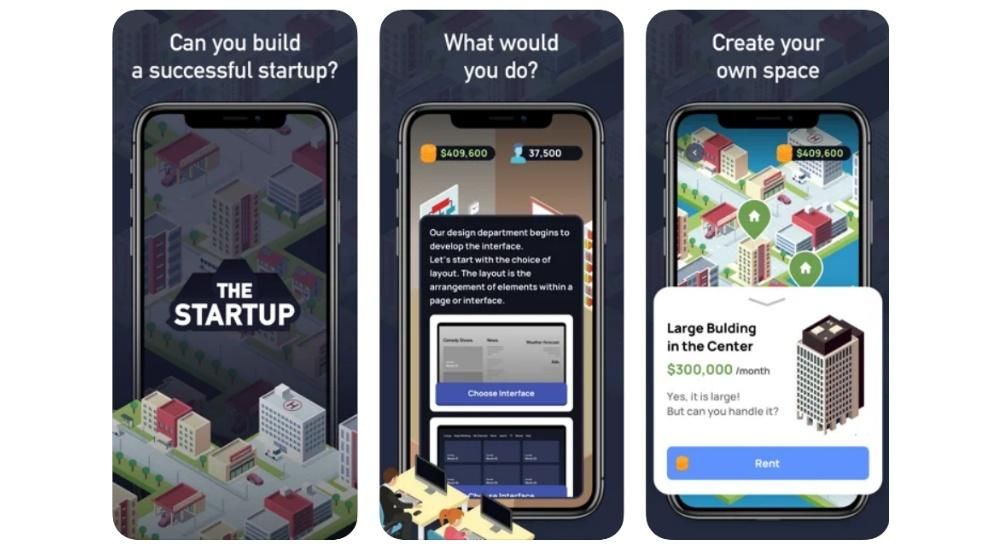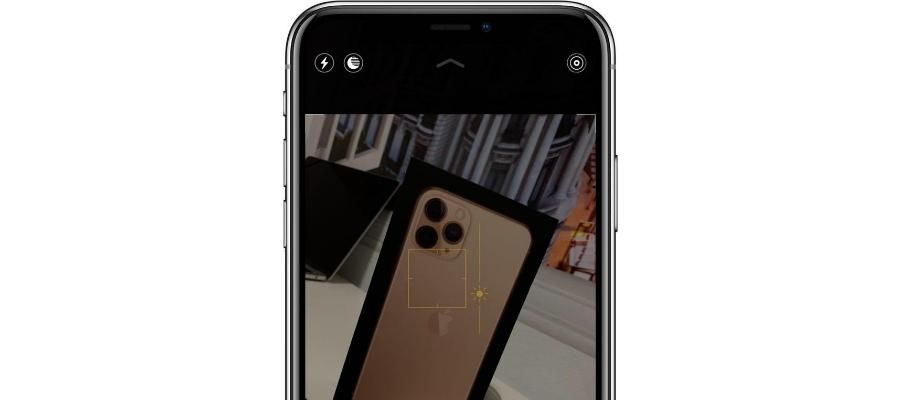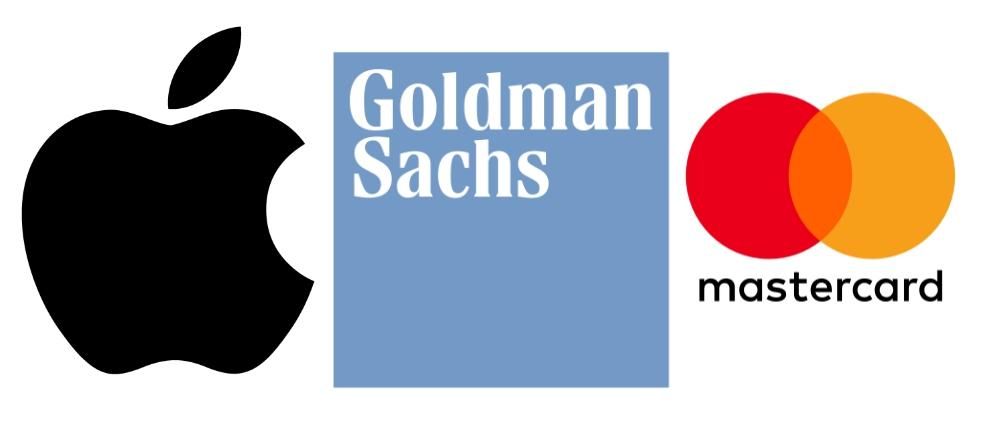Uređivanje videa obično je proces koji zahtijeva dobru količinu prostora za pohranu na vašem Macu jer će, u većoj ili manjoj mjeri, datoteke s kojima ćete raditi imati znatnu težinu. Međutim, ovim prostorom za pohranu možete upravljati na različite načine zahvaljujući Final Cut Pro-u. Stoga vam u ovom postu želimo reći što možete učiniti kako biste maksimalno povećali pohranu Final Cut Pro-a na svom Macu.
Zašto je važno upravljati pohranom Final Cut Pro?
Očito će važnost upravljanja pohranom Final Cut biti veća ili manja ovisno o tome veličine diska vašeg Maca Stoga je uvijek preporučljivo, ako ćete svoj Mac posvetiti radu na poslovima montaže videa, pokrenite barem 512 GB i tako možete početi uređivati manje-više mirno da vam neće ponestati prostora na disku.
U slučaju da imate Mac s ograničenijim prostorom za pohranu, morate obratiti posebnu pozornost na sve što ćemo vam reći u ovom postu, jer će vam to zasigurno znatno olakšati tijek rada i možete se malo više opustiti kada dolazi na posao uređivanja audiovizualnih sadržaja.
Snimajte u 4K, je li vam stvarno potrebno?
Drugi način izbjegavanja problema s pohranom je, u procesu snimanja, odaberite odgovarajuću rezoluciju s kojim će kamera snimiti sve slike. Očito, kad god možete snimati u maksimalnoj rezoluciji, preporučljivo je to učiniti jer ćete imati puno više informacija i kvaliteta dokumenta bit će puno veća. Međutim, to će također imati posljedice za skladištenje, kao snimanje u 4K zauzet će puno prostora na disku a kasnije u Final Cutu. Iz tog razloga vas pozivamo da razmislite o tome trebate li stvarno uvijek snimati na 4K, ako ne, možete smanjiti razlučivost i na taj ćete način spriječiti da se pohrana vašeg Maca napuni kada počnete uređivati navedeni sadržaj.

Budite oprezni s FPS-om.
Rezolucija nije jedina stvar koja utječe na to hoće li video datoteka zauzima više ili manje prostora na disku. FPS na kojem snimate također će stvoriti prostor za pohranu koji vam je potreban kako za pohranu navedenog sadržaja, tako i za kasnije više ili manje uređivanje. Dakle, još jedan savjet za uštedite prostor za pohranu kada je uređivanje dobro odaberite FPS pri kojem ćete snimati svaki kadar . Očigledno, ako želite ponuditi sadržaj u usporenom snimku, morat ćete konfigurirati svoju kameru da snima s dovoljno FPS-a kako biste kasnije napravili spomenutu usporenu snimku, ali ako je ono što snimate razgovor ili vi govorite, možda možete smanjiti taj parametar i snimite manje FPS-a, što će rezultirati manjom veličinom tog isječka.

Da vaš program za uređivanje ne opterećuje vaš Mac
Cilj ovog posta je pomoći vam da vaš program za uređivanje, u ovom slučaju Final Cut Pro, na kraju ne zauzme svu pohranu na vašem Macu i da praktički morate svoje Apple računalo posvetiti uređivanju videa jer nema mjesta za bilo što plus. Na sreću, Final Cut ima nekoliko postavke i konfiguraciju koji olakšavaju činjenicu da datoteke s kojima radite ne zauzimaju toliko prostora na vlastitom disku računala. U nastavku imate niz radnji koje možete poduzeti kako se vaš Mac ne bi napunio datotekama iz Final Cuta. Očito, možete izvršiti sve ove radnje, ili ništa, ili samo neke, sve će ovisiti o vašim osobnim potrebama i preferencijama.
Gdje su datoteke s kojima radite?
Za sve korisnike koji se bave montažom videa korištenje tvrdog diska dobrog kapaciteta Također je bitno, ako je ovaj disk SSD, puno bolje, jer će se povećati brzina prijenosa podataka i uštedjet ćete vrijeme svaki put kada počnete uređivati, ali ćete također moći uštedjeti prostor za pohranu na vašem Apple računalu.
Jeste li znali da možete osigurati da se datoteke koje uređujete uvijek čuvaju na tvrdom disku i da ih Final Cut preuzima izravno odatle? . Prema zadanim postavkama, kad god uvezete sadržaj u jednu od vaših Final Cut biblioteka, ono što se događa je da se sadržaj duplicira i sprema na vaše računalo, ostavljajući vam iste datoteke i na Macu i na tvrdom disku. . Naš savjet je da ako imate računalo s ograničenom pohranom, omogućite opciju koju pruža Appleov video uređivač kako biste datoteke zadržali na izvornom mjestu. Da biste to učinili, koraci koje morate slijediti su sljedeći.
- Otvorite Final Cut Pro.
- Kliknite na Final Cut Pro, a zatim na Preferences.
- Idite na karticu Uvoz.
- Pod Datoteke odaberite opciju Ostavi datoteke na mjestu.

Tako spriječit ćete punjenje tvrdog diska vašeg računala svih datoteka s kojima želite raditi, a one će samo ostati na vašem tvrdom disku, odakle će Final Cut Pro povući sve datoteke. Očito, ako odaberete ovu opciju, kad god želite raditi na svojim audiovizualnim projektima, morat ćete imati tvrdi disk na kojem se nalaze te datoteke povezan s vašim računalom. Ponekad to može biti pomalo nezgodno, ali će vam sigurno uštedjeti puno prostora za pohranu na vašem Macu.
Odredite mjesta pohrane kako želite
Druga opcija koju Final Cut Pro ima tako da korisnici mogu upravljati pohranom koju radi na Macu je izbor skladišnih mjesta . Na taj način svaki korisnik može odaberite gdje želite da se sadržaj pohrani , sadržaj Motiona, predmemoriju i sigurnosne kopije. Da biste to učinili, samo trebate slijediti sljedeće korake.
- Odaberite knjižnicu.
- U izborniku svojstava knjižnice kliknite izmijeni postavke.
- Izmijenite lokaciju sadržaja, sadržaja Motiona, predmemorije i sigurnosnih kopija po svom ukusu.
- Kliknite OK.

Čuvajte se generiranih datoteka biblioteke
Datoteke s kojima radite nisu jedine stvari koje Final Cut Pro pohranjuje ili može pohraniti na vaš Mac, render datoteke, optimizirani sadržaj i sadržaj proxyja oni također zauzimaju važan prostor dok napredujete kroz uređivanje vašeg projekta. Međutim, opet vam Final Cut Pro daje mogućnost riješite se toga kad god želiš. Da biste to učinili, samo trebate slijediti sljedeće korake.
- Odaberite biblioteku ili događaje iz kojih želite ukloniti takav sadržaj.
- Kliknite na Datoteka i odaberite opciju Izbriši generirane datoteke biblioteke...
- Odaberite što želite ukloniti.
- Kliknite OK.

Pomoću ovih jednostavnih koraka možete oslobodite tonu prostora za pohranu . Ova vrsta datoteke je ono što Final Cut generira dok uređujete audiovizualni dokument, naša preporuka je da ovu radnju izvršite na kraju dana kada završite s radom ili kad završite s uređivanjem projekta.
možda se pitate što ako nakon uklanjanja ovih datoteka želim ponovno raditi s istim projektom ili bibliotekom? , ništa se ne događa, Final Cut Pro će automatski regenerirati sve ove datoteke, a da to niste ni svjesni, tako da ne morate brinuti o gubitku podataka ili datoteka.
Provjerite svoje događaje
Ako ste navikli raditi na različitim projektima u isto vrijeme, sigurno ćete generirati brojne događaje. U ovom slučaju vrlo je važno napraviti a povremeno mali pregled da vidimo koristi li se sadržaj koji postoji u navedenim događajima ili ne, te da ga možemo izbrisati iz biblioteke kako bismo oslobodili prostor za pohranu.

Korisnici ponekad počnu uvoziti sadržaj zaboravljajući, kada završe rad s njim i u potpunosti izvezu projekt, kako bi ga izbrisali. Iz tog razloga, posebno je važno povremeno provoditi ove preglede, osobito ako sve svoje datoteke pohranjujete na samo računalo, a ne na tvrdi disk. Osim toga, to će vam pomoći da imate puno iscrpniju kontrolu nad onim što radite.