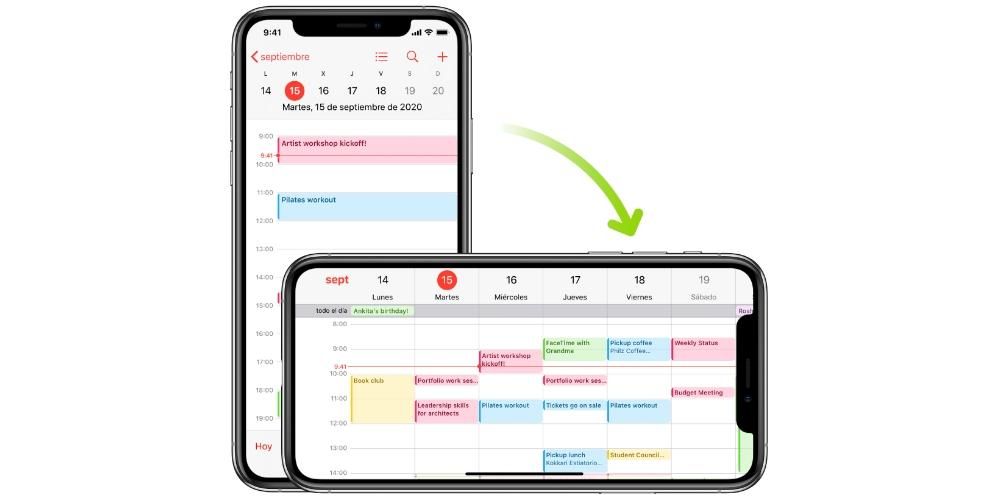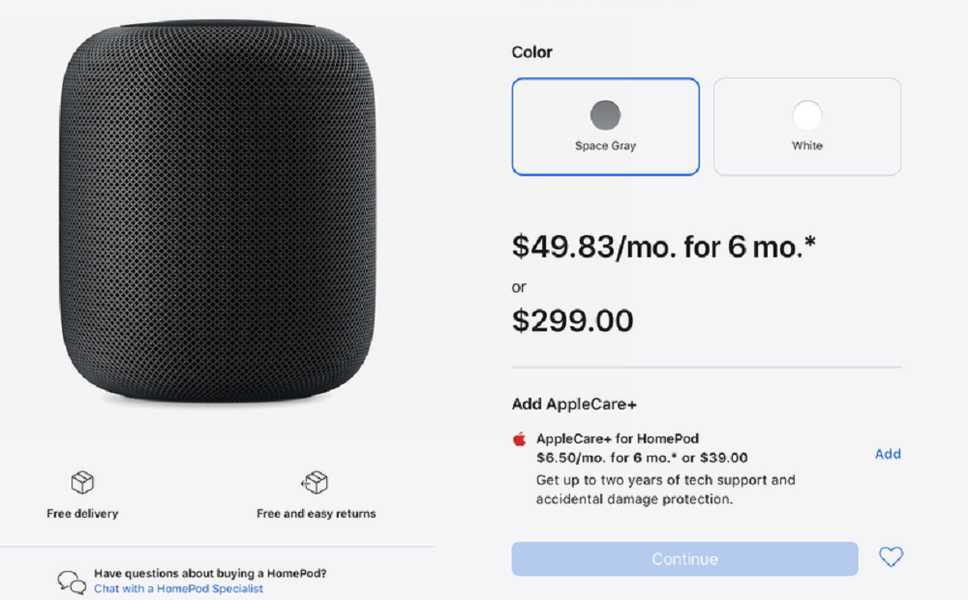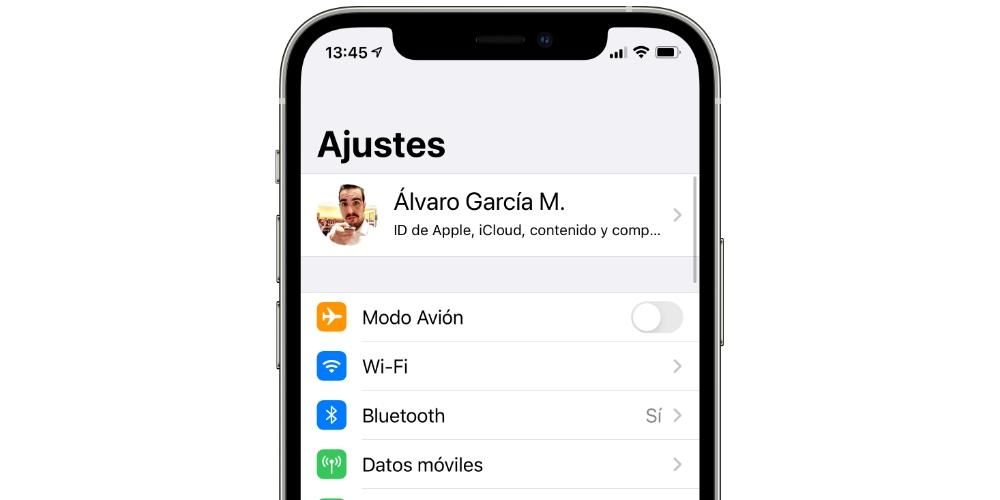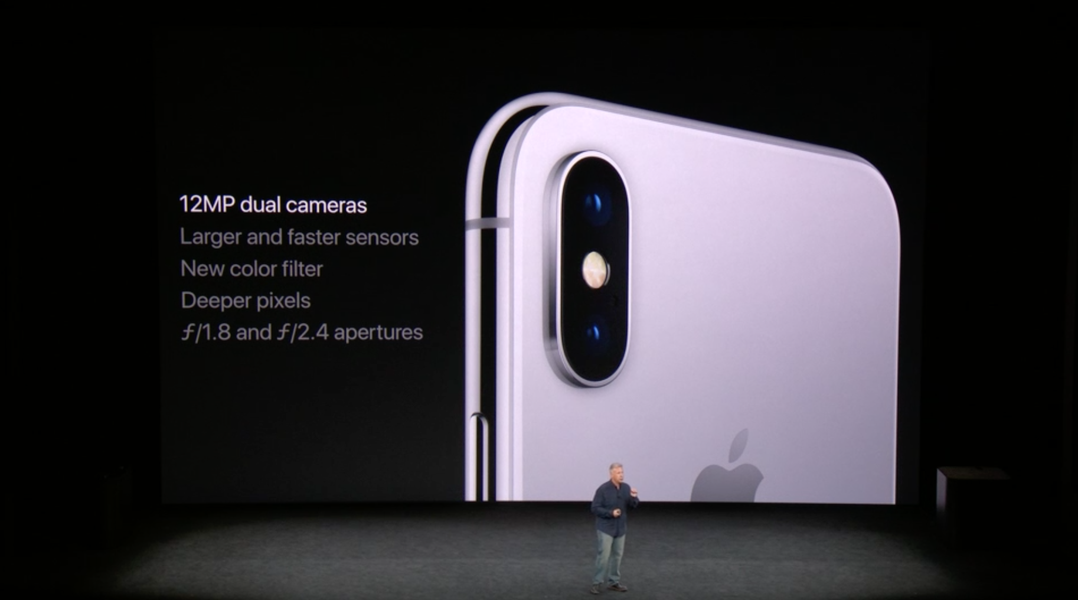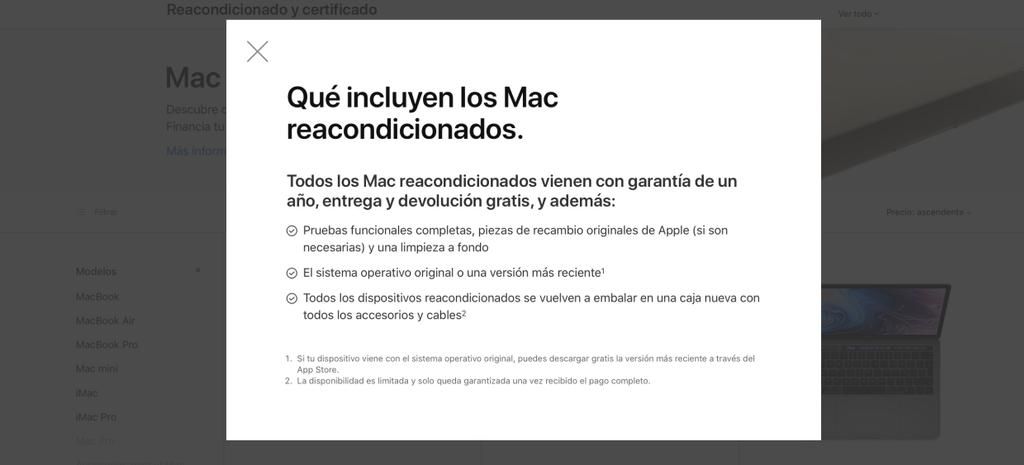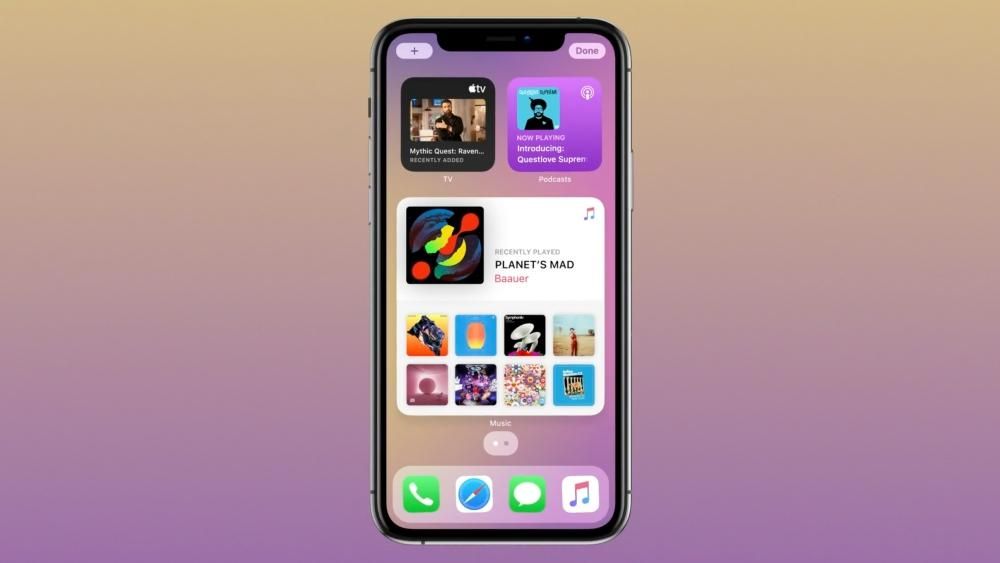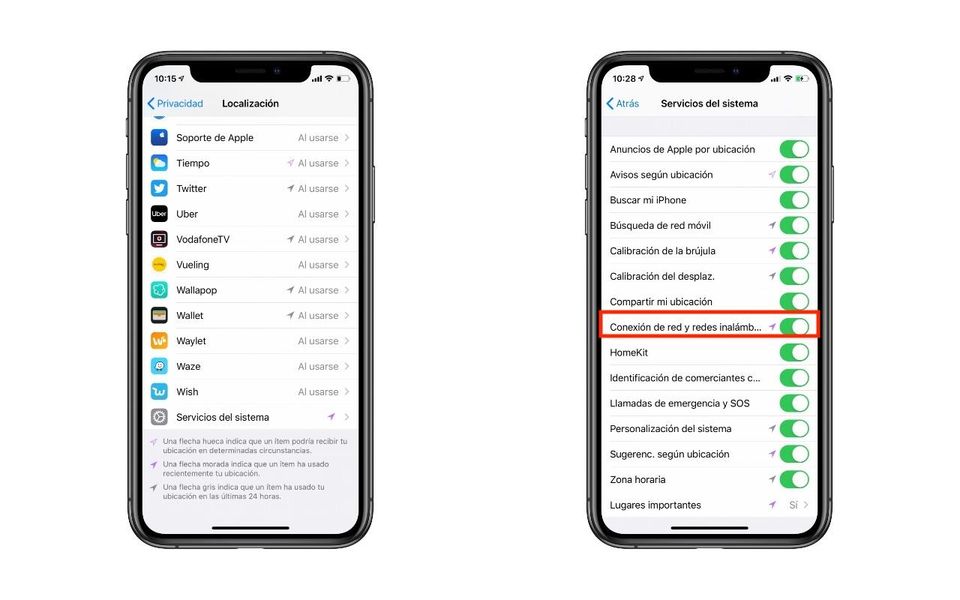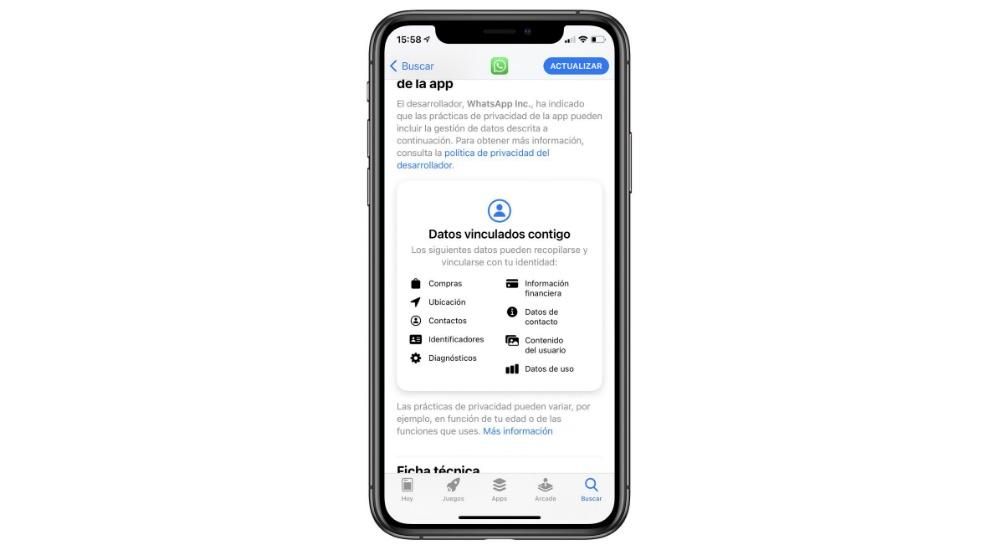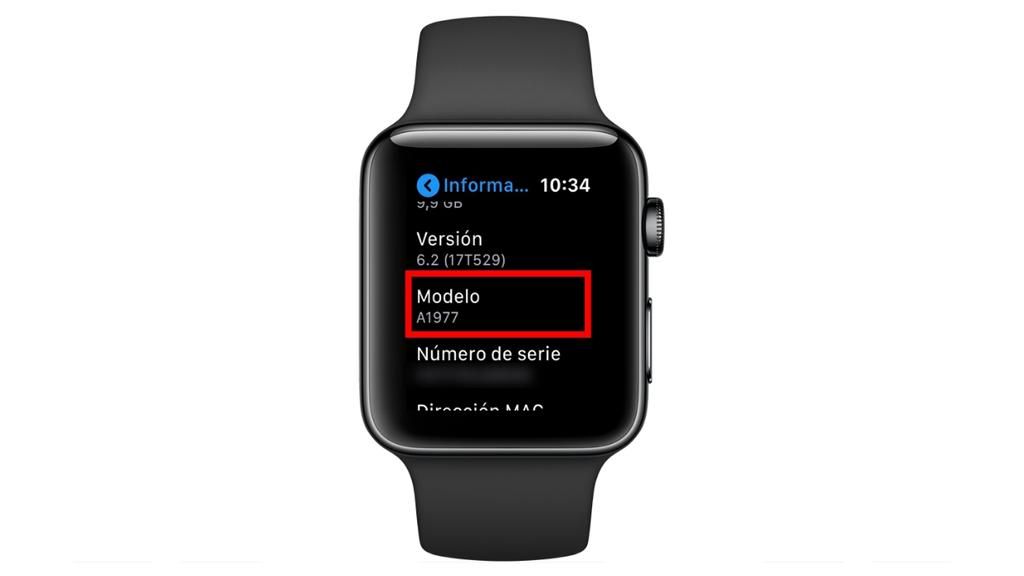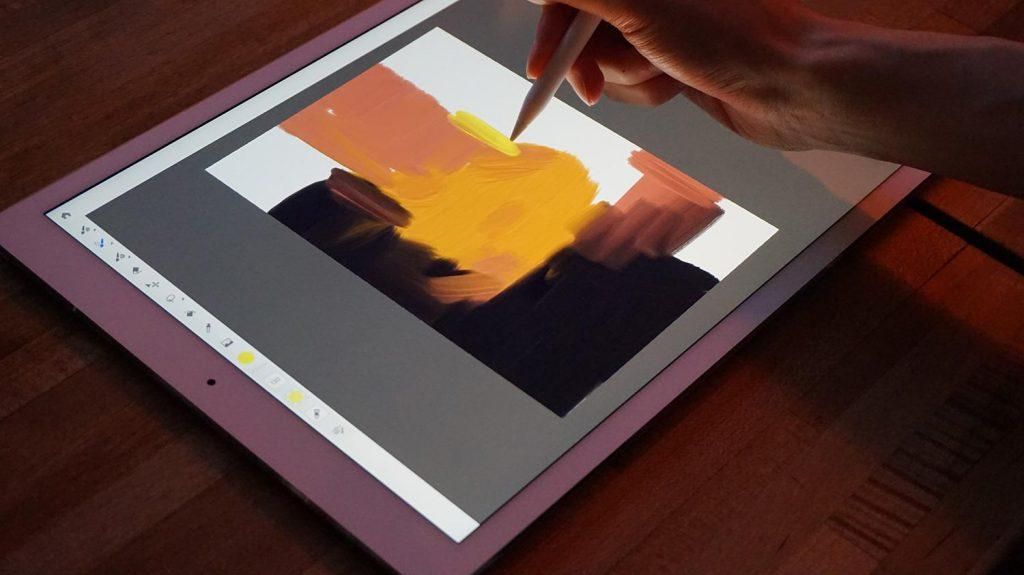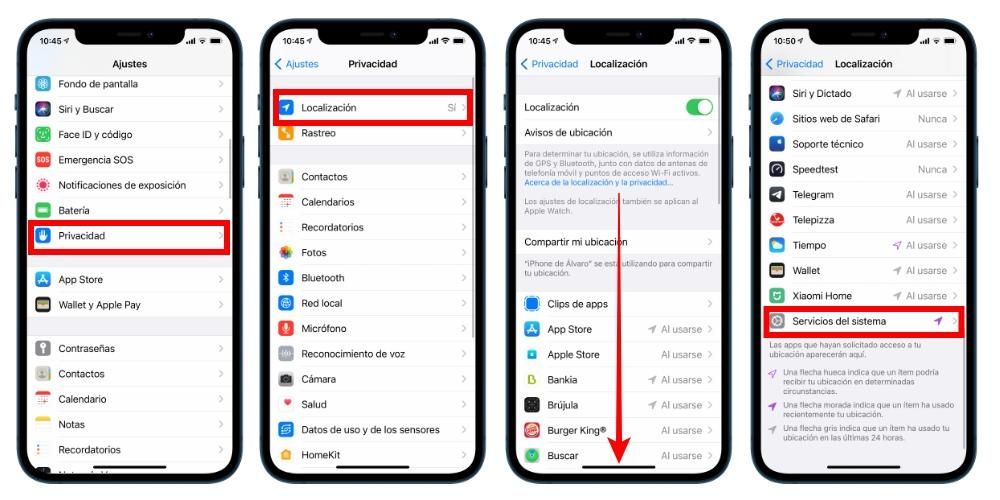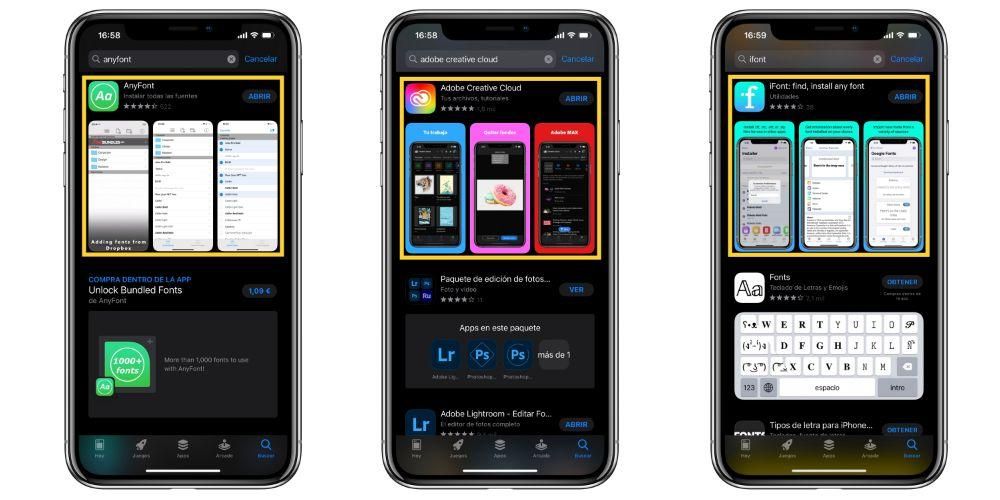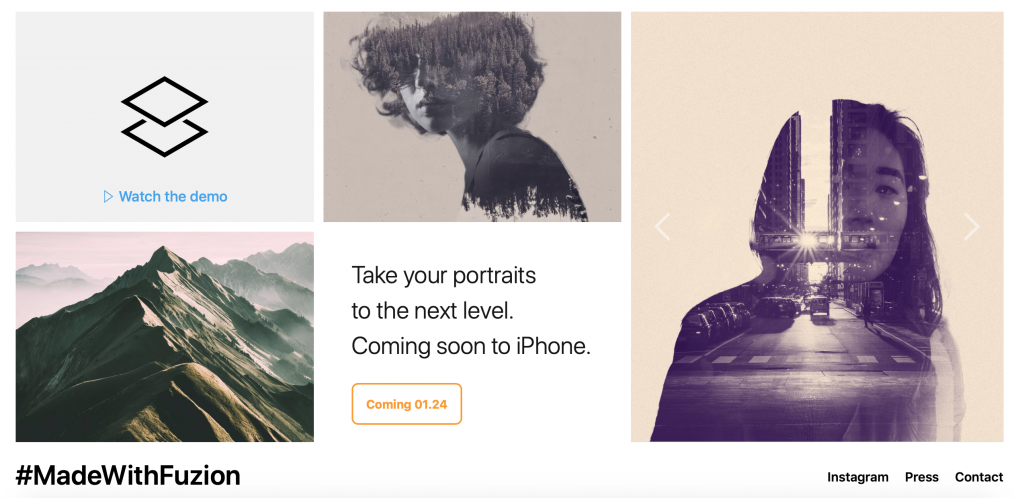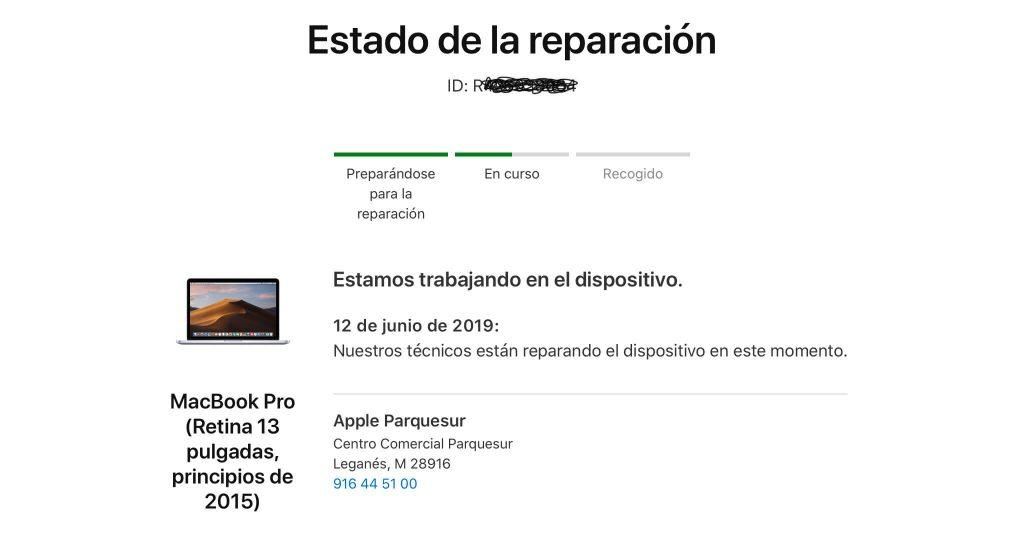Vjerojatno ste mnogo puta čitali ili čuli da za početak rješavanja kvara na svom iPadu morate ga staviti u DFU način rada. Očito to neće u potpunosti riješiti probleme, ali to je prvi korak koji trebate znati jer je u mnogim prilikama neophodan. U ovom članku ćemo vam reći što je točno ovaj način rada i kako možete postaviti DFU način rada na svoj tablet, bez obzira radi li se o iPadu, iPad mini, iPad Air ili iPad Pro.
Što trebate znati o ovoj funkciji
Vjerujemo da je zgodno da, prije nego što nastavimo s objašnjenjem kako aktivirati ovaj DFU način rada, prvo razgovaramo o njegovom značenju, prilikama u kojima je prikladno staviti iPad na ovakav način i koje korake treba slijediti prije nego što se pribjegne tome. U sljedećim odjeljcima sve ćemo to detaljno objasniti.
Što DFU znači i čemu služi?
DFU je kratica za Ažuriranje firmvera uređaja , što bi bila funkcija koju uređaji poput iPada moraju pokrenuti a način oporavka u kojem možete resetirati svoje postavke uklanjanjem kvarova. Obično se preporuča provesti kada se iPad ruši poput onih o kojima se raspravlja u nastavku:
- iPad se neće isključiti.
- iPad se ne uključuje.
- Aplikacija se ne zatvara.
- Uređaj je potpuno zaključan.
- Operativni sustav treba vratiti.
- Nije moguće povezati iPad s iTunes/Finderom.
- Želite instalirati prethodnu verziju softvera (iOS / iPadOS).

Nakon što se DFU način rada pokrene na iPadu, on postaje privremeno neaktivan i zahtijeva povezivanje s računalom putem kabela. Neće biti važno je li povezan s Mac ili Windows računalom, budući da u oba sustava postoje alati za nastavak vraćanja podataka iPada (Finder na Macovima s macOS Catalina ili novijim i iTunes na Macovima s macOS Mojave i starijim, kao i Računala Windows). Nakon što je iPad spojen na računalo, ovaj način vam omogućuje formatiranje njegovog operativnog sustava, zatim učitavanje sigurnosne kopije koja je bila u iCloudu ili na navedenom računalu, kao i moguće ga je konfigurirati kao da je nova.
Nije uvijek potrebno pribjeći tome
Iako je u većini slučajeva DFU način rada najučinkovitiji način za uklanjanje pogrešaka, nije uvijek najbolji način za njihovo rješavanje. Kraj svega ovoga, kao što smo već objasnili, nije ništa drugo nego brisanje svih podataka na iPadu i vraćanje njegovog operativnog sustava. I da, to je dobro rješenje za softverske kvarove, ali možda u vašem slučaju nije potrebno ići tako daleko ako se problem doista može riješiti na drugi način. Ako možete jer iPad to dopušta, pokušajte ažurirati na najnoviju verziju iOS / iPadOS dostupno u Postavke > Općenito > Ažuriranje softvera, tako da možete provjeriti ispravlja li najnovija verzija greške.
Ako nema ažuriranja na čekanju, možda biste trebali pokušati isključite i uključite iPad . Ovo je jedan od najjednostavnijih i najglupljih zadataka, a ipak rješava više problema nego što vjerojatno mislite. Ovo preporučivanje ima svoje porijeklo u postojanju pozadinskih procesa koji se pokreću na iPadima i koji ponekad mogu dovesti do pogrešaka svih vrsta.
Koraci koje treba slijediti za postavljanje iPada u DFU
Kao što smo već rekli, morat ćete imati a Računalo i a kabel da na njega možete spojiti iPad. U tu svrhu mogao bi se koristiti vlastiti kabel za punjenje tableta. U slučaju da ćete koristiti Windows računalo, morat ćete preuzeti i instalirati iTunes, nešto što možete učiniti besplatno putem Apple web stranice. Imajte na umu da je ovaj program instaliran prema zadanim postavkama na Macove s macOS Mojave i ranijim verzijama, dok ako imate macOS Catalina, Big Sur ili Monterey to možete učiniti izravno iz Findera.
Koraci koje treba slijediti za ovaj proces su sljedeći:
- Povežite iPad s računalom. Važno je da ga ni u jednom trenutku ne odspojite dok se cijeli proces ne završi.
- Prisilno ponovno pokrenite iPad*.
- Otvorite iTunes/Finder.
- Kliknite ikonu iPada za pristup njegovom upravljanju.
- Unesite lozinku ako je potrebno ili dodirnite Povjeri ako ste prvi put povezali iPad s računalom.
- U dijelu upravljanja uređajem odaberite želite li vratiti ili ažurirati iPad.
- Slijedite korake koji se pojavljuju na zaslonu kako biste dovršili postupak koji ste odabrali.
*Za prisilno ponovno pokretanje iPada morate slijediti ove korake:
- U iPad s tipkom Home istovremeno pritisnite tipku Home i tipku za uključivanje dok se na ekranu ne pojavi slika kabela spojenog na računalo.
- U iPad bez tipke Home pritisnite i otpustite tipku za povećanje glasnoće, pritisnite i otpustite tipku za smanjivanje glasnoće i držite tipku za uključivanje dok se na ekranu ne pojavi slika kabela spojenog na računalo.

Kao što smo rekli na početku, ovo nije proces koji bi se trebao provoditi redovito ili bez ikakvog razloga. Mogućnosti za odabir nakon što je iPad već u DFU načinu rada može biti nekoliko ovisno o tome želite li instalirati prethodnu verziju, ažurirati softver, potpuno vratiti iPad, prenijeti prethodnu sigurnosnu kopiju. U svakom slučaju, preporučamo da imate na umu da proces restauracije podrazumijeva potpuno brisanje podataka s uređaja, pa ako nemate spremljenu kopiju izgubit ćete mnoštvo podataka i postavki, iako ako ste nešto sinkronizirali uz iCloud ćete ga moći zadržati (fotografije, kalendare, bilješke itd.).
Nakon što izvršite tu operaciju, problemi s iPadom trebali su biti riješeni i moći ćete ga ponovno normalno koristiti. Međutim, ako nakon toga i dalje imate problem moguće je da više ne kvari softver nego hardverska komponenta. U tim slučajevima najpovoljnije je da odete u Apple tehničku podršku ili SAT (Ovlašteni tehnički servis) kako bi vam mogli napraviti potpunu dijagnozu i ponuditi vam rješenje problema koji bi mogao uključivati popravak ili zamjenu tableta .