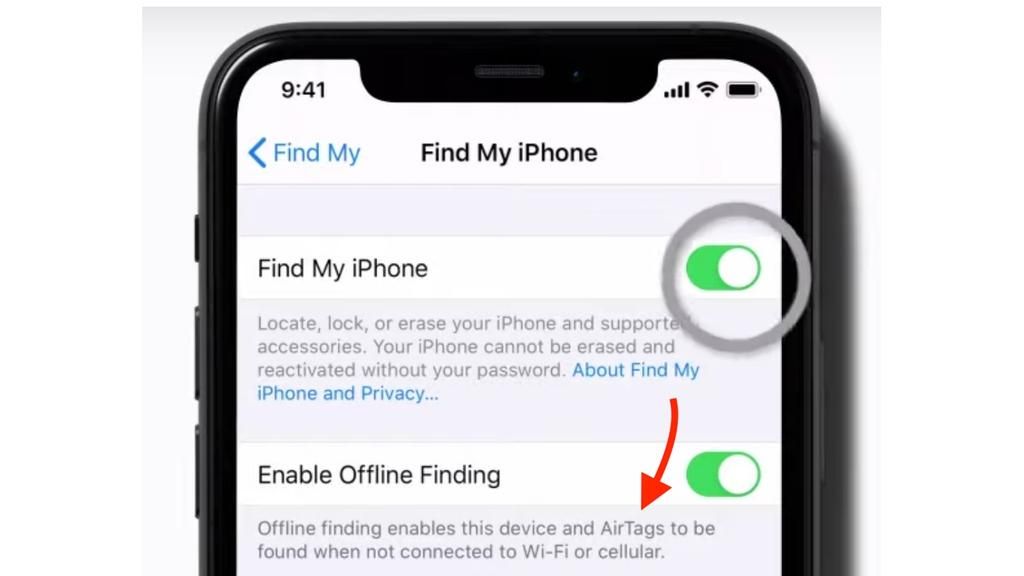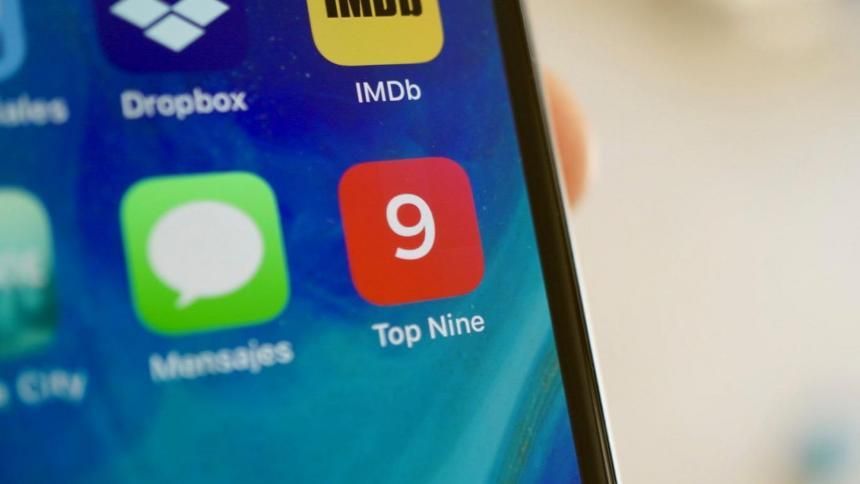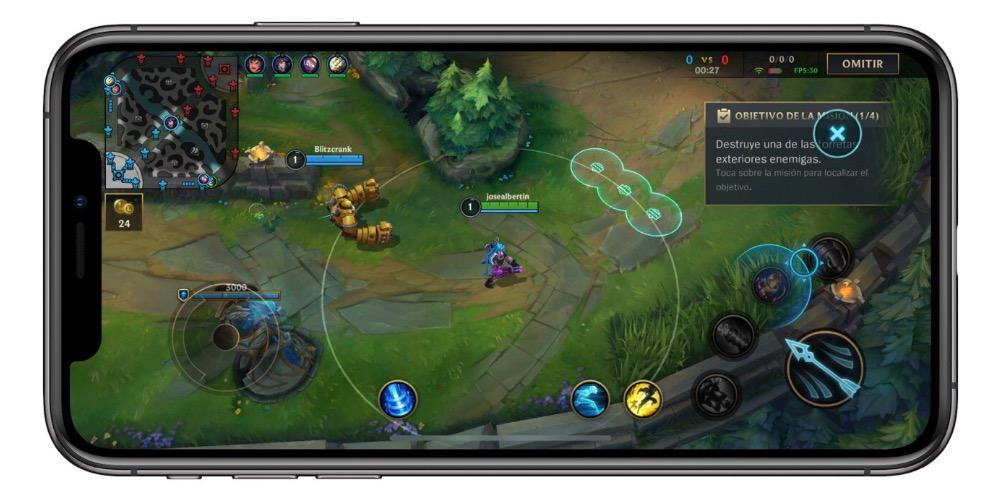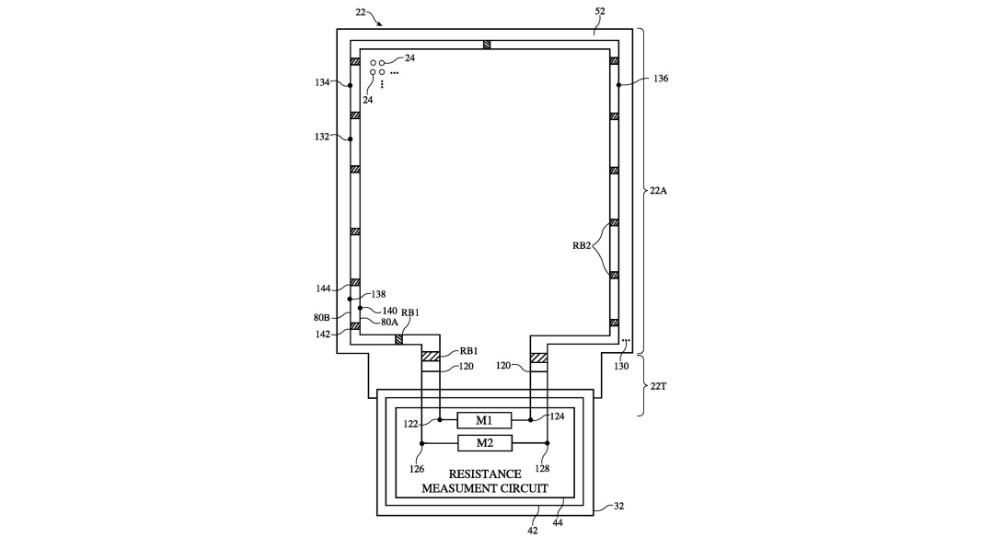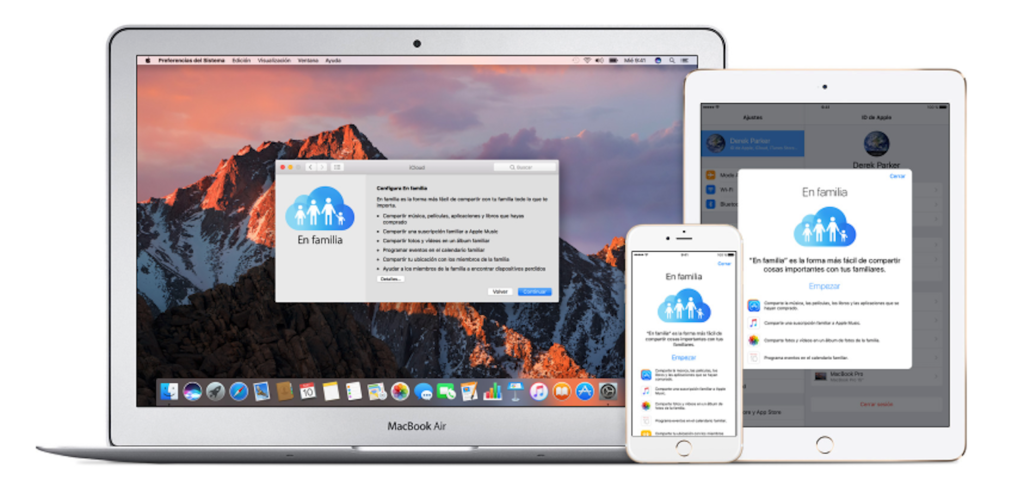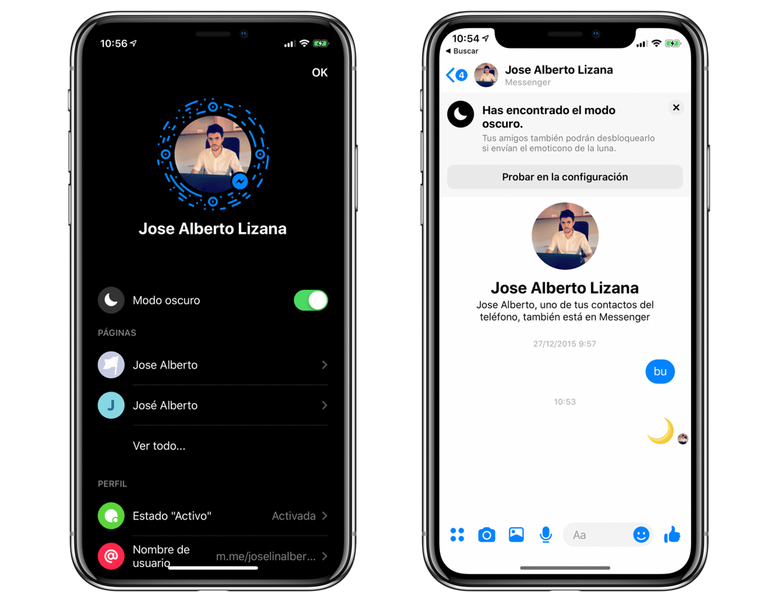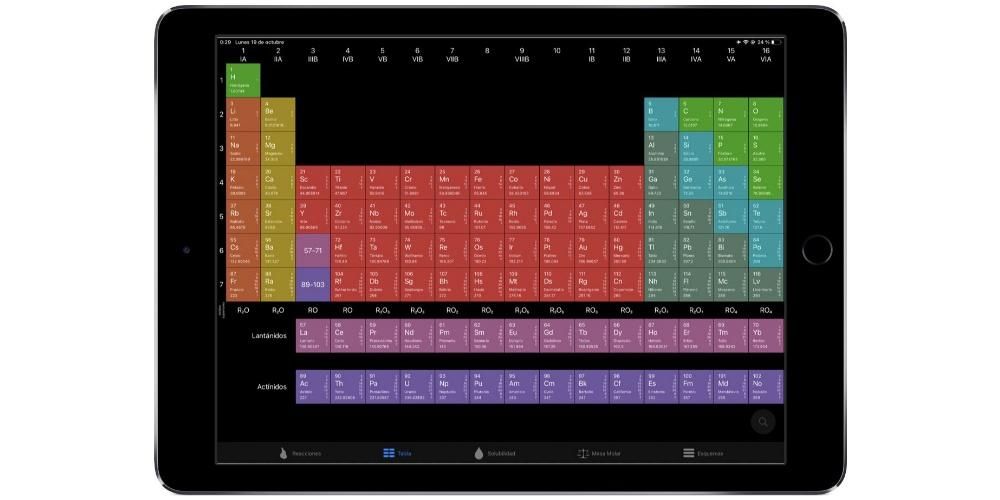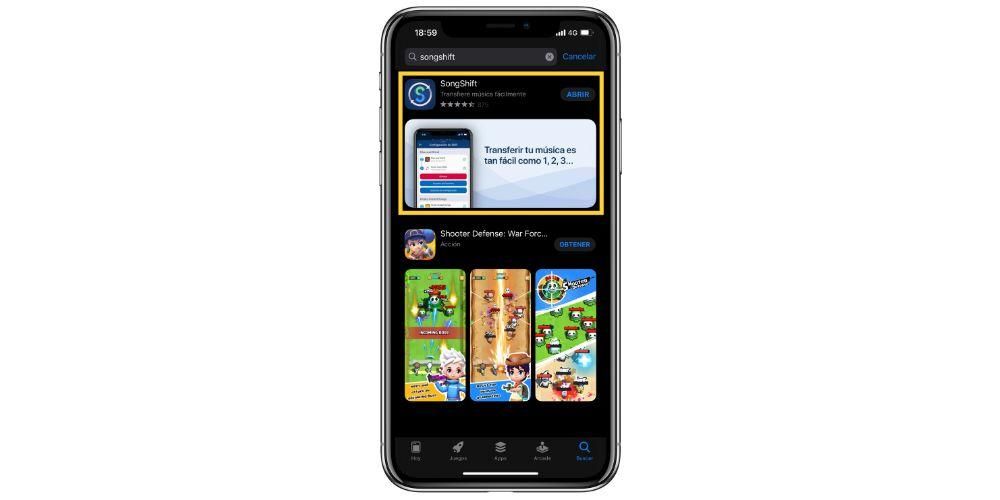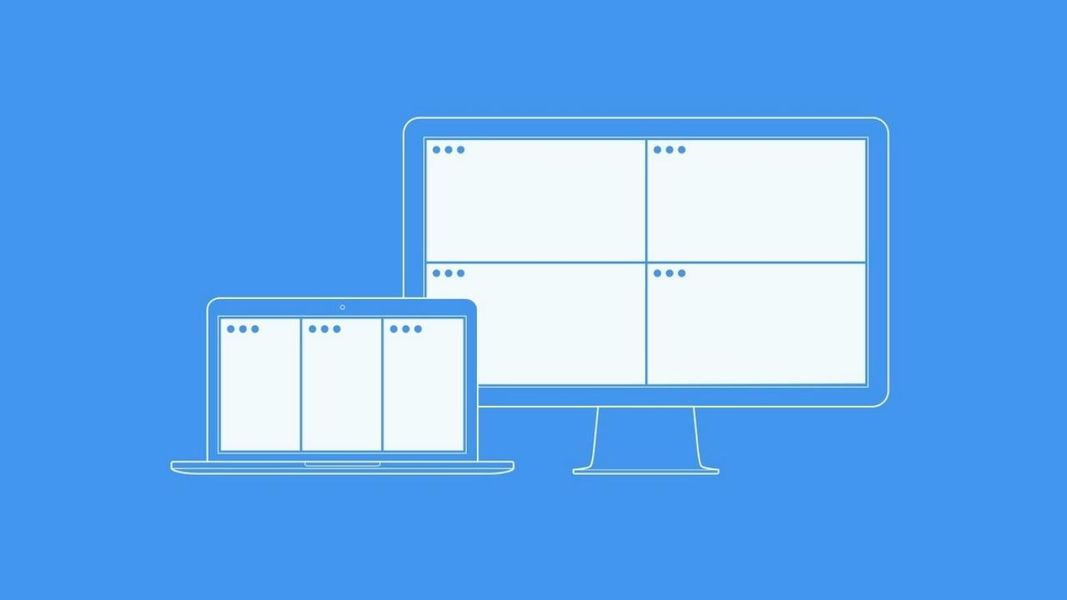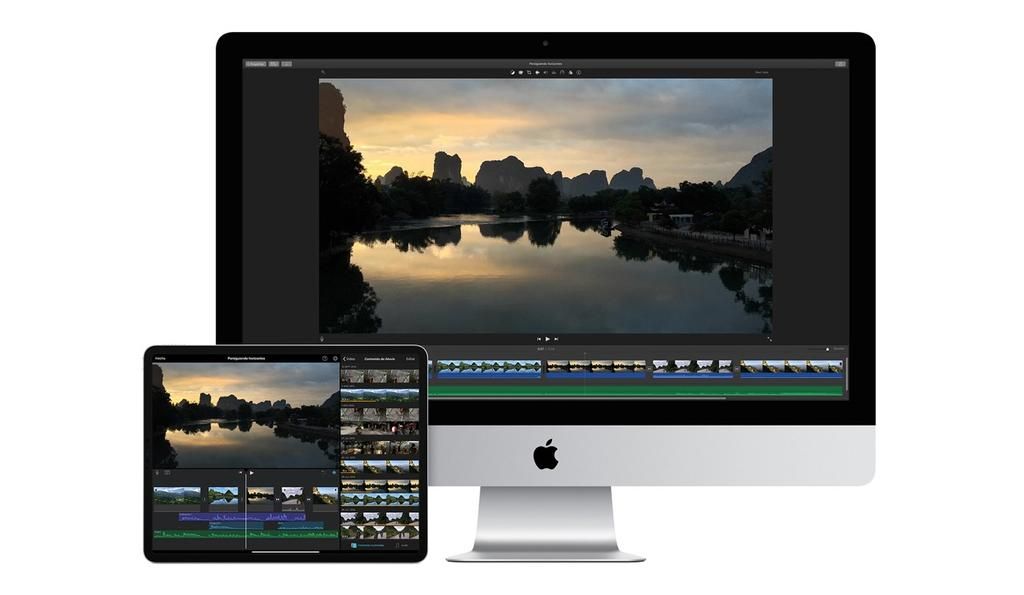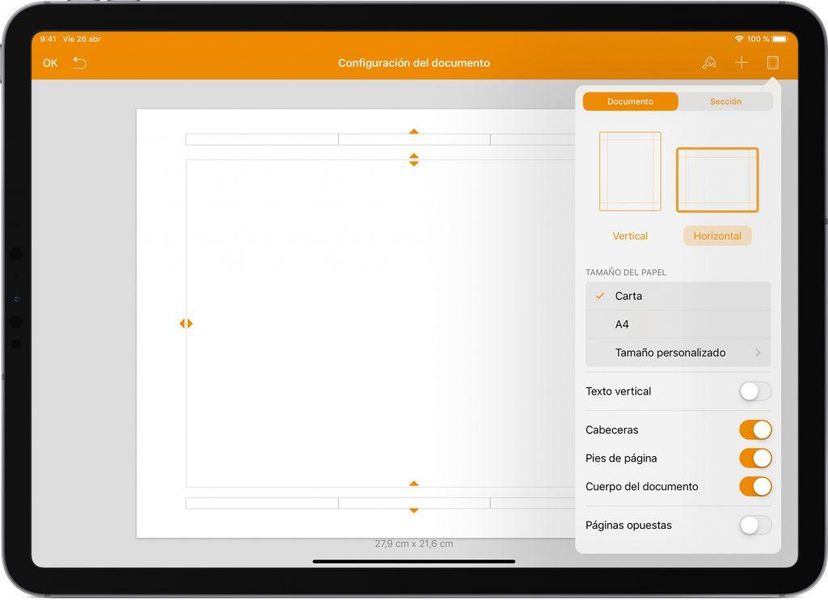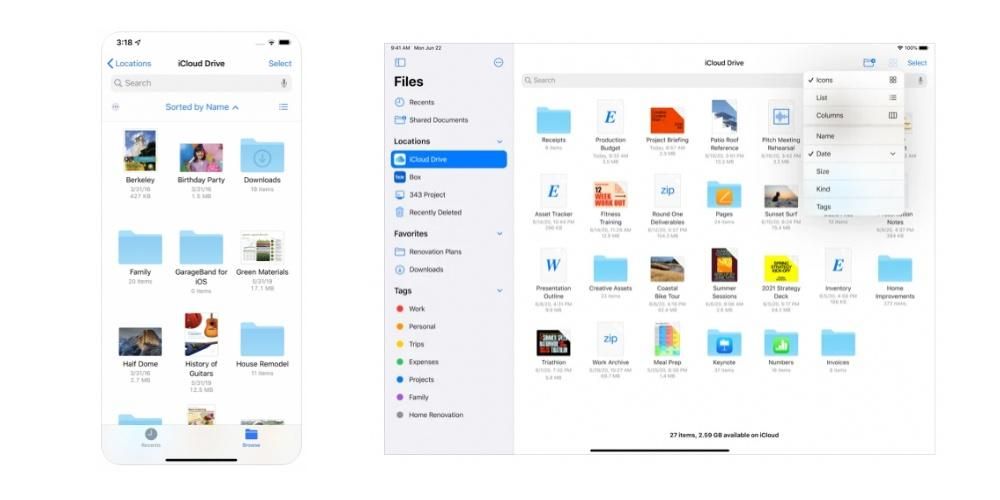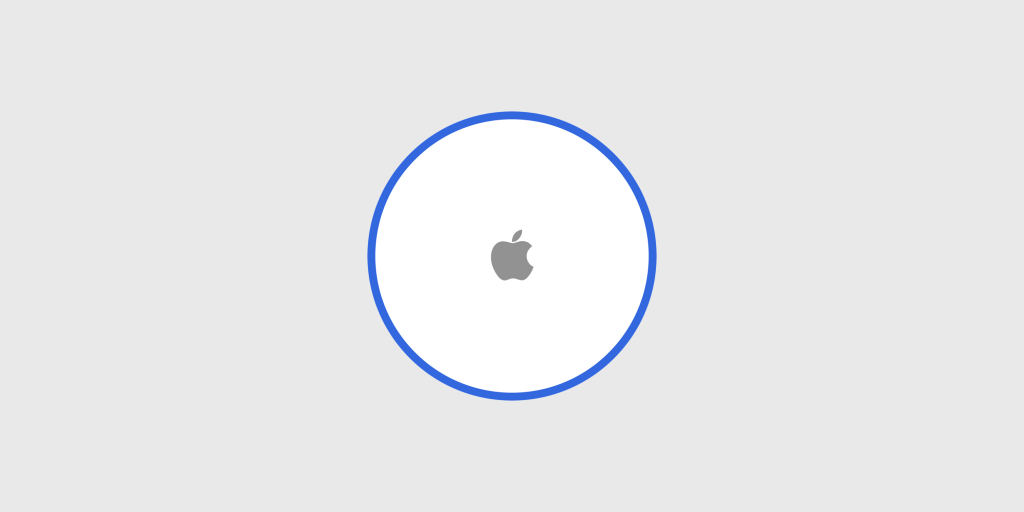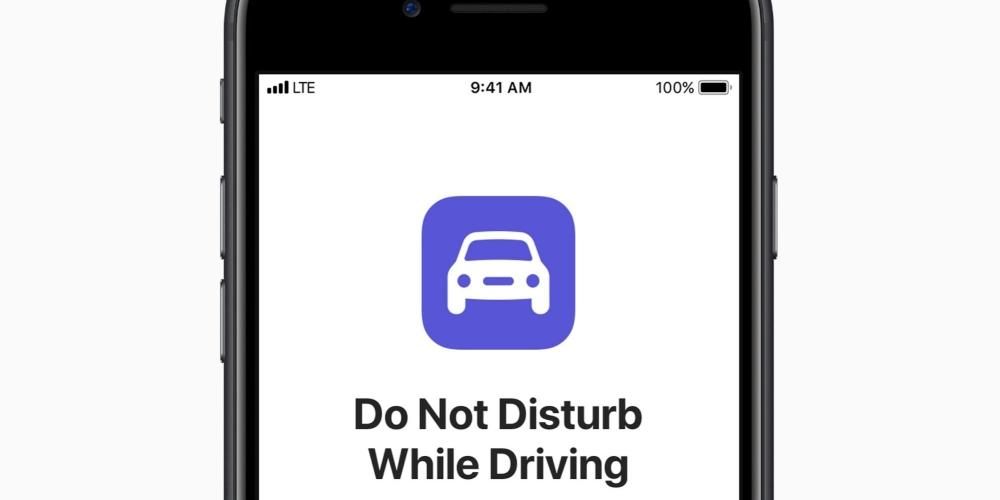Ako ste korisnik iPada, vjerojatno već znate puno o ovom tabletu. Bilo zbog operativnog sustava ili spoja s dodacima, to je uređaj koji može dati puno od sebe. No, ako ga već dugo niste imali, vjerojatno ne znate za neke funkcije koje će vam nedvojbeno omogućiti puno udobnije obavljanje zadataka. Čak i ako ste s nekim od ovih godinama, možda ćete otkriti nešto novo.
1. Apple Pencil skrivene značajke
Unutar ovog odjeljka možemo pronaći bezbroj malih detalja koji zajedno čine službenu Appleovu olovku najboljim suputnikom za iPad. Jedna od najskrivenijih funkcija koje ima je to možete napraviti brzu bilješku bez otključavanja iPada . Kako? Pa, sve što trebate učiniti je zaključati uređaj i nastaviti potezati olovkom po zaslonu i on će se uključiti, otvarajući novu bilješku.
Drugi način pristupa brza bilješka je, od iPadOS-a 15, povucite olovkom iz donjeg desnog kuta prema sredini. A ako također imate Apple Pencil 2. generacije, možete pristupiti drugim radnjama kao što je dvostruko dodirivanje ravnog dijela tijekom pisanja za prebacivanje između kista koji koristite i gumice.

2. Najkorisniji tipkovnički prečaci
Ako koristite tipkovnicu s iPadom, bilo da se radi o vanjskoj ili službenoj izgrađenoj sa Smart Connectorom, trebali biste znati da postoji mnogo [iPadOS tipkovničkih prečaca. Sada, da prikupimo najistaknutije, reći ćemo vam sljedeće:
3. Posebne geste za trackpad
Ako koristite Appleovu Magic Keyboard ili bilo koju drugu tipkovnicu koja uključuje trackpad, bit će vam drago znati da postoje neke geste koje će vam pomoći da određene radnje izvodite udobno. Evo nekoliko primjera:

4. Iskoristite prednosti univerzalnog međuspremnika
Jedna od prednosti tzv ekosustav jabuke je sposobnost izvršiti radnju na jednom uređaju i pratiti je na drugom pomoću primopredaja. Na primjer, pregledajte web u Safariju na iPhoneu i odmah ga otvorite na iPadu. Međutim, ova stvar s međuspremnikom ide dalje.
Riječ je o moći kopirajte tekst s iPada i zalijepite ga na drugi uređaj ili obrnuto. Za to će biti dovoljno da ste se prijavili s istim Apple ID-om u oba i da imate omogućenu funkciju predaje u postavkama. Treba napomenuti da se može koristiti i na iPhoneu i Macu kao i na drugom iPadu.
5. Stisnite podijeljeni zaslon
iako Značajke podijeljenog prikaza iPada nisu novi, istina je da je u zadnjih godinu dana postalo puno intuitivnije. To je funkcionalnost koja će vam omogućiti da imate 2 aplikacije za interakciju istovremeno, a može čak biti i ista aplikacija s dva različita prozora. Tome se dodaje i mogućnost dodajte treći prozor da se u određenom trenutku u njemu postavi upit.

Da biste to učinili, sve što trebate učiniti je povući odgovarajuće ikone aplikacije prema središnjem dijelu kada je jedna otvorena. Na zaslonu će se također pojaviti ikona koja vam omogućuje da konfigurirate svoju organizaciju ili promijenite jednu od njih za drugu. Nije isto kao imati plutajuće prozore kao na računalima, ali može povećati produktivnost bolje nego da se morate ručno prebacivati između njih.