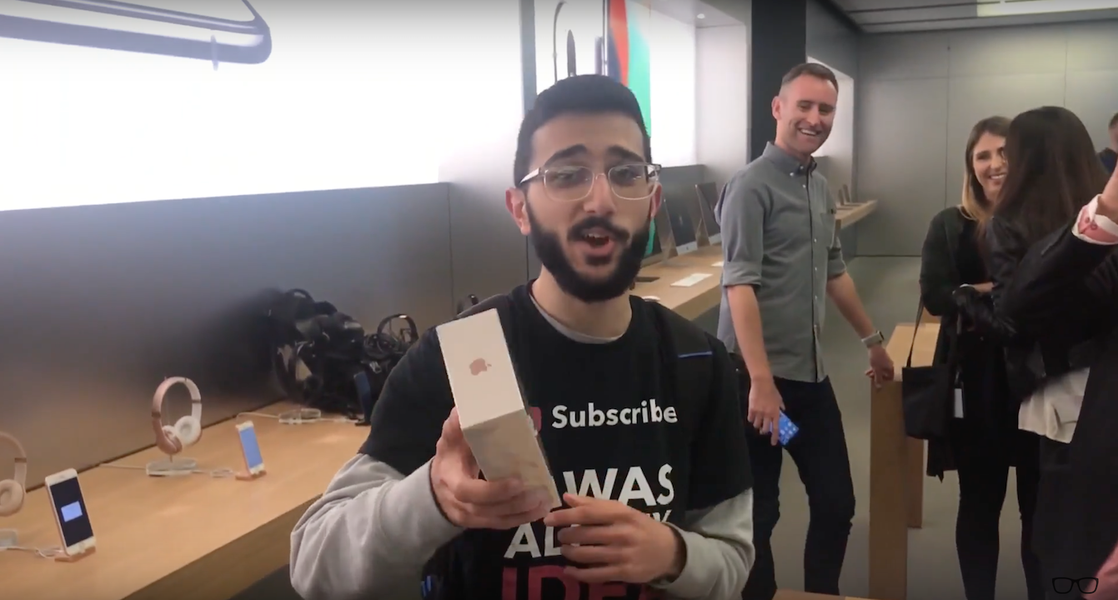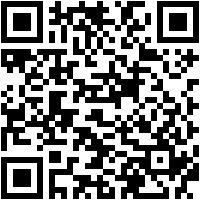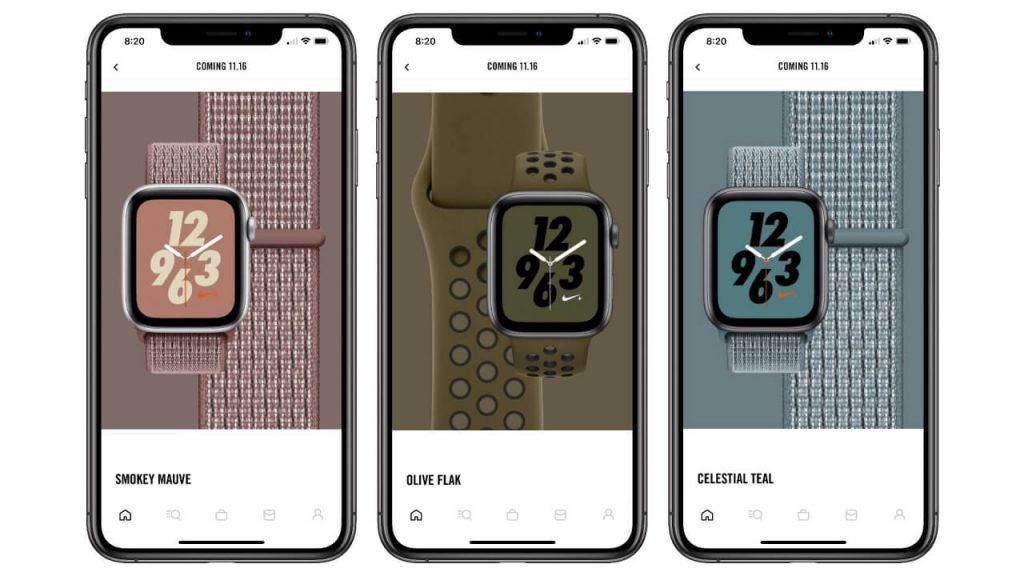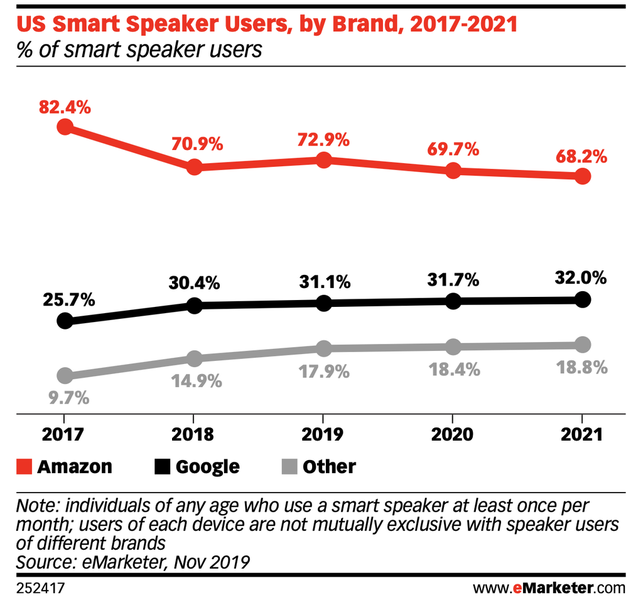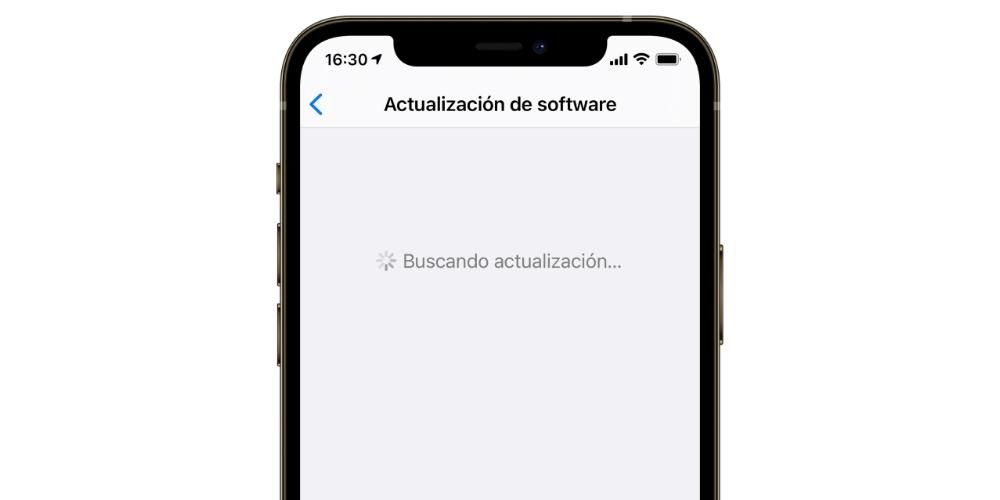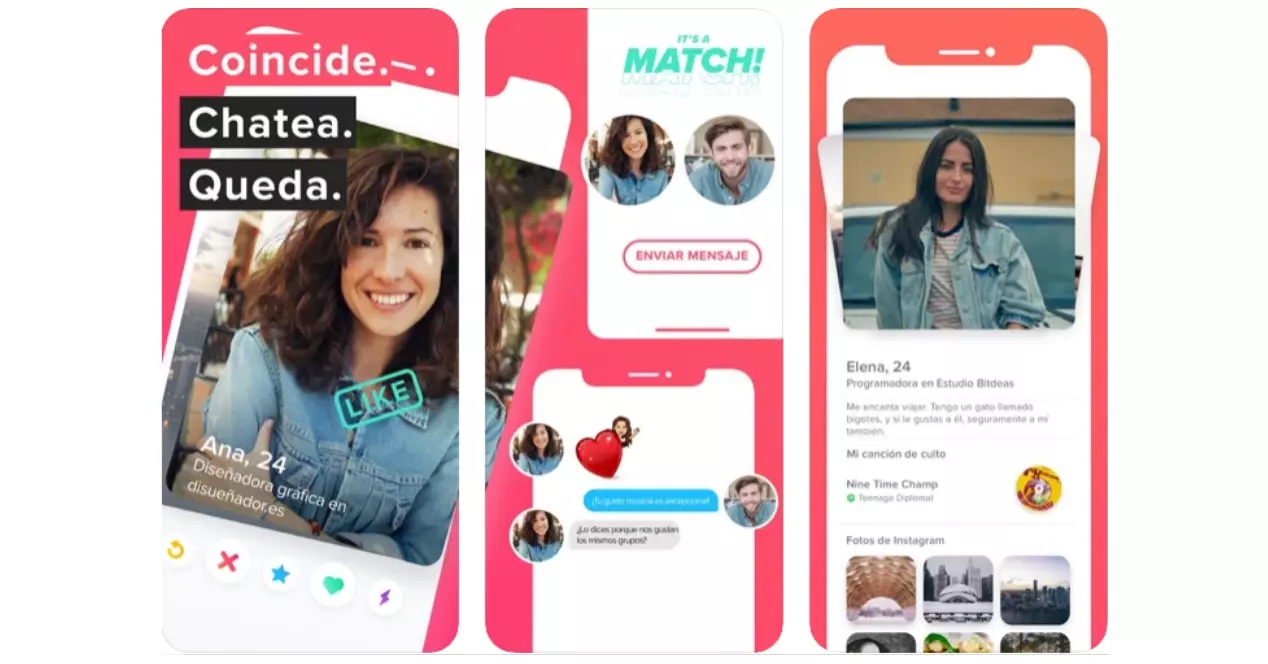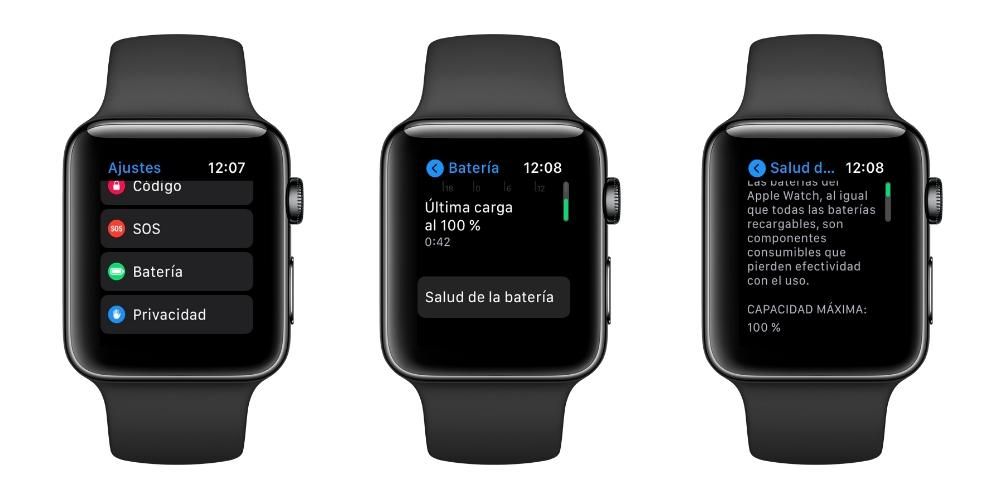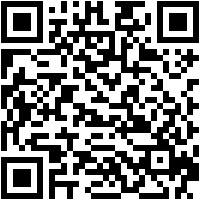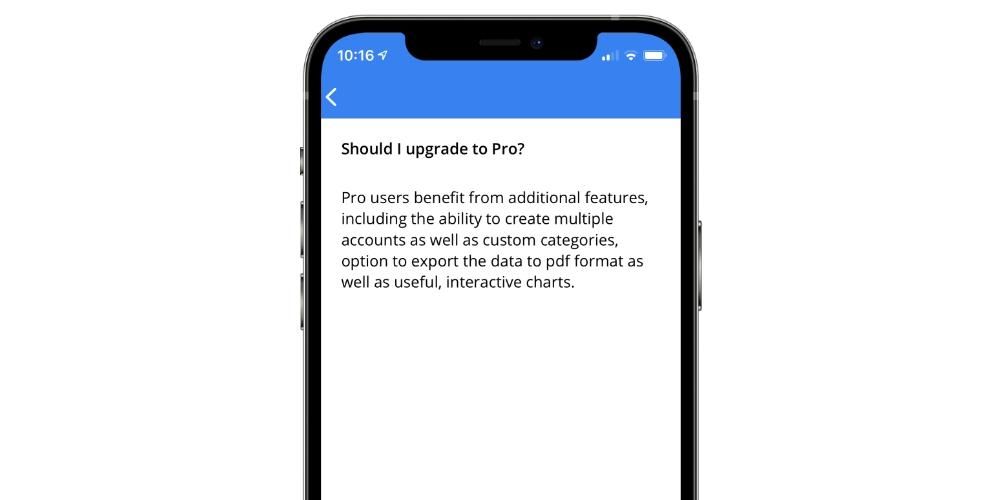Treba napomenuti da se ovaj proces, koji je iznimno jednostavan i intuitivan, može provesti i odabirom fotografija i povlačenjem u odredišnu mapu.
Putem specijaliziranih aplikacija
Iako ćemo u ovom članku vidjeti neke metode za prijenos fotografija koje ne zahtijevaju nikakvu instalaciju, istina je da korištenje specijaliziranih alata može biti plus. Razlog tome je što obično nude dodatne funkcije, a rade vrlo intuitivno. U nastavku ćete vidjeti dva koja preporučujemo u tom pogledu kako biste mogli udobno prenijeti svoje fotografije i videozapise s iPhonea na svoje Windows računalo.
Alati poput EaseUS MobiMover
U iOS App Storeu možemo pronaći mnoštvo aplikacija koje nude opcije za prijenos fotografija s iPhonea na PC, ali jedna od onih koju preporučujemo je EaseUS MobiMover jer je jedan od najučinkovitijih, kao i vrlo intuitivan i potpun. Dobra stvar kod ove aplikacije je što je kompletan upravitelj dostupan za Mac i Windows. Stoga marka vašeg računala neće biti važna, jer ćete s njim moći brzo i jednostavno sinkronizirati svoj iPhone.

Također se klasificira kao najbolja alternativa iTunesu i nije za manje, budući da ne uključuje samo sinkronizaciju fotografija i videa, već vam omogućuje i upravljanje drugim datotekama kao što su glazba, filmovi, pa čak i razgovori s aplikacijama. Čak i ako ćete se prebaciti s jednog iPhonea na novi, moći ćete njime upravljati s aplikacijom, prenoseći sve podatke iz sigurnosne kopije bez gubitka stvari kada otvorite novi mobitel
Tenorshare iCareFone je također vrlo praktičan
Još jedna od naših omiljenih aplikacija s opcijama za prijenos fotografija s iPhonea na računalo je iCareFone jer je jedan od najučinkovitijih, kao i vrlo intuitivan i potpun. To je zapravo a potpuni upravitelj za sinkronizaciju mobilnih uređaja s računalima. Osim toga, moći ćete temeljito izraditi sigurnosnu kopiju i vratiti datoteke na svoj iPhone, kao i prenositi WhatsApp razgovore (s iOS na iOS, s iOS na Android i s Android na iOS), glazbu, fotografije, video, kontakte, SMS.

Prvo ćete morati preuzeti aplikaciju Tenorshare iCareFone na Windows, koja također ima verziju za macOS. Nakon što se instalira i otvori, vidjet ćete da vam iCareFone nudi mogućnost uvezite fotografije jednim klikom , što nam štedi puno vremena, iako se nekoliko može odabrati i ručno. Da biste to učinili, morate spojiti iPhone kabelom na računalo. Zatim, odlaskom na karticu 'Upravljanje', moći ćete pronaći sve fotografije na svom iPhoneu, moći ćete ih s velikom lakoćom kopirati u bilo koju mapu na računalu.

Osim toga, poslužit će i za obrnuti proces. Odnosno, možete prijenos fotografija s računala na iphone iz iste aplikacije, pritiskom na odgovarajuće gumbe za uvoz. U nekoliko sekundi možete imati u iOS galeriji one snimke koje ste pohranili na svoje računalo.
Opcija Dr.Fone
Još jedan od sjajnih programa koji postoje i koji nude širok izbor alata za bilo koji mobitel je dr.fone. U ovom slučaju, to je program koji u nekim slučajevima može zahtijevati pretplatu da bi imao potpuni pristup svim funkcijama koje obećava. To uključuje, na primjer, one koji se odnose na oporavak datoteka ili rješenje bilo koje vrste problema na iPhone ili Android uređajima. U ovom slučaju, mora se uzeti u obzir da je u potpunosti kompatibilan s operativnim sustavom Windows, budući da je u mogućnosti preuzeti s web stranice wondershare .

Jedna od najzanimljivijih opcija je imati administratora za sve datoteke. Treba imati na umu da izvorno u iOS-u to neće biti moguće pronaći sustav upravljanja kao u Androidu, gdje postoji veliki skup mapa za rad kako biste brzo prenijeli sve svoje datoteke, uključujući fotografije.
dr.fone će se moći udobno instalirati na Windows, i pri povezivanju iPhonea na Windows PC moći ćete ga brzo otkriti. Započet će skeniranjem svih dokumenata, a nakon što kliknete na Mobile Manager, možete odabrati prijenos podataka između iPhonea i Windows računala. Dosta je selektivni , a to znači da možete odabrati vrstu datoteke koju želite prenijeti. Ne morate napraviti potpunu sigurnosnu kopiju iPhonea, ali možete odabrati isključivo fotografije koje trebate imati na računalu.
Cloud usluge kao alternativa
Ove vrste usluga, popularnije poznate kao oblak, one su koje vam omogućuju pohranjivanje podataka i datoteka na Internetu na siguran i privatan način, te im možete pristupiti s praktički bilo kojeg uređaja koji ima pristup internetu. I dok je istina da neke zahtijevaju pretplate kako bi imali više prostora, vjerujemo da može biti dobra opcija i imati sigurnosnu kopiju svojih fotografija i videozapisa i brzo ih preuzeti sa svog Windows računala. U nastavku ćemo vam reći koje opcije postoje u tom pogledu.
Koristite iCloud za sinkronizaciju fotografija s računalom
Alternativa kabelu, a to je 'made in Apple', je korištenje iClouda. Ovo je usluga za pohranu u oblaku kalifornijske tvrtke koja također automatski služi za sinkronizaciju datoteka i podataka između različitih uređaja. Iako aplikacija iCloud nije instalirana prema zadanim postavkama u sustavu Windows, to je moguće preuzmite ga s web stranice Applea .
Prvo morate aktivirati sinkronizirati s iCloudom na iPhoneu . Da biste to učinili, morate otići na Postavke> Fotografije i aktivirati karticu Fotografije u iCloudu. Nakon što to učinite i instalirate aplikaciju na svoje računalo, morate slijediti ove korake:
- Otvorite iCloud na računalu.
- Kliknite na Mogućnosti , koji se nalazi pored Fotografije.
- aktivirati karticu iCloud fotografije.
- Kliknite na Prihvatiti a kasnije u Prijavite se.

Nakon što to učinite, imat ćete novu mapu na vašem računalu u koju će biti pohranjene sve fotografije koje ste pohranili na svoj iPhone. Međutim, postoji još jedan način da im se pristupi zahvaljujući iCloudu i bez potrebe za instaliranjem bilo koje aplikacije. Pozivamo se na iCloud web stranica , s koje možete pristupiti ne samo fotografijama već i kalendarima, bilješkama i kontaktima koje imate na svom iOS uređaju.
Imajte to na umu aplikacija ima neke nedostatke a to je da je ponekad potrebno predugo za sinkronizaciju sadržaja. U posljednje vrijeme to je uvelike poboljšano, ali istina je da je to još uvijek svakodnevni problem mnogih korisnika. U svakom slučaju, uvijek se preporučuje, kako za ove tako i za one koje ćemo kasnije vidjeti, imati a dobra internetska veza koji omogućuje učitavanje i preuzimanje datoteka najvećom mogućom brzinom. A ako je kabelski, bolje, iako razumijemo da se na kraju ova situacija ne može uvijek dogoditi i WiFi mreža može biti savršeno valjana.
Google fotografije, savršene za sinkronizaciju sa svima
Zbroju Applea i Microsofta kao konkurentskih tvrtki sada je dodana još jedna, Google, a to je da usluge tvrtke Mountain View također mogu biti ključne za sinkronizaciju fotogalerije iPhonea sa Windows PC-om. Da bismo to učinili, moramo preuzeti aplikaciju i na iPhone i na računalo.

 Preuzmi QR-kod Google fotografije Programer: Google LLC
Preuzmi QR-kod Google fotografije Programer: Google LLC 
Nakon što se aplikacija preuzme na iPhone, morate imati Google račun da biste joj pristupili. Prema zadanim postavkama, 15 GB se nudi besplatno, proširivo kroz različite stope. Najzanimljivija opcija koja postoji je imati besplatna neograničena pohrana fotografija, koji pohranjuje fotografije u visokoj rezoluciji, ali ne i originalne kvalitete. Koju god opciju odabrali, moći ćete spremiti sve fotografije sa svog iPhonea u aplikaciju te ih moći pregledavati i spremati na svoje računalo zahvaljujući aplikaciji koja postoji za Windows.
Također usluga od Google vožnja Može se koristiti za ručno pohranjivanje fotografija i drugih vrsta datoteka, također učitavanje putem iPhonea i s mogućnošću pristupa s računala. Trebali biste znati da je čak moguće sinkronizirati svoj Google Drive račun s aplikacijom Files koja je prema zadanim postavkama instalirana na iPhoneu, pa će to u konačnici ubrzati vrijeme.
Ostale usluge pohrane u oblaku
Uz spomenute iCloud i Google fotografije na tržištu postoje razne usluge za pohranu u oblaku. Sam Microsoft ima OneDrive , iako nalazimo i druge alternative kao npr Dropbox The Amazon Cloud Drive . Bilo koji od njih savršeno radi za sinkronizaciju iPhone fotografija s računalom sa sustavom Windows.
Istina je da je način prijenosa fotografija na jedan od ovih servisa zamorniji jer se mora raditi ručno, no ipak je to u konačnici učinkovito rješenje. Bilo koja od ovih usluga ima iOS aplikaciju, pa je sve što trebate učiniti je preuzeti je s App Storea i slijediti odgovarajuće upute za učitavanje datoteka. Tada im možete pristupiti sa svog računala, bilo putem njegove Windows aplikacije ili njegovih web usluga.
Mogući problemi u prijenosu
Ne bi trebalo biti problema tijekom procesa prijenosa fotografija s iPhonea na računalo. Međutim, postoje određeni aspekti koje morate znati kako biste to izbjegli, budući da su to obično glavni uzroci grešaka tijekom procesa.