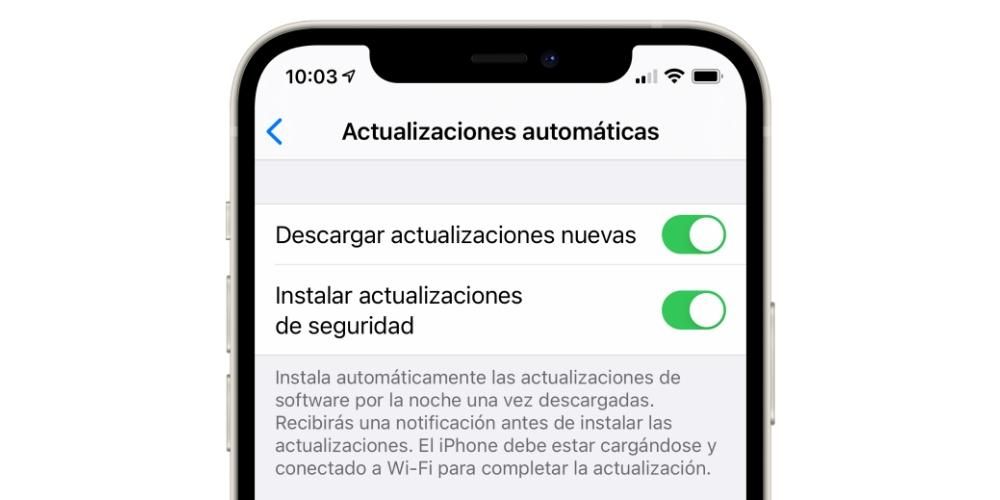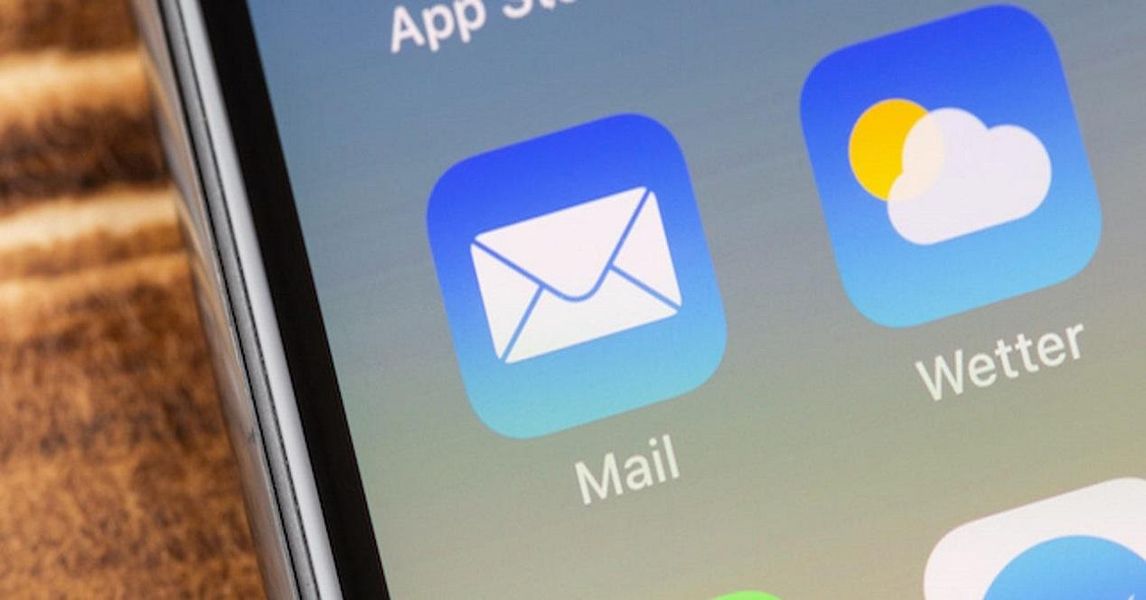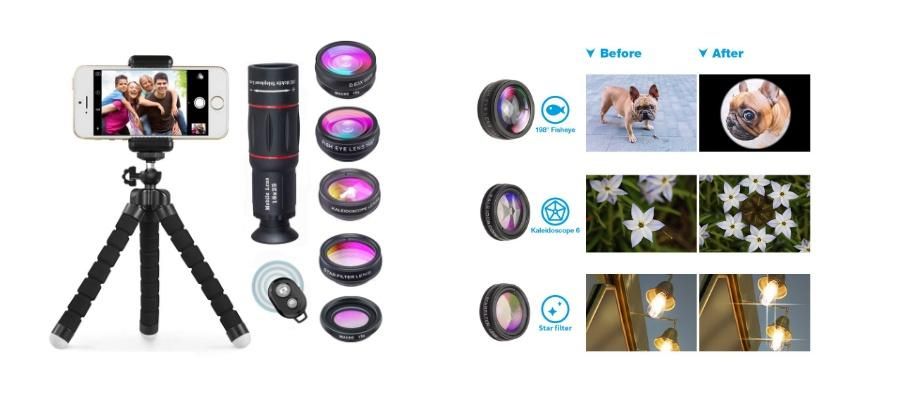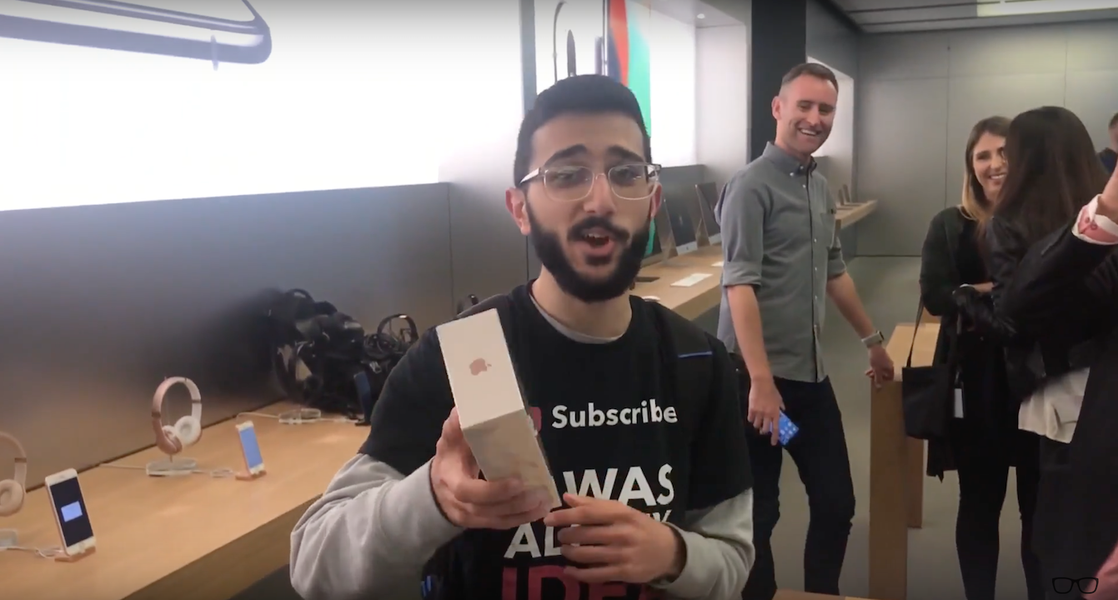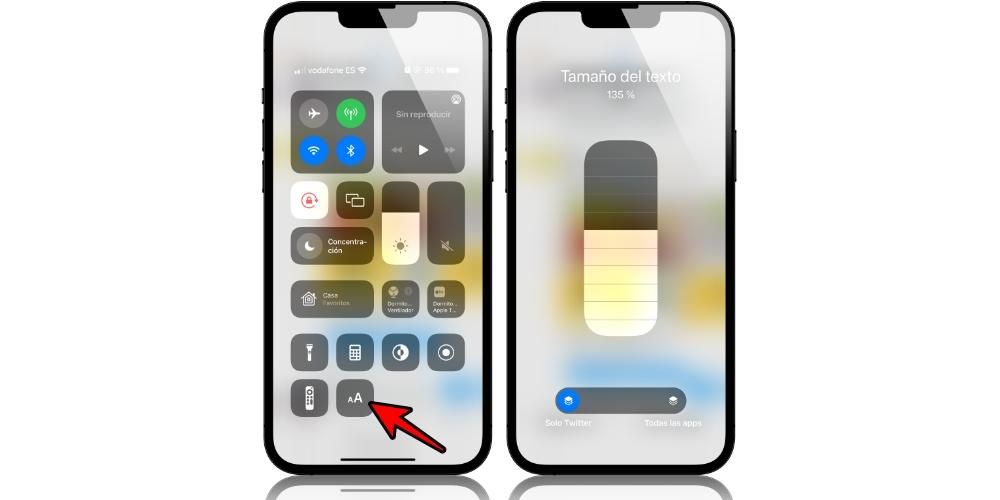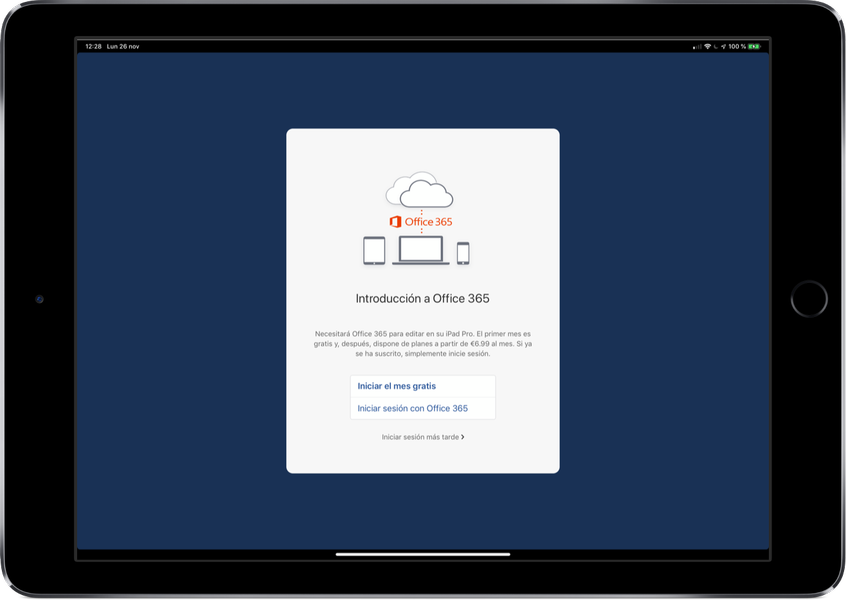Mac OS 9
Ovo je bila verzija mosta. Bila je to posljednja verzija serije Mac OS Classic, i ona prije Mac OS X-a (što je sada poznato kao macOS), gdje se dogodila najveća promjena.
Jedna od najvidljivijih promjena bila je dodavanje a mala traka na dnu koji se može ugovoriti. Mnogi ljudi mogu zamijeniti ovu traku s Dockom trenutnih operativnih sustava, ali iako je izgledao slično, funkcionalnost je bila potpuno drugačija. U ovoj maloj traci imamo kontrole kao što su glasnoća, vanjski uređaji i druge opcije konfiguracije.
Fokus ovog Mac OS 9 bio je usredotočen na Internet . Osim toga, integracija s iTools , usluga koja bi se razvila u ono što danas poznajemo kao iCloud. Osim toga, uključivao je i vrlo pojednostavljenu verziju višekorisnički . Osim toga, u budućim verzijama izvorno je uključen alat za snimanje optičkih diskova.
Kako testirati Mac OS 9 zahvaljujući SheepShaveru
Idemo na nugat. Pogledajmo kako možemo na jednostavan način testirati ovaj stari operativni sustav.
1. Preuzmite SheepShaver
Prvi korak će biti preuzmite aplikaciju koju ćemo koristiti za oponašanje starog Maca.Ovu aplikaciju nije moguće preuzeti s Mac App Storea ili s neke službene web stranice. Najslužbenije, a samim tim i najbolje mjesto za preuzimanje je Emaculation forum. u ovoj temi , možete pronaći najnoviju vezu za preuzimanje.
Nakon preuzimanja, mi ćemo raspakirati ZIP datoteku i spremit ćemo ga negdje na naš Mac, kao što je mapa Applications, Documents ili Desktop. Možemo promijeniti naziv mape, ali ono što je preporučljivo je ostaviti je unutar nje.
2. Preuzmite ROM
Slično članku Mini vMac, i ovdje ćemo morati preuzeti ROM. To je ono zbog čega se SheepShaver ponaša kao Mac s PowerPC procesorom.
A odakle možemo preuzmi ovaj rom ? Iako ga možemo izdvojiti iz originalnog Maca (zahvaljujući Basilisku II), najjednostavnija stvar je preuzmi rom s interneta.
3. Preuzmite instalacijski disk za Mac OS 8 ili Mac OS 9
Konačno, postoji još jedna stvar za preuzimanje.
Preuzimanje alata i ROM-a nema nikakvog smisla ako ne preuzmemo i slika diska To će nam omogućiti instalirati operativni sustav . Postupak koji ćemo slijediti u ovom članku kompatibilan je i s Mac OS 8 i Mac OS 9, iako ćemo pratiti proces instalacije potonjeg kao primjer.
A kako ćemo dobiti sliku instalacijskog diska? Sa web stranice od WinWorld možemo pronaći široku biblioteku starog softvera. Među njima imamo npr. Mac OS 9 . I koju od datoteka da preuzmem? Ono što nas zanima je ISO , što je onaj koji sadrži kopiju instalacijskog diska.
4. Priprema svega
Prije svega, ono što moramo učiniti je locirati mapu u kojoj imamo Brijač za ovce (koji smo preuzeli u koraku 1). Tamo moramo spremiti ROM (preuzet u koraku 2) s imenom Mac OS ROM . Također, radi praktičnosti, također možemo spremiti Mac OS ISO sliku koju smo preuzeli u prethodnom koraku.
Ali ono što morate učiniti je modificirati blokiranje navedene datoteke tako da se u nju ne može pisati. To je potrebno da virtualizirani Mac misli da je disk originalan, budući da je izvorni CD zaštićen od pisanja. A kako ga pisati-zaštititi? Najjednostavnije je desnim klikom na naš ISO , i davanje Dobiti informaciju . Tamo ćemo označiti okvir zaključan .
5. Konfiguriranje SheepShavera
Sada da. Već imamo sve spremno.
Ono što ćemo sada učiniti je otvoriti aplikaciju SheepShaver. Dalje ćemo se obratiti SheepShaver > Postavke u gornjem izborniku. Tu ćemo morati napraviti nekoliko promjena.
Prvi napravit ćemo novu sliku diska . To je onaj koji će služiti kao tvrdi disk u našem virtualnom stroju. Da biste to učinili, sve što trebate učiniti je pritisnuti Create, odabrati lokaciju (spremio sam je u istu mapu kao SheepShaver) i veličinu. I koju veličinu da odaberem? Nešto između 512 i 2048 MB.
Tada možemo promijeniti količinu radna memorija , na primjer, na 512 MB. Osim toga, također moramo provjeriti je li ROM ispravno konfiguriran.
Kasnije uključit ćemo ISO datoteku koje smo preuzeli u koraku 3 na popis svezaka. Za to ćemo koristiti gumb Dodati . Tako će se instalacijski disk za Mac OS pojaviti montiran i možemo ga instalirati. Na kraju procesa instalacije možemo ga ukloniti pomoću Remove.
Kasnije ćemo nastaviti s pravilnom konfiguracijom zvuka i videa. Za to, ponovit ćemo ovu konfiguraciju :
Na kraju ćemo konfigurirati još neke postavke, što mora biti ponoviti ovu konfiguraciju kako bi ispravno funkcionirao. Među njima imamo one koji se odnose na tipkovnicu, gdje moramo naznačiti, ako se ne pojavljuje prema zadanim postavkama, datoteku s ključevima koju smo zajedno preuzeli u odjeljku 1.
6. Instalacija Mac OS-a
Sada možemo nastaviti s instalacijom Mac OS 8 ili Mac OS 9. Da biste to učinili, ponovno ćemo pokrenuti virtualni stroj i trebao bi učitati instalacijski program ISO-a koji smo odabrali.
Zatim moramo staviti a naziv na disk gdje želimo instalirati Mac OS Classic.
Nakon što to učinimo, učitat će operativni sustav s CD-a. Moramo ga instalirati na disk virtualnog stroja pokrenite instalacijski program .
Na taj način možemo započeti proces instalacije operativnog sustava. Malo je za spominjati proces, jer je prilično jednostavan. Samo nekoliko malih spomena. Kada dođete do ovog prozora, prije nego pritisnete Select, morate pritisnuti Mogućnosti .
Tamo, u opciji Jezični kompleti , odabrat ćemo opciju srednjoeuropskih jezika.
Kasnije ponovno ćemo pokrenuti operativni sustav (u Posebno > Ponovno pokreni). Po povratku će se pojaviti čarobnjak za konfiguraciju.
I to je to! Nakon što slijedimo ove korake, sve ćemo imati spremno.
zaključak
Kao što vidimo, SheepShaver nam omogućuje da se prisjetimo starih vremena isprobavanjem ovih starih operativnih sustava. Virtualni stroj je potpuno funkcionalan, osim internetske veze što u mom slučaju nisam uspio konfigurirati (ne znam je li to moj problem ili alat). može se oponašati virtualizirajte Windows na Macu pomoću aplikacije .
Što misliš? Koja je sljedeća stvar koju želite da vas naučimo kako raditi?