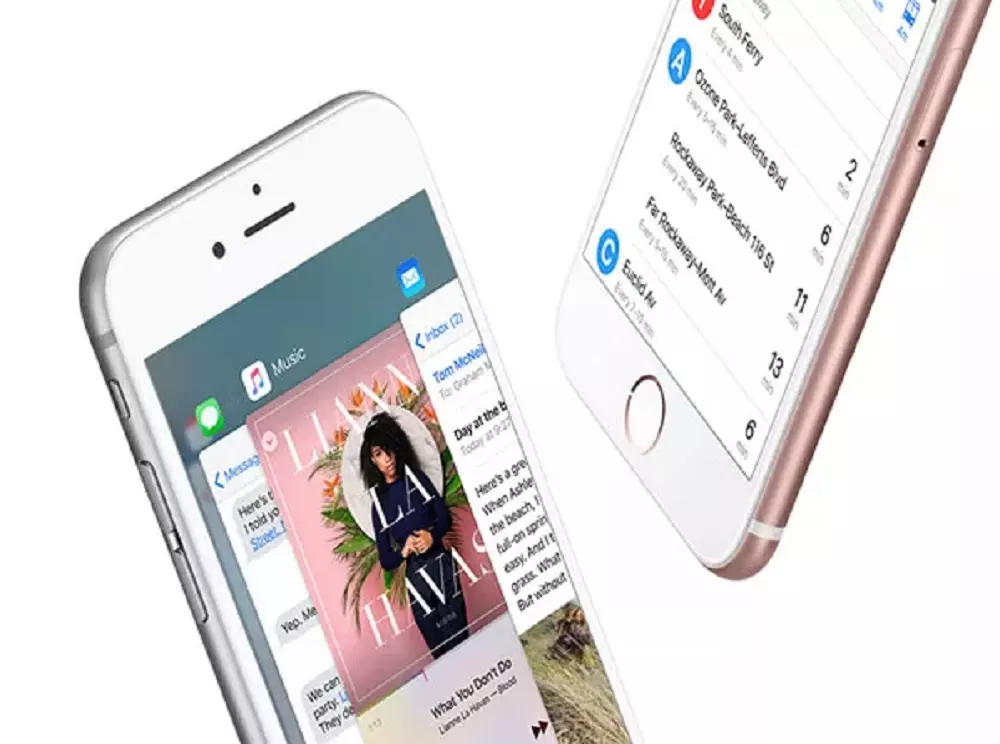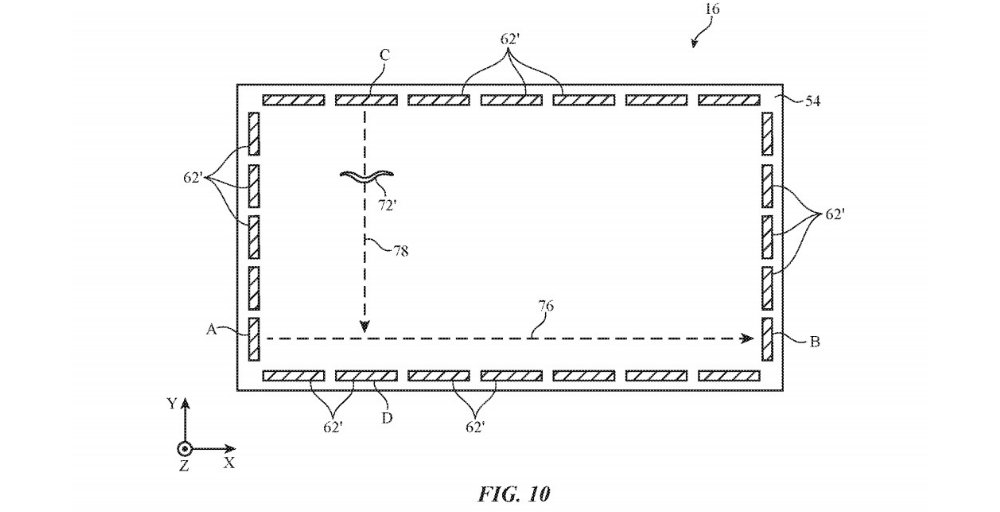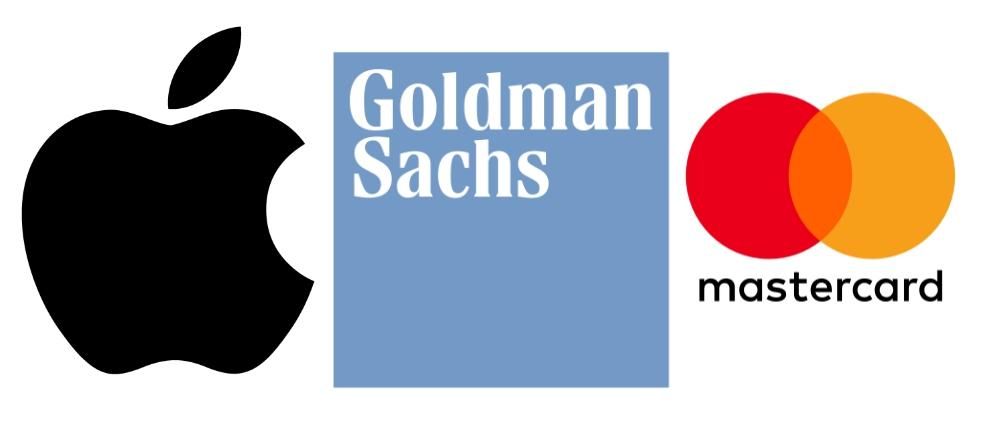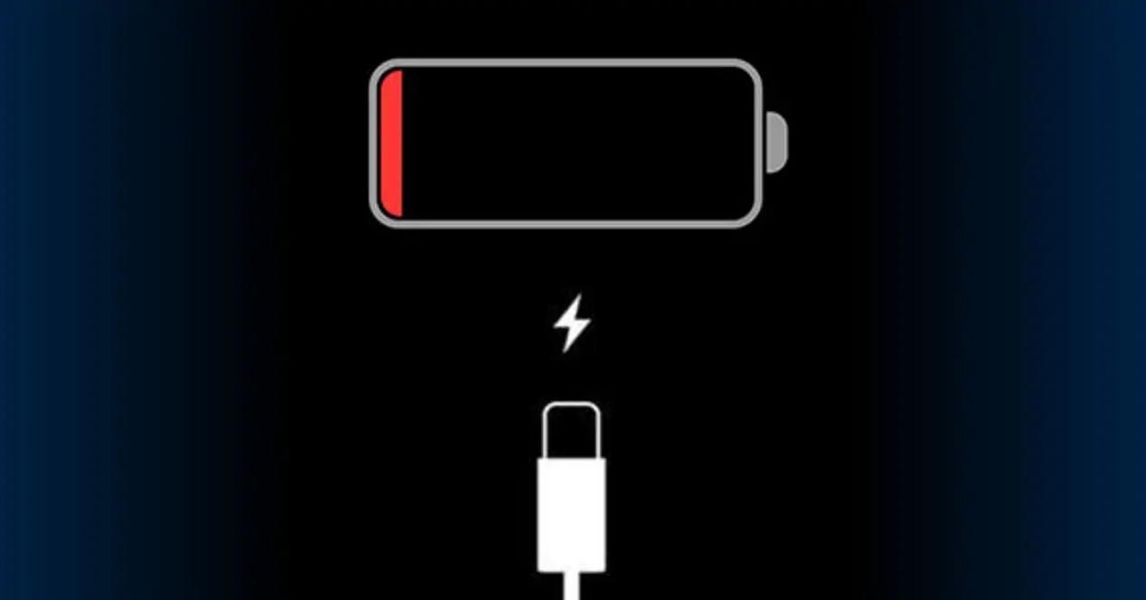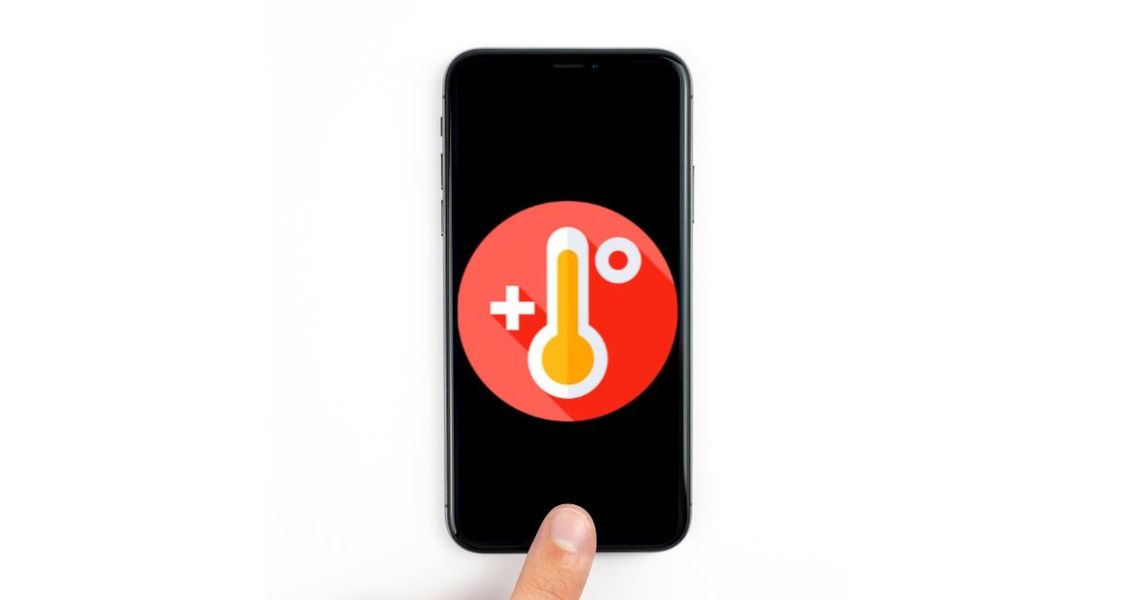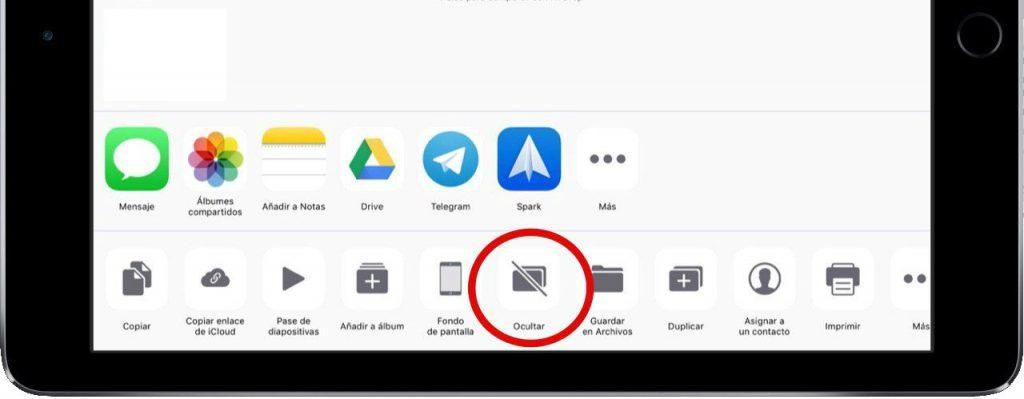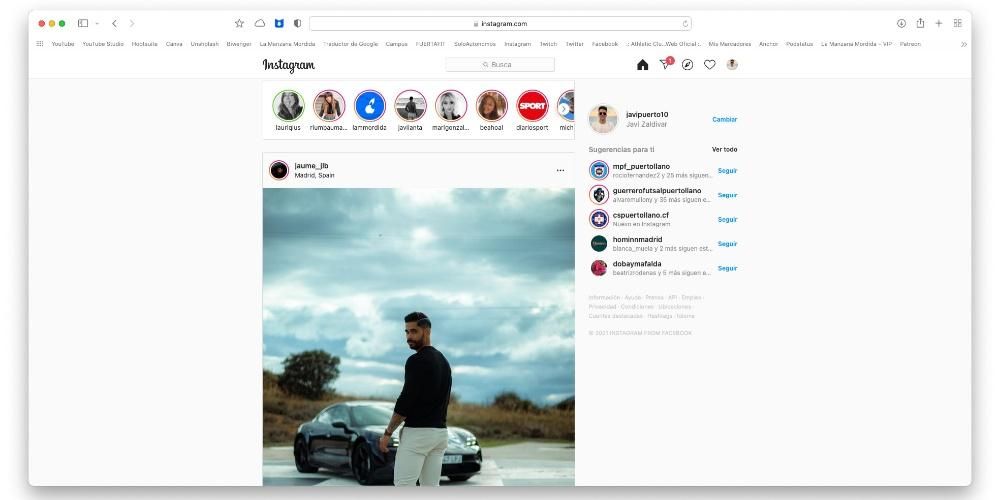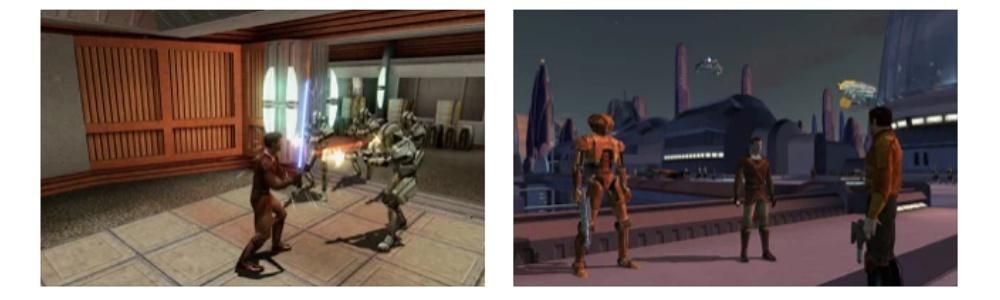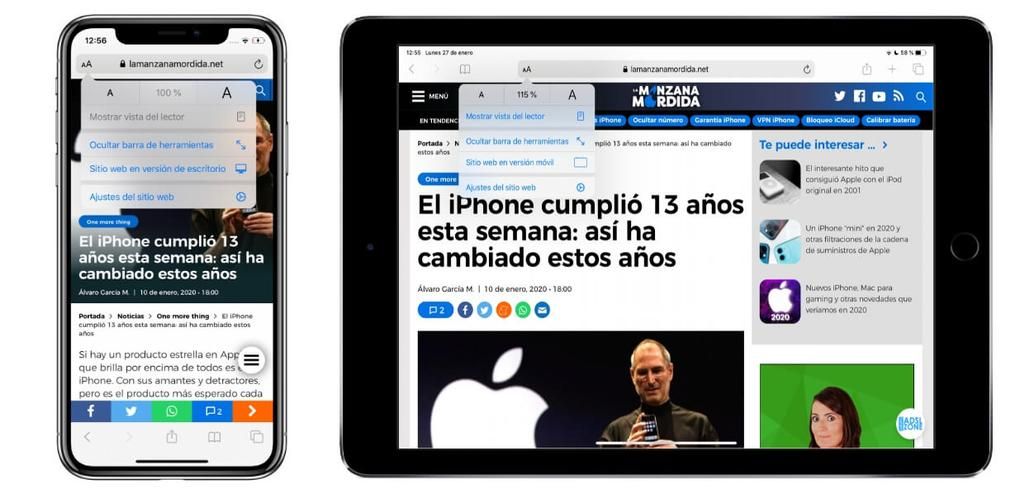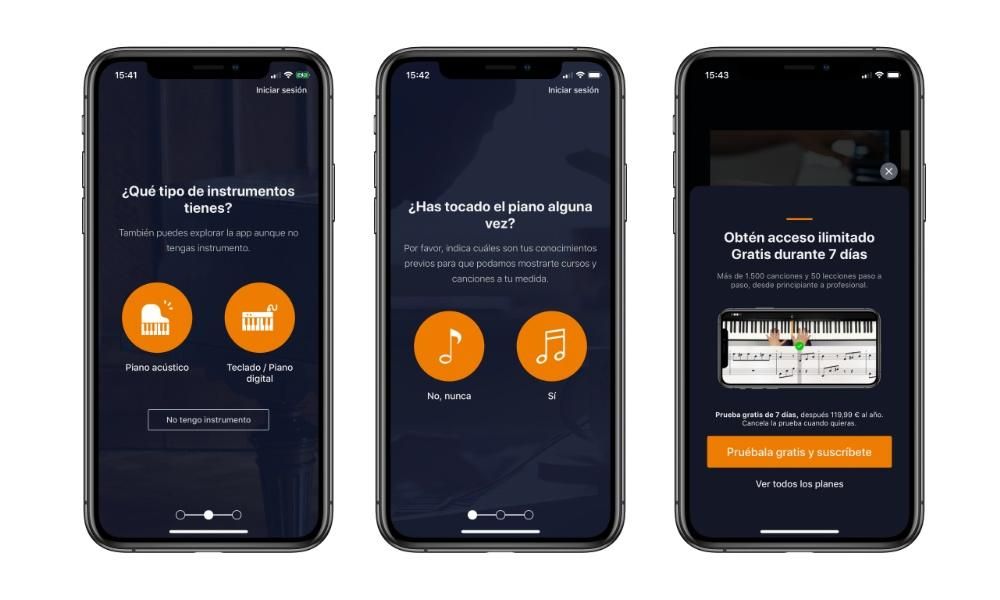Tehnologija napreduje skokovima i granicama i došla je do točke u kojoj možete kontrolirati svoj dom sa vlastitog iPhonea, da, svojim domom. Ako imate uređaje koji su kompatibilni s HomeKitom, moći ćete kontrolirati sve iz aplikacije Home koja je dostupna na svim vašim Apple uređajima, ali danas ćemo se usredotočiti na ono što možete učiniti sa svog iPhonea.
dodati pribor 
Prije svega, da biste mogli kontrolirati dodatke ili uređaje koji su kompatibilni s HomeKitom, morate ih dodati, ako ne, bit će od male koristi imati vaša kuća puna pametnih uređaja ako ih ne možete povezati s Apple ekosustavom putem aplikacije Home .
Da biste u aplikaciju Home dodali bilo koji uređaj ili dodatnu opremu s omogućenom HomeKit-om, upotrijebite svoj iPhone, iPad ili iPod Touch, ali prvo provjerite sljedeće:
- Provjerite je li uključen i u blizini.
- Provjerite priručnik za dodatnu opremu da vidite treba li mu dodatni hardver za rad s HomeKit-om.
Nakon što ste potvrdili ova dva bitna zahtjeva da biste mogli povezati svoj pribor na HomeKit, slijedite ove korake:
- Otvorite aplikaciju Home i dodirnite Dodaj dodatak ili +.
- Upotrijebite kameru na svom iPhoneu, iPadu ili iPod touchu za skeniranje osmoznamenkastog HomeKit koda ili QR koda na dodatku ili njegovoj dokumentaciji.
- Kada se pojavi vaš dodatak, dodirnite ga. Ako se od vas zatraži da dodate dodatak mreži, dodirnite Dopusti.
- Dajte dodatku ime i dodijelite ga sobi, ako nemate konfiguriranu sobu, ne brinite, u nastavku ćemo objasniti kako to učiniti.
- Kliknite dalje, a zatim prihvatite.
Organizirajte pribor po sobama i zonama

dodati sobu
Na iPhoneu, iPadu ili iPod Touchu morate izvesti sljedeće korake da biste mogli dodati sobu svojoj aplikaciji Home i na taj način moći dodijeliti svoje uređaje toj prostoriji.
- Dodirnite karticu Sobe, dodirnite simbol kuće u gornjem lijevom kutu, zatim dodirnite Postavke sobe.
- Dodirnite Sobe.
- Dodirnite Dodaj sobu.
- Dajte sobi ime i dodirnite Spremi.
Ako se želite kretati između različitih soba, samo dodirnite karticu Sobe pri dnu, a zatim prijeđite prstom ulijevo ili udesno preko zaslona.
U slučaju da želite napraviti isti postupak putem svog Maca, slijedite korake u nastavku.
- Na traci izbornika idite na Uredi > Uredi sobu.
- Kliknite Sobe.
- Kliknite Dodaj sobu.
- Dajte sobi naziv, kliknite Spremi, a zatim kliknite U redu.
Opet, ako se želite kretati između različitih soba, kliknite na simbol kuće na alatnoj traci i odaberite sobu. Također možete otići na karticu Sobe i prijeći ulijevo ili udesno s dva prsta po trackpadu ili Magic Mouseu.
Dodijelite pribor sobi
Dodjeljivanjem pribora sobi možete raditi stvari poput reprodukcije i upravljanja glazbom u cijeloj kući ili zamoliti Siri da reproducira ono što želite gledati, gdje to želite. To možete učiniti na dva različita načina.
- Na iPhoneu, iPadu ili iPod Touchu dodirnite i držite dodatak, dodirnite Postavke > Soba i odaberite sobu, a zatim dodirnite x za spremanje.
- Na svom Macu dvaput kliknite dodatak, kliknite Soba, odaberite jedan, a zatim kliknite x za spremanje.
Rasporedite sobe u zoni

Grupirajte sobe u jednu zonu, na primjer na katu ili dolje, tako da možete kontrolirati i različita područja svog doma pomoću Siri. Opet, imate dva različita načina da to učinite.
Na iPhoneu, iPadu ili iPod Touchu slijedite ove korake:
- Dodirnite karticu Sobe, dodirnite simbol kuće u gornjem lijevom kutu, zatim dodirnite Postavke sobe.
- Dodirnite Zona. Zatim dodirnite predloženu zonu ili dodirnite Stvori novu.
- Pritisnite OK.
Na Macu:
- Odaberite Uredi > Uredi sobu.
- Kliknite Zona, a zatim kliknite predloženu zonu ili kliknite Stvori novu.
- Kliknite OK.
Što mogu učiniti sa Siri?

prvo ti treba ovo
Da biste koristili svoje digitalne uređaje sa Siri, morate ispuniti niz zahtjeva koje možete pogledati u nastavku.
- Postavite i koristite svoj HomeKit pribor u aplikaciji Home.
- Koristite Siri na svim svojim Apple uređajima za upravljanje domom tako da provjerite podržava li vaš uređaj Hey Siri i je li povezan na Wi-Fi ili mobilnu mrežu.
- Ako želite koristiti aplikaciju Home i upravljati svojim domom pomoću Siri sa svog Maca, ažurirajte svoj Mac na macOS Mojave ili noviju verziju macOS-a.
- Ako želite daljinski upravljati svojim HomeKit priborom pomoću Siri, morate postaviti kućno čvorište.
Koristite Siri
Siri ima mogućnost prepoznavanja dodataka HomeKit koji ste postavili putem aplikacije Home. Također može identificirati vaš pribor po imenu, lokaciji i drugim pojedinostima koje ste dodali u aplikaciju Home. Osim toga, ako postavite HomePod, Apple TV ili iPad kao kućno čvorište, možete koristiti Siri za upravljanje svojim domom gdje god se nalazili.
Ispod je popis svih radnji koje možete izvesti putem Siri.
- Uključite ili isključite dodatnu opremu, bilo da se radi o svjetlima ili uređajima, Siri može uključiti i isključiti svu vašu HomeKit dodatnu opremu.
- Prilagodite dodatak. Siri može prilagoditi neke dodatke za HomeKit, poput vaših svjetala ili termostata.
- Kontrolirajte sobu ili zonu. Ako ste svoj pribor organizirali po prostoriji ili području, možete kontrolirati područja svoje kuće jednom naredbom.
- Koristite HomePod za upravljanje prostorijom u kojoj se nalazite. Možete kontrolirati svim HomeKit dodacima u prostoriji u kojoj se nalazi jednom naredbom.
- Postavite scenu sa Siri. Scene vam omogućuju da istovremeno kontrolirate više dodataka. Osim toga, možete postaviti okruženje samo pomoću glasa.
- Provjerite status svoje kuće.
- Upravljajte svojim dodacima na daljinu. U slučaju da ste konfigurirali centar za dodatnu opremu, možete zamoliti Siri da upravlja vašim domom dok ste odsutni.