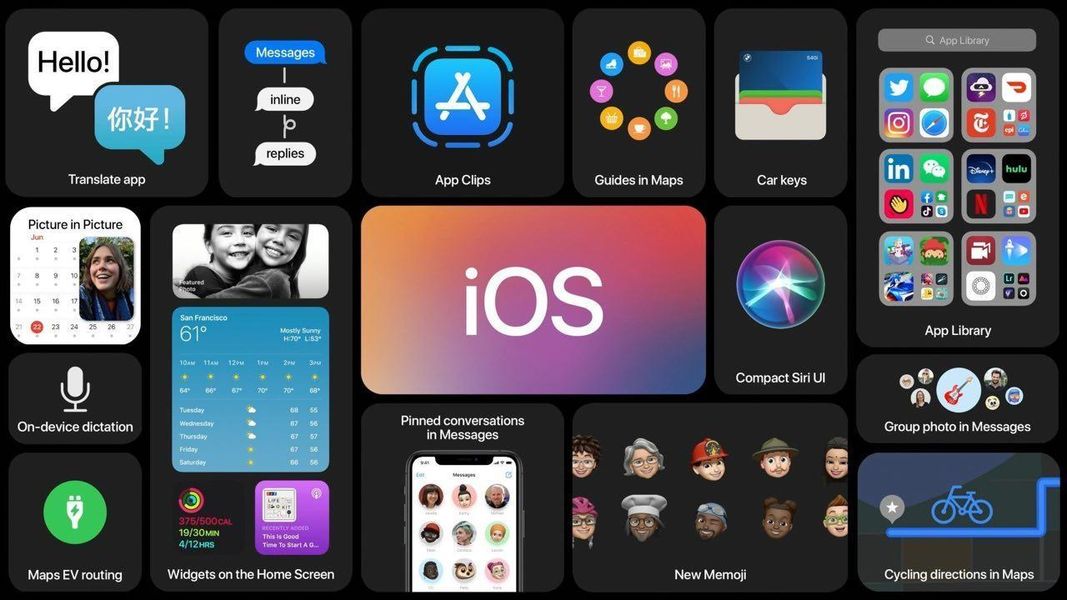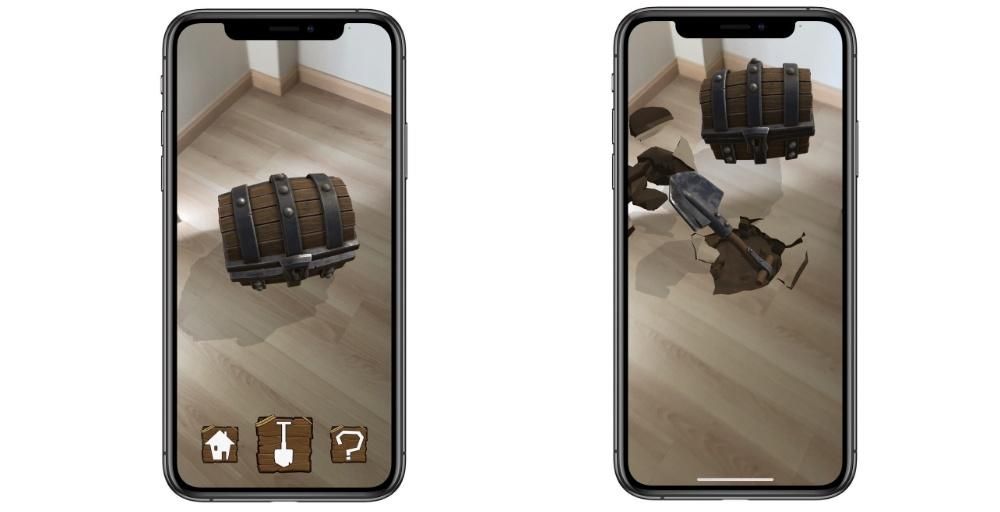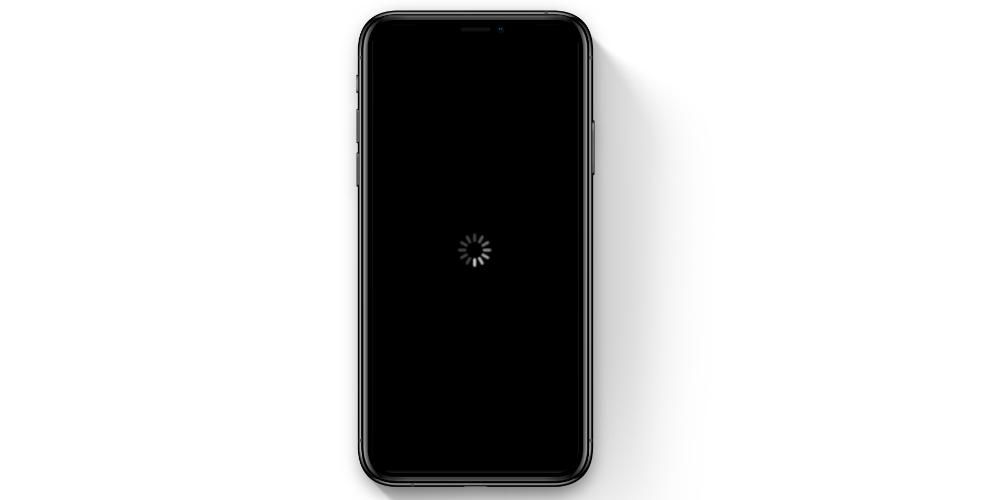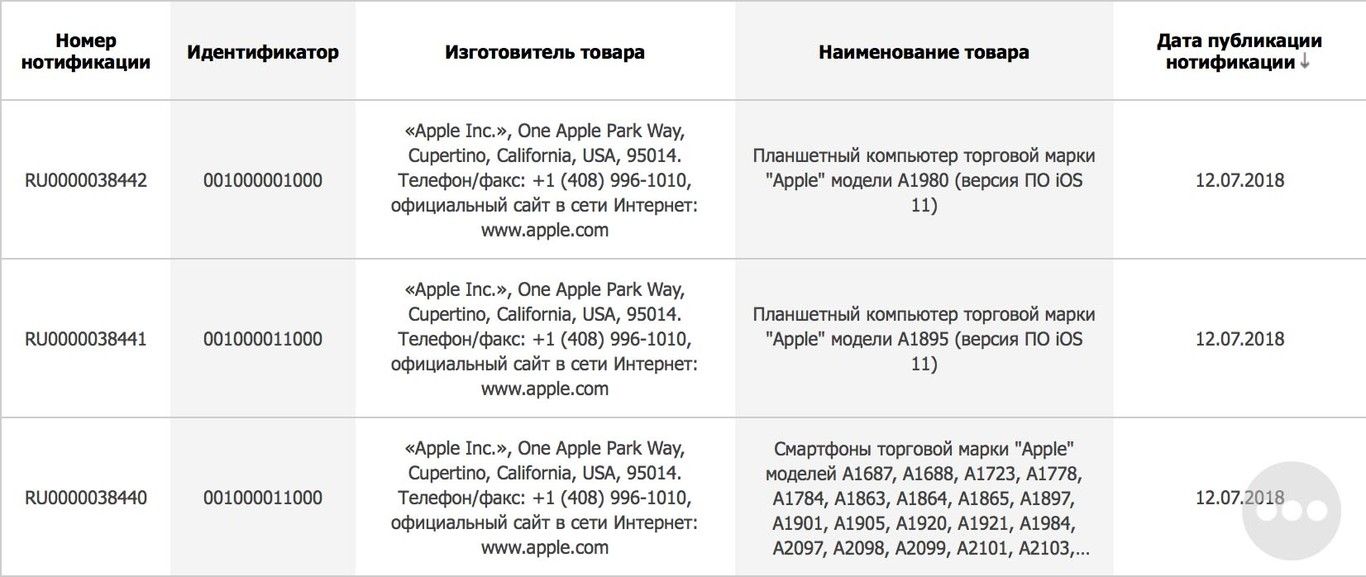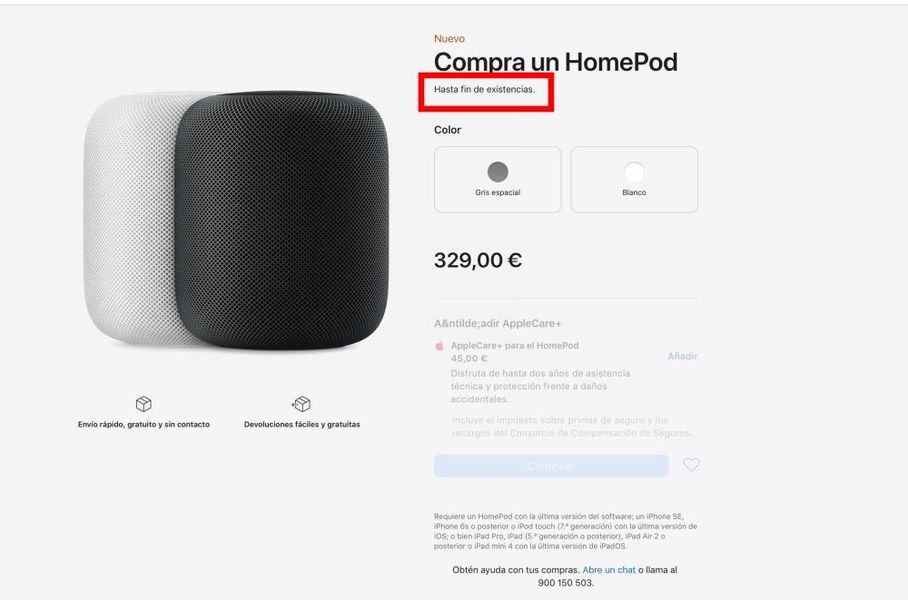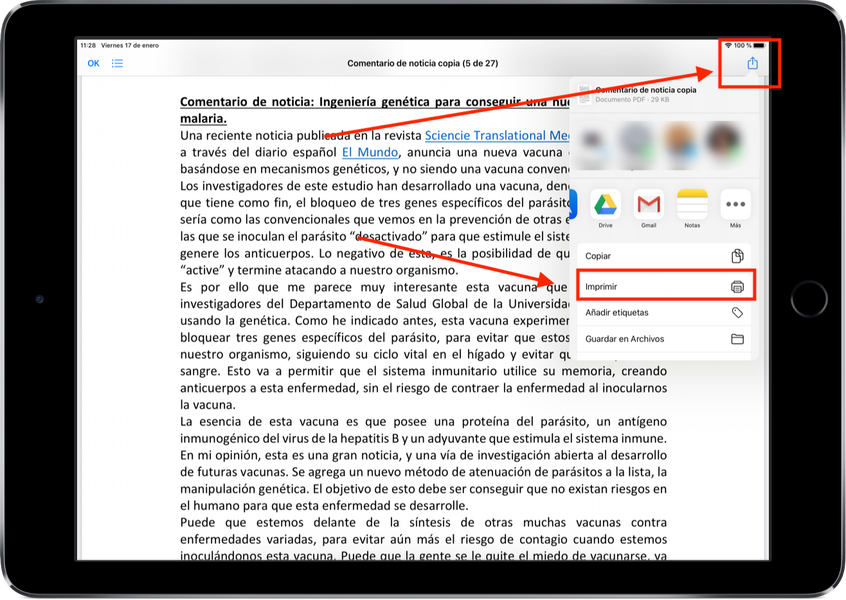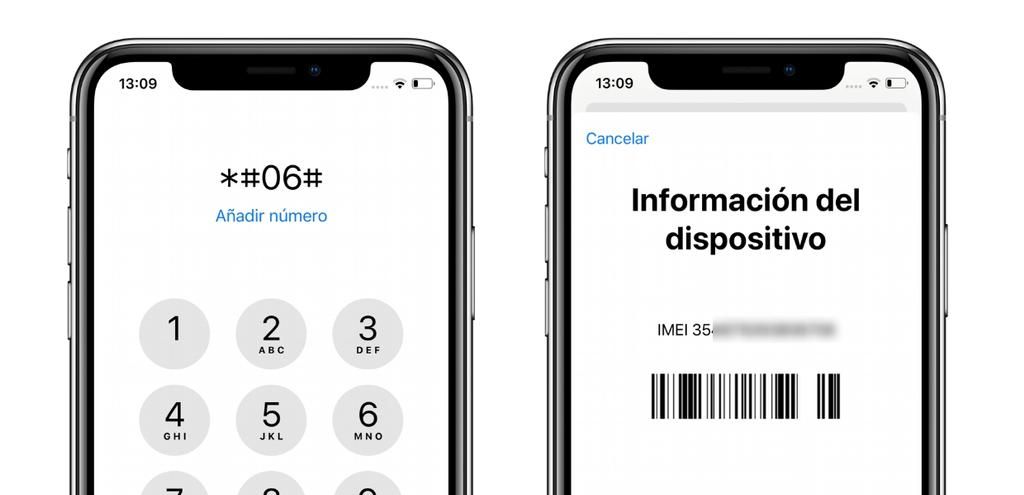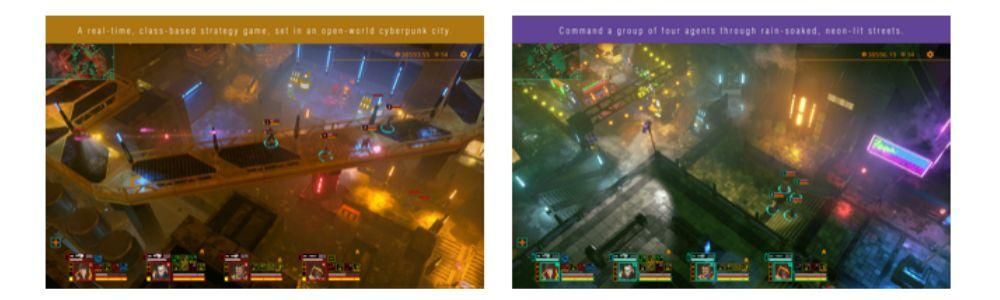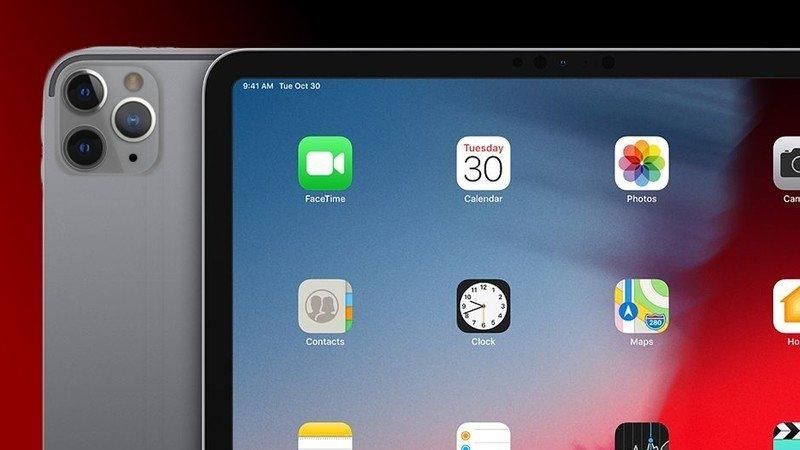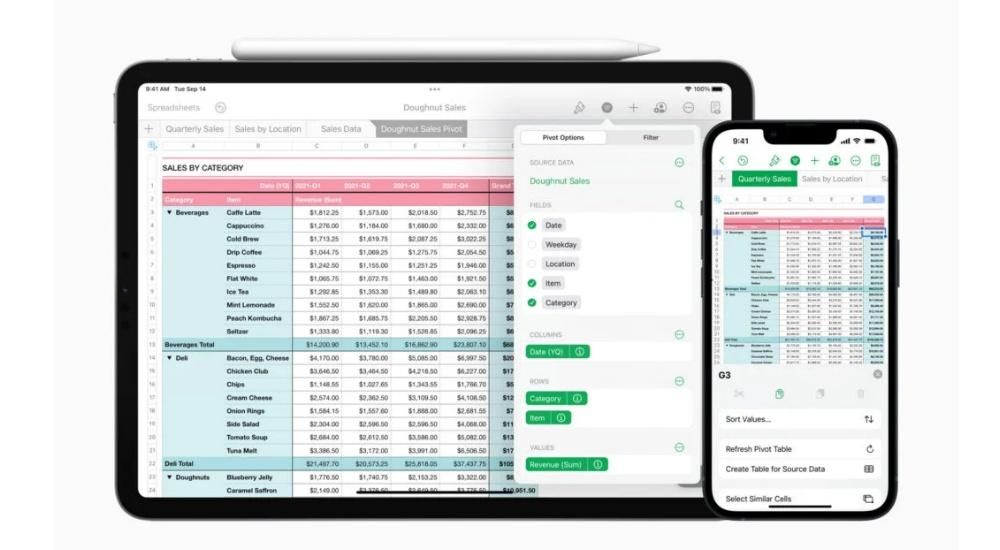Sigurno ste se više puta susreli sa situacijom da ne znate kako prenijeti fotografije s Maca na iPhone. Nije važno radi li se o fotografiji koju ste uređivali, kreaciji koju ste napravili, videima ili slikama preuzetim s interneta. U bilo kojem od ovih slučajeva moguće je prenijeti fotografije i videozapise s računala na mobitel. Postoji nekoliko metoda, a u nastavku ćemo vam pokazati najučinkovitije.
Nema potrebe za aplikacijama trećih strana
Što se tiče prijenosa datoteka, najatraktivnije je to uvijek raditi native metodama, odnosno bez aplikacija trećih strana. Na taj način sve ostaje unutar operativnog sustava i ne morate raditi dodatne instalacije koje mogu biti jako neugodne. U nastavku objašnjavamo različite metode koje trenutno postoje.
Fotografije i videozapisi s Maca na iPhone uz AirDrop
Ovo je najbrža metoda, ali i ona koja je usmjerena na jednostavnije transfere. Ako želite prenijeti mnogo fotografija s Maca na iPhone, ova opcija će biti vrlo zamorna ako nemate sve datoteke u istoj mapi, no vrlo je korisna kada ih imate sve na jednom mjestu. Da biste to učinili, morate slijediti ove korake.

- Otvorite Control Center na iPhoneu.
- Dugo pritisnite kutiju gdje su priključci.
- Dodirnite ikonu AirDrop i odaberite Samo kontakti The Svatko.
- Na Macu idite na mapu u kojoj imate fotografiju ili skup fotografija koje želite prenijeti i odaberite ih.

- Desnom tipkom miša kliknite datoteku fotografije i odaberite Udio.
- Kliknite na AirDrop.

- Kliknite na njega iPhone s kim želite podijeliti fotografiju.
Nakon što to učinite, vidjet ćete kako se fotografija ili sve one odmah pojavljuju na vašem iPhoneu. Automatski će se otvoriti putem aplikacije Fotografije. Imat ćete ih spremne vidjeti kad god poželite ili ih podijeliti putem mobilnog telefona.
Sinkronizacija putem iClouda
Jedna od prednosti takozvanog Apple ekosustava je činjenica da svi vaši uređaji mogu biti sinkronizirani, a da vi ne morate ništa raditi. Fotografije i videozapisi koje pohranite u aplikaciji Fotografije na vašem Macu mogu se automatski pojaviti na vašem iPhoneu ako su određene opcije uključene.
U tebi iPhone morate ići u Postavke > Fotografije i potvrdite okvir iCloud fotografije. Na taj će se način fotografije i videozapisi koje pohranjujete na svom mobitelu također pojaviti u Mac ako ste u ovome aktivirali iste opcije u Postavke sustava > Apple ID > iCloud i označite okvir Fotografije.
Također ćete morati otvoriti aplikaciju Fotografije na svom Macu i na alatnoj traci slijediti put Fotografije > Postavke. Kada ste tamo, morate otići na karticu iCloud i aktivirati okvir iCloud fotografije.
Na taj način možete imati uvijek sinkronizirana oba računala. Ponekad može proći neko vrijeme dok se sadržaj ne pojavi na nekom od uređaja, pa ćete morati otvoriti aplikaciju, imati internetsku vezu i pričekati nekoliko minuta da se sinkronizacija završi.
Korištenje Findera
Još jedna klasična metoda koja nastavlja raditi i danas je korištenje kabela koji povezuje oba uređaja. Na Mac računalima sa starijim verzijama operativnog sustava mora se koristiti iTunes, klasični upravitelj za naša računala koji Apple također dizajnira za Windows računala. U najnovijim verzijama koristi se Finder, iako oba nisu baš daleko jedan od drugog kada je u pitanju proces prijenosa fotografija. Počevši od macOS-a 10.15, poznatog kao Catalina, opcije sinkronizacije s uređajima kao što su iPhone, iPod ili iPad moraju se obavljati putem Findera.

- Povežite iPhone na Mac putem kabela.
- Otvorite prozor od Finder i kliknite na iPhone koji se nalazi na lijevoj ploči.
- U gornjoj traci kliknite na Fotografije. Ako imate aktivirane iCloud fotografije, ova opcija se neće pojaviti jer se oba uređaja automatski sinkroniziraju.
- potvrdite okvir Sinkronizirajte fotografije s uređajem a u padajućem izborniku odaberite izvor fotografija koje želite sinkronizirati.
- Sada učinite jedno od sljedećeg:
- Ako ste kao izvor odabrali aplikaciju Fotografije, kliknite Sve fotografije i albumi The Odabrani albumi u kojem možete odabrati koje fotografije će se prenijeti.
- Ako ste odabrali sinkronizaciju iz mape, kliknite sve mape ili u Odabrane mape.
- Sada označite potvrdni okvir uključiti videozapise ako želite da se i ovi prenesu. Ako odaberete sinkronizaciju iz aplikacije Fotografije, možete aktivirati okvir samo favoriti tako da se samo oni prenose na vaš iPhone. Također s ovom originalnom aplikacijom možete odabrati datume snimanja fotografija tako da se prenose samo one iz tog razdoblja.
- Kliknite na Prijavite se.
Nakon što je to učinjeno, sinkronizacija će započeti, što može potrajati nekoliko minuta, ovisno o volumenu i težini fotografija i videozapisa koje prenosite sa svog Mac računala na iPhone.
Preko iTunes programa
Ako imate Mac s neaktualnom verzijom operativnog sustava, imat ćete iTunes kao upravitelj između vašeg iPhonea, iPoda i iPada s računalom. U tim slučajevima, postupak je sličan onom koji se provodi s Finderom u novijim verzijama.
- Povežite iPhone na Mac putem kabela.
- Otvara se iTunes i dodirnite ikonu iPhonea na vrhu.
- Kliknite na Fotografije. Ako imate aktivirane iCloud fotografije, ova opcija se neće pojaviti jer se oba uređaja automatski sinkroniziraju.
- potvrdite okvir Sinkronizirajte fotografije s uređajem a u padajućem izborniku odaberite izvor fotografija koje želite sinkronizirati.
- Sada učinite jedno od sljedećeg:
- Ako ste kao izvor odabrali aplikaciju Fotografije, kliknite Sve fotografije i albumi The Odabrani albumi u kojem možete odabrati koje fotografije će se prenijeti.
- Ako ste odabrali sinkronizaciju iz mape, kliknite sve mape ili u Odabrane mape.
- Sada označite potvrdni okvir uključiti videozapise ako želite da se i ovi prenesu. Ako odaberete sinkronizaciju iz aplikacije Fotografije, možete aktivirati okvir samo favoriti tako da se samo oni prenose na vaš iPhone. Također s ovom originalnom aplikacijom možete odabrati datume snimanja fotografija tako da se prenose samo one iz tog razdoblja.
- Kliknite na Prijavite se.

Proces može potrajati nekoliko minuta, ovisno o veličini i broju fotografija i videozapisa koje sinkronizirate između Maca i iPhonea. To će također ovisiti o vrsti veze koju imate na svom iPhoneu. Imajte na umu da vam iTunes daje mogućnost da možete izvršiti sinkronizaciju putem WiFi veze, što proces čini znatno sporijim, kao što se očekivalo. Također uključuje vrstu fizičke veze koja se uspostavlja sa samim Macom.
Uključuje iCloud Drive
Apple ima uslugu pohrane u oblaku pod nazivom iCloud Drive, koja nije prisutna samo na njegovim uređajima, već je dostupna i s Androida ili Windowsa. Ovo je velika prednost ako želite da vaše fotografije ili videozapisi budu dostupni s bilo kojeg operativnog sustava.
Za prijenos fotografija i videozapisa sa svog Mac računala na iCloud Drive, sve što trebate učiniti je otvoriti prozor Finder i otvorite odgovarajuću mapu iCloud Drive. Možete ako želite stvoriti sve mape koje želite unutra i to ćete samo morati odaberite i povucite fotografije i videozapise iz normalne mape u ovu. Ako također želite zadržati te datoteke na svom Macu, trebali biste ih jednostavno kopirati i zalijepiti.

Vrijeme potrebno za prijenos ovog sadržaja u oblak može potrajati nekoliko minuta, ovisno o težini ovih fotografija i vašoj priključak za internet , što mora biti omogućeno. Zatim ćete ih na iPhoneu morati prethodno preuzeti da biste ih mogli vidjeti ili spremiti u aplikaciju Fotografije. Ovo je nesumnjivo jedna od najudobnijih metoda koje ćete pronaći jer ćete također napraviti sigurnosnu kopiju ovih datoteka.
Druge ručne metode
Postoji mnoštvo aplikacije trećih strana na internetu koji su dizajnirani za prijenos fotografija i videa s Maca na iPhone, iako postoje i neke druge aplikacije koje vam, a da im to nije glavni cilj, omogućuju prijenos fotografija. U nastavku ćemo vidjeti neke.
Iskoristite Google disk
U prethodnim točkama smo govorili o iCloud Driveu kao ručnom načinu prijenosa fotografija na Mac. Međutim, ovo nije jedini oblak koji možemo iskoristiti za ovaj zadatak. Ako imate Google fotografije na svom iPhoneu možete ih još lakše imati na svom Macu, ali tvrtka Mountain View nudi i usluge online pohrane kao što su dobro poznati Google Voziti koji bi se mogao koristiti za ovaj zadatak. Aplikacija je automatski sposobna nadzirati sve datoteke koje imate u Fotografijama i prenijeti ih u sam oblak. Kao što smo već rekli, nema problema s pohranom jer je neograničen, iako uvijek možete pribjeći kupnji dodatnog prostora za pohranu kako biste imali personaliziranije iskustvo.

Ako instalirate aplikaciju na svoj iPhone, čak možete njome upravljati u aplikaciji Datoteke, tako da je spremanje fotografija iz vaše galerije u ovoj aplikaciji iznimno jednostavno, a kasnije im pristup na Macu još lakši. U slučaju Maca također možete pronaći namjensku aplikaciju. U mislima svake osobe moguće je da mislite da uvijek morate pristupiti web verziji, ali možete imati i aplikaciju koja vam omogućuje udoban pristup cijelom Google Driveu putem Findera.
U Dropboxu i drugim oblacima
Dropbox također radi na isti način kao i bilo koji drugi servis u oblaku. Integrira aplikaciju koja se može preuzeti i na iPhone i na Mac. Sinkronizacija se provodi automatski ili ručno, prilagođavajući se u svakom trenutku vašim posebnim potrebama. Aplikacija za iPhone omogućuje vam da lako prepoznate sve fotografije koje trebate prenijeti u personaliziranu mapu koju ste sami izradili. Nakon što se fotografije učitaju, možete ih preuzeti na svoj Mac putem iste aplikacije.
Ali ovo nije jedina metoda koja postoji. I Dropbox i ostali oblaci integriraju web verziju kako biste mogli pregledavati datoteke bez obzira na uređaj koji koristite. U bilo kojem trenutku možete prenijeti datoteku putem iPhonea i preuzeti je na Mac putem sustava povlačenja. To će vas uštedjeti od potrebe sinkronizacije cijele galerije što može biti veliki problem ovisno o dostupnoj pohrani ili ograničenju internetske veze.
Telegram neće komprimirati vaše slike
Poznata mreža za razmjenu trenutnih poruka među svojim vrlinama ima mogućnost razmjene fotografija i videa bez ikakve vrste kompresije zbog koje gubi na kvaliteti. Također imate mogućnost kreirati razgovor sa sobom pod nazivom Spremljene poruke a ako ovu funkcionalnost dodamo prethodnoj, imamo kao rezultat mogućnost slanja naših fotografija putem ovog chata i kasnijeg spašavanja na Macu s ovom aplikacijom.

Možda je neka od drugih opcija brža i udobnija, ali ako već redovito koristite Telegram, naći ćete slučajeve u kojima će ga biti puno praktičnije koristiti u tu svrhu. Istina je da to može biti jednako onome što AirDrop radi na vrlo udoban način. Druge aplikacije za razmjenu poruka poput WhatsApp nema ovaj namjenski prostor prisiljavajući vas da stvorite grupu u kojoj ste jedini član vi. To čini Telegram najboljom mogućom opcijom za prijenos bilo koje vrste datoteke između iPhonea i Maca.
Koristite WeTransfer
s ovom web-stranicom možete sebi poslati veliki broj fotografija i videa (do 2 GB uz besplatnu verziju) s vašeg Mac računala na iPhone. Za ovu web stranicu trebat će vam samo račun e-pošte na koji možete slati svoje fotografije i videozapise. Vi odabirete što želite poslati i prenosite na WeTranfer. Mehanizam je isti kao da ga učitate na Disk, možete ga povući izravno ili pretraživati iz određene mape. Nakon što primite e-poruku s vezom za preuzimanje datoteka, za to ćete imati tjedan dana. Kada ih preuzmete na svoj iPhone, možete ih spremiti izravno u kameru.
WeTransfer također možete koristiti za obrnuto, odnosno za slanje fotografija s iPhonea na Mac. Web stranica vam omogućuje odabir fotografija s vašeg iPhone fotoaparata, što je velika prednost za ovu razmjenu fotografija.
Koristite uređaje za pohranu
Također treba dodati da je sve više uređaja s kojima možete prenijeti fotografije sa svog iPhone-a na Mac. To su olovke ili vanjske memorije koje imaju Lightning izlaz da ga možete spojiti na vaš iPhone, a oni također imaju USB izlaz tako da ga možete prenijeti na svoje računalo za nekoliko minuta. To je vrlo jednostavan i brz način . Također, ako ne želite preopteretiti računalo s više fotografija, možete ih pohraniti na sam uređaj. Na taj način ćete ih uvijek imati pri ruci i dobro organizirati u bilo koje vrijeme kada su vam potrebni.
Ovi uređaji mogu biti različitog kapaciteta i veličine , ovisno o tome što trebate i tražite. Postoje i različiti oblici, manji, slični olovci i veći, sličniji vanjskom tvrdom disku. Ovo je dobar način da bolje organizirate svoje fotografije i videozapise. Ako imate dva izlaza za računalo i iPhone, možete to učiniti i obrnuto i prenijeti fotografije i videozapise koje želite s računala na iPhone. S ovom vrstom uređaja postiže se velik napredak i korisnici ih sve više koriste.