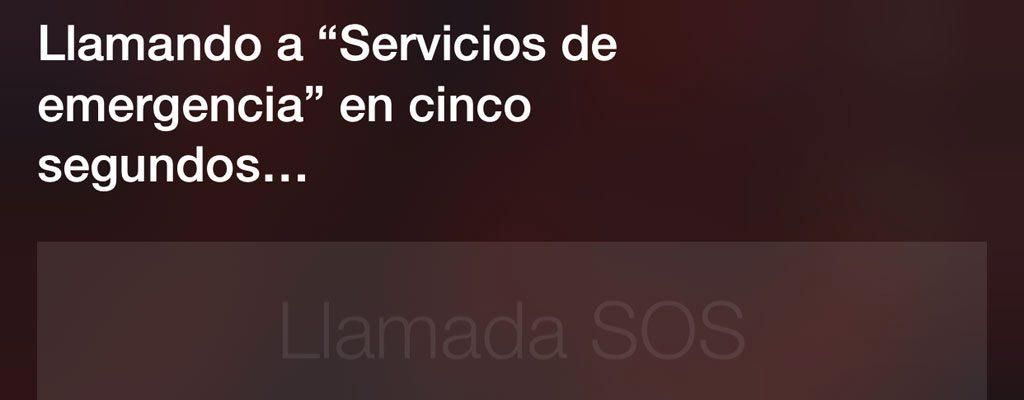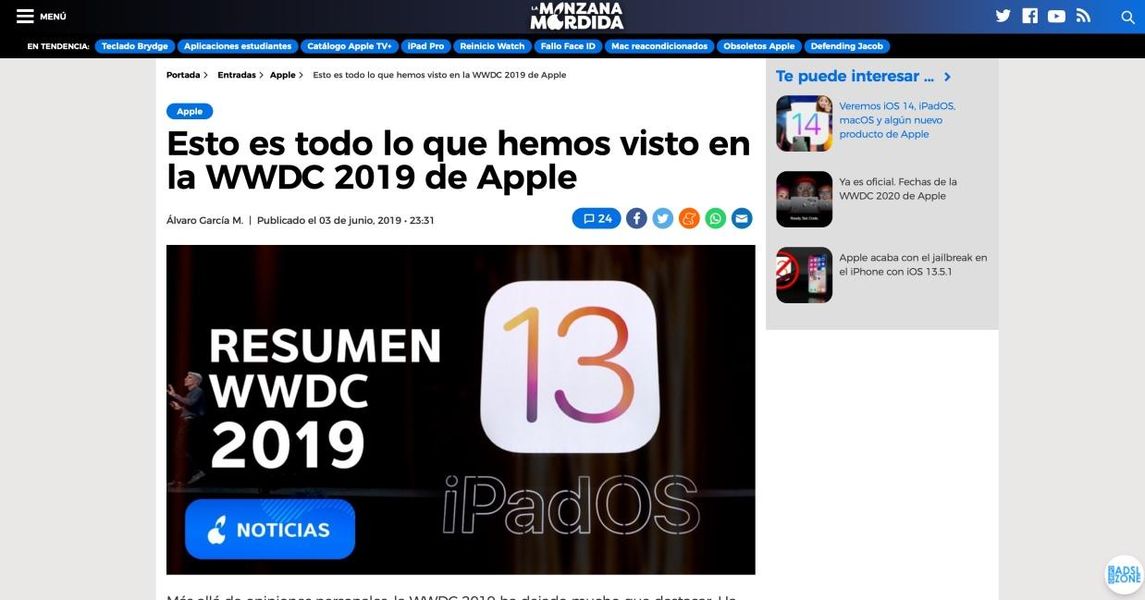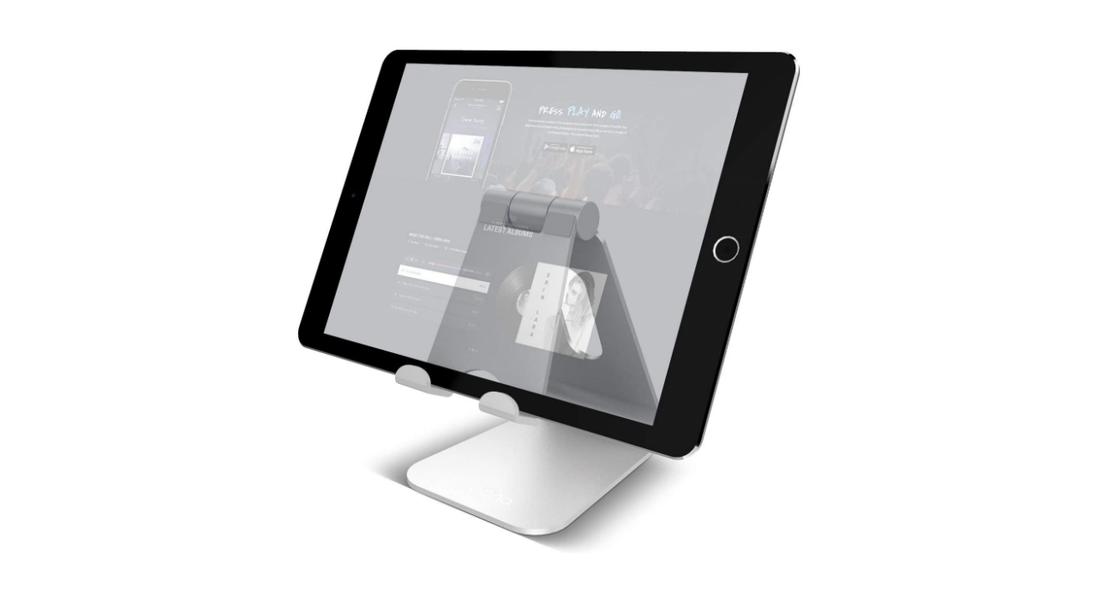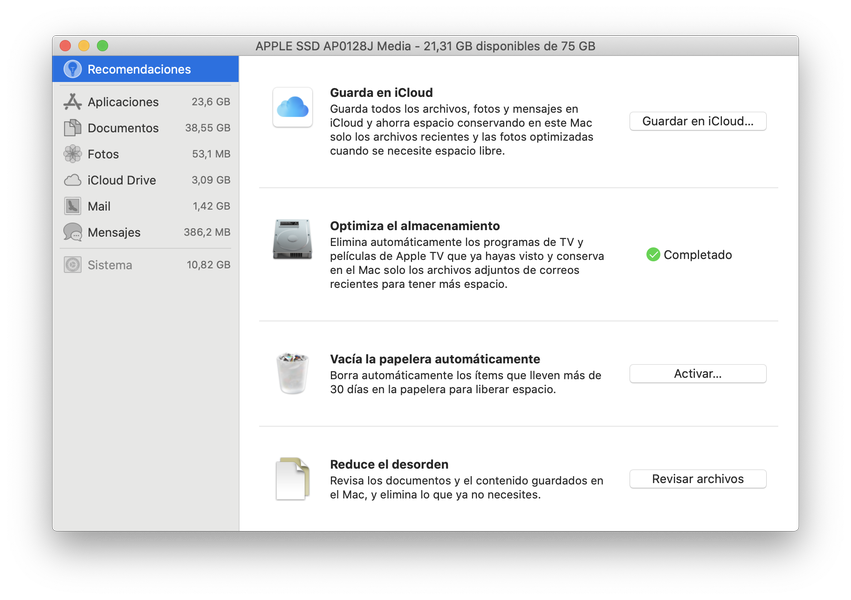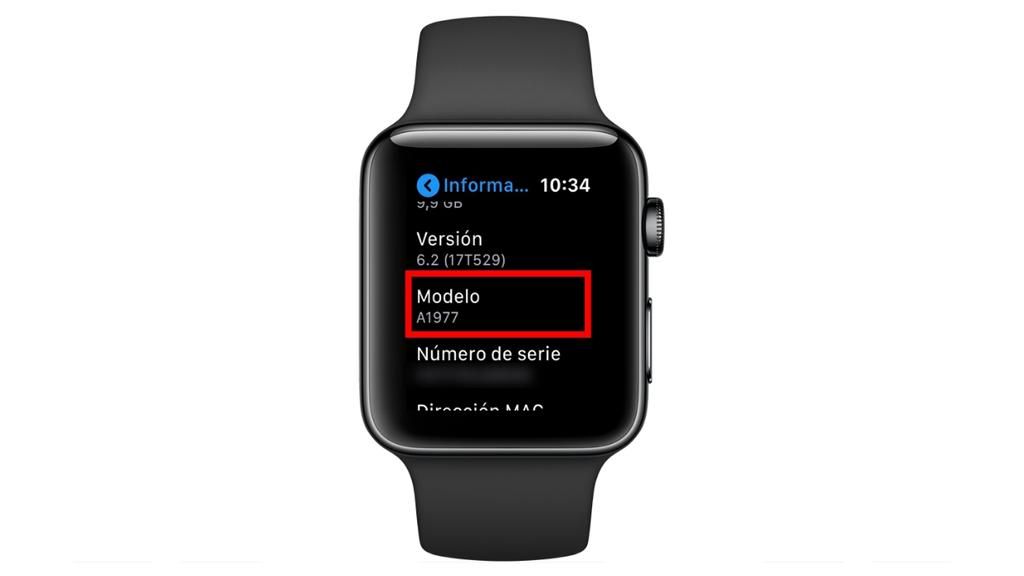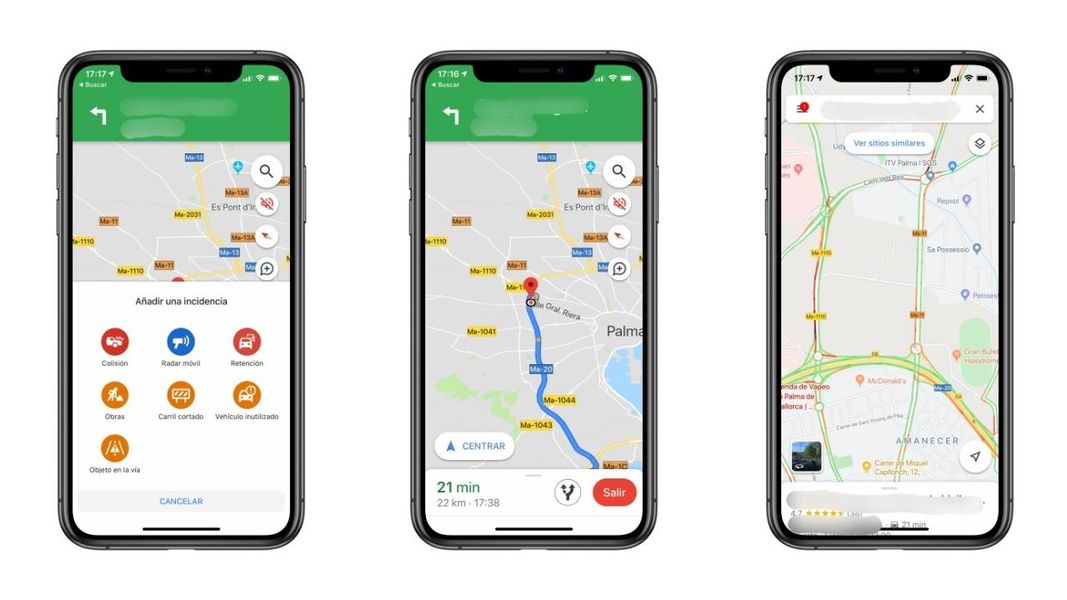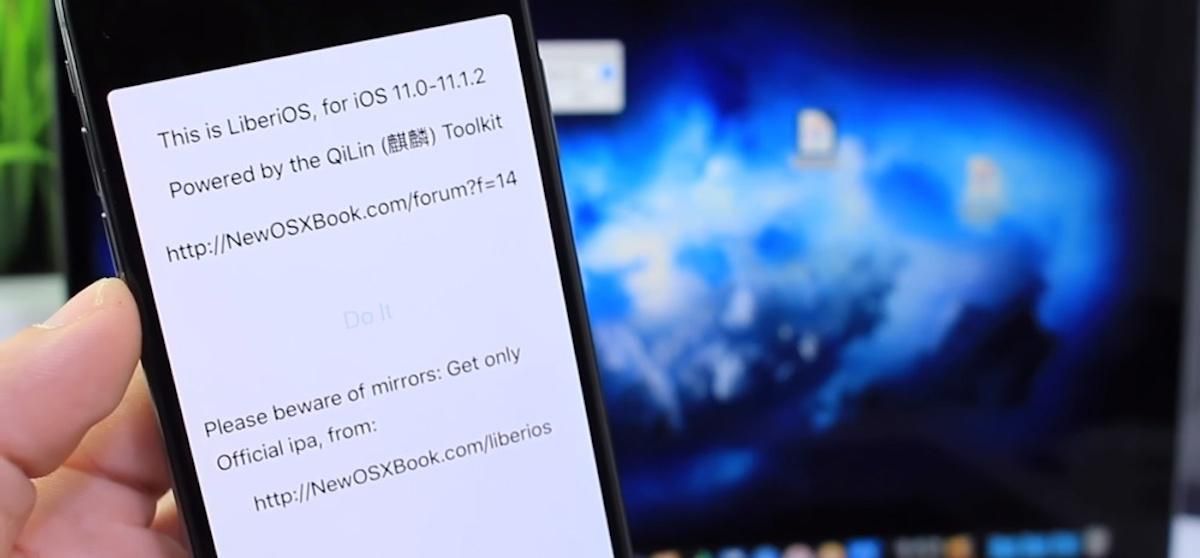Korištenje Safarija na macOS-u može biti jedna od najprikladnijih opcija za rad s računalom. Ali ako ste u početku imali Google Chrome kao glavni preglednik, uvijek možete na vrlo jednostavan način prenijeti svoje podatke u Appleov izvorni preglednik. U ovom članku ćemo vam reći kako možete prenijeti sve potrebne podatke.
Sve što možete premjestiti iz Chromea u Safari
Prilikom migracije s preglednika važno je prenijeti sve potrebne informacije. Među opcijama koje su dostupne i kod pošiljatelja i kod primatelja nalazi se mogućnost razmjene velikog broja informacija. Među tim podacima možete pronaći, na primjer, povijest pregledavanja, lozinke te oznake i favorite koje imate. Ovim postupkom konačno ga možete natjerati da radi na isti način na koji je radio s izvornim preglednikom.
Automatski uvezi svu povijest
U slučaju da pregledavate Chrome svaki dan i želite početi koristiti Safari po prvi put u životu, uvoz se može izvršiti automatski. Čim uđete u izvorni Apple preglednik, na dnu ćete vidjeti poruku koja vas obavještava o svim mogućnostima koje postoje za obavljanje uvoza. Ovaj je proces potpuno automatski nakon što se pokrene kada otkrije da je vaš zadani preglednik Google Krom.
Po završetku ove operacije uvezene oznake će se pojaviti iza postojećih oznaka, a uvezena povijest će se pojaviti integrirana s postojećom. To se može dogoditi posebno u slučaju da imate sve te podatke sinkronizirane putem iClouda, pa čak i ako niste koristili Safari na Macu, možete imati podatke s ostatka svojih uređaja na kojima ste koristili isti preglednik. Osim toga, lozinke se također mogu uvesti kako bi se konačno integrirale s iCloud Keychain-om tako da možete automatski ispuniti sve potrebne prijave.

Kao što smo već spomenuli, kada prvi put otvorite Safari na Macu vidjet ćete sljedeće dostupne opcije na dnu:
- Spremite uvezene artikle.
- Izbrišite uvezene elemente.
- Odluči poslije.
Da biste mogli izvesti ovu operaciju, morate odabrati prvu od opcija kako biste mogli zadržati sve svoje oznake i povijest kao što smo prethodno komentirali.
Ručno preskočite oznake ili povijest
Ako uvoz nije izvršen automatski, u bilo kojem trenutku tijekom korištenja Safarija možete završiti premještanjem svih podataka. Istina je da se to radi ručno, iako može biti manje udobno. To se može učiniti kada kasnije želite automatski odlučiti o zadatku uvoza. Da biste mogli migrirati podatke u bilo kojem trenutku, jednostavno morate slijediti ove korake:
- Otvorite Safari na Macu.
- Na vrhu slijedite put Datoteka > Uvoz iz > Google Chrome.
- Odaberite sve stavke koje želite uvesti kao što su povijest, oznake kao i lozinke koje ste pohranili.
- Kliknite 'Uvezi'.

Vrlo je važno da je tijekom ovog procesa preglednik Google Chrome instaliran na Macu. Uvijek ga je važno uvesti prije nego što ga deinstalirate, jer bi u tom slučaju ova ruta završila. Iako ga je uvijek moguće oporaviti sve dok su podaci Google Chromea sinkronizirani s vašim Google računom.
Od ovog trenutka, sve informacije koje će biti proslijeđene Safariju bit će pohranjene zajedno sa svim postojećim informacijama. Ukratko, slijedi istu shemu koju smo prethodno komentirali kada spremamo podatke zajedno bez gubitka bilo čega što ste već imali.
Kako to učiniti putem datoteke
Preglednici poput Google Chrome daju mogućnost izvoza svih oznaka koje su pohranjene u zasebnoj datoteci. Na taj način možete uvesti podatke u druge preglednike kao što je Safari. Ovo je datoteka u HTML formatu koja je univerzalna u svim slučajevima. Da biste izvršili ovaj uvoz kroz datoteku, jednostavno morate slijediti sljedeće korake:
- Otvorite Safari na Macu.
- Na vrhu slijedite put Datoteka > Uvoz iz > HTML datoteka.
- Odaberite HTML datoteku u koju ste pohranili sve informacije.
- Kliknite 'uvezi'.

Važno je napomenuti da ako izvozite i favorite, oni će biti pohranjeni u mapi pod nazivom 'Uvezeno' u odjeljku Favoriti. To se može slobodno premještati u druge mape koje ste u potpunosti prilagodili da budu produktivniji iz dana u dan.
Mogući kvarovi koji se mogu pojaviti
Prilikom prosljeđivanja različitih podataka iz jednog preglednika u drugi, može se dogoditi da je podrijetlo oštećeno. To jest, datoteke preglednika su oštećene ili nisu instalirane nakon što ste ih prethodno deinstalirali. Kao što smo već rekli, instaliranje oba preglednika je bitan uvjet. Također je važno imati na umu da se u nekim situacijama može dogoditi da je izvozna datoteka u slučaju HTML-a potpuno oštećena i da ne sadrži potrebne podatke za postizanje očekivanog rezultata, pa bi postupak trebalo ponoviti.