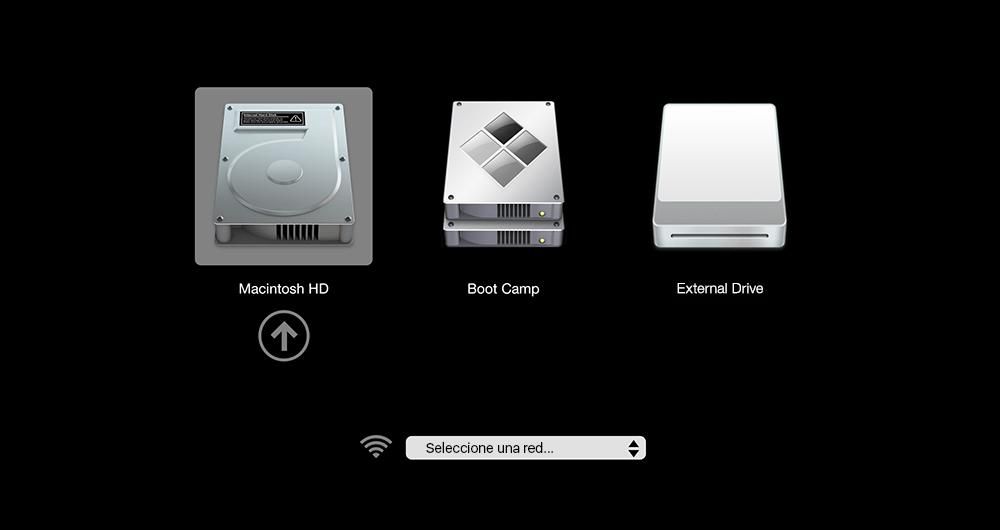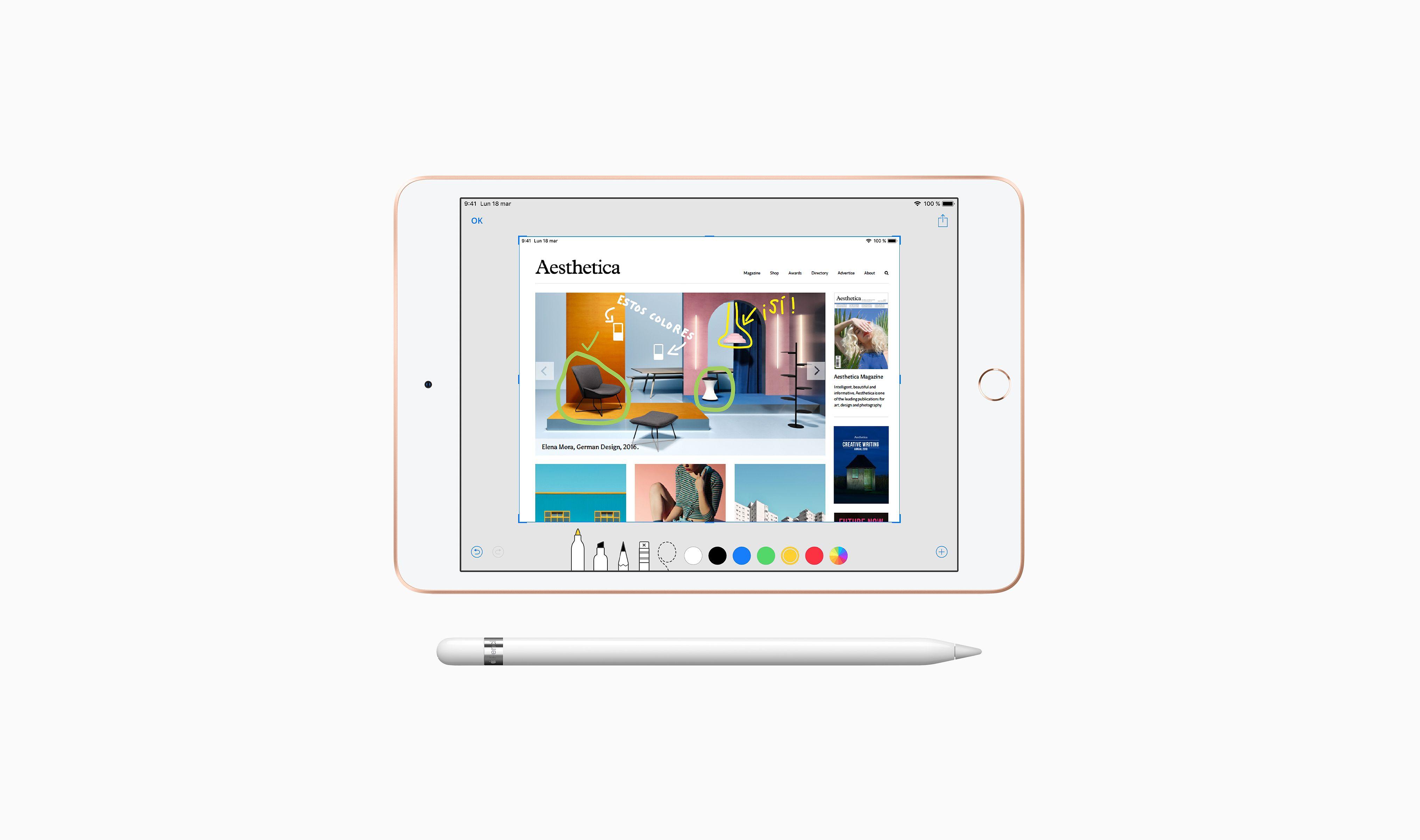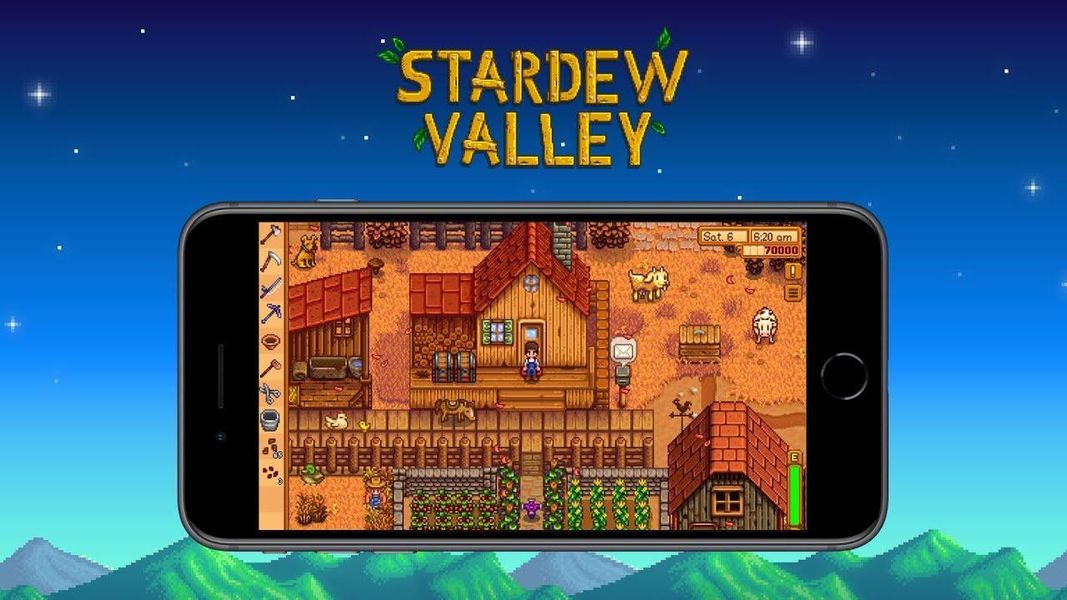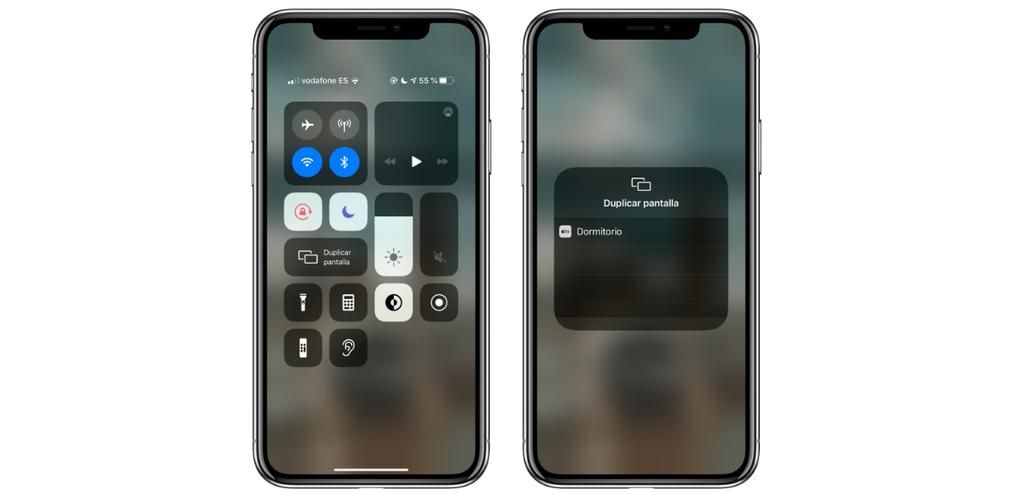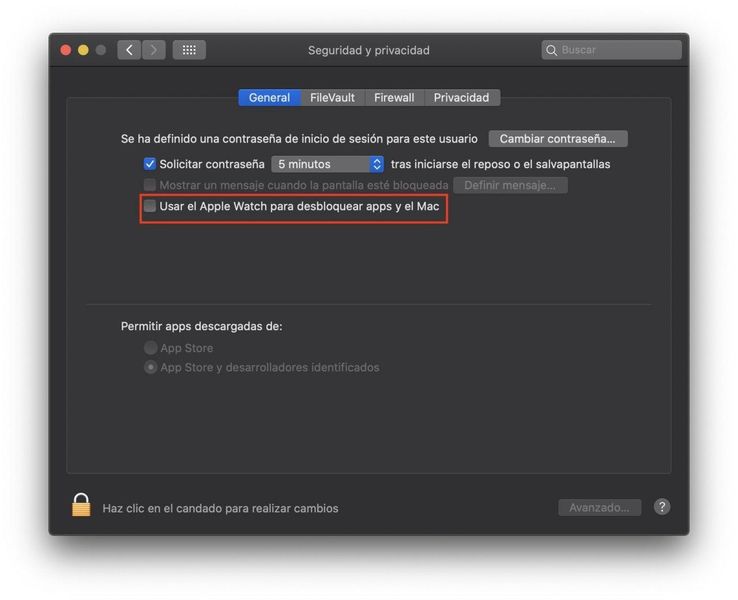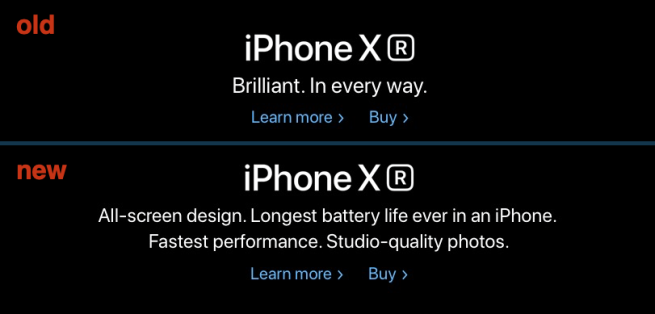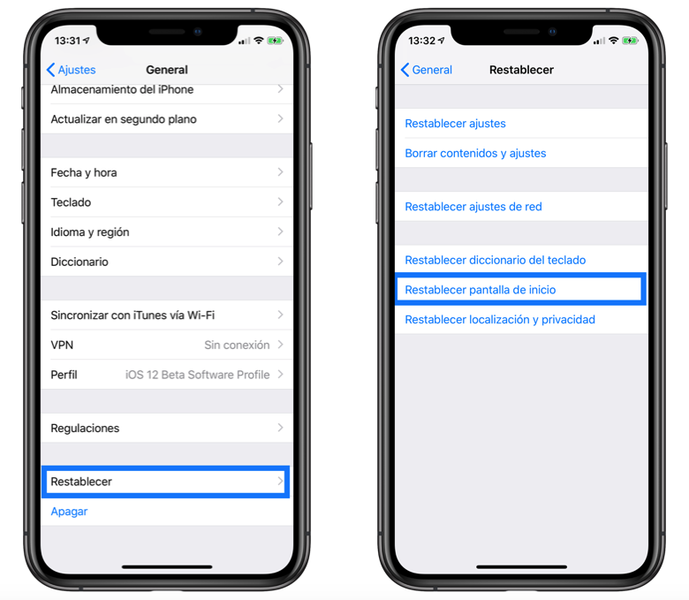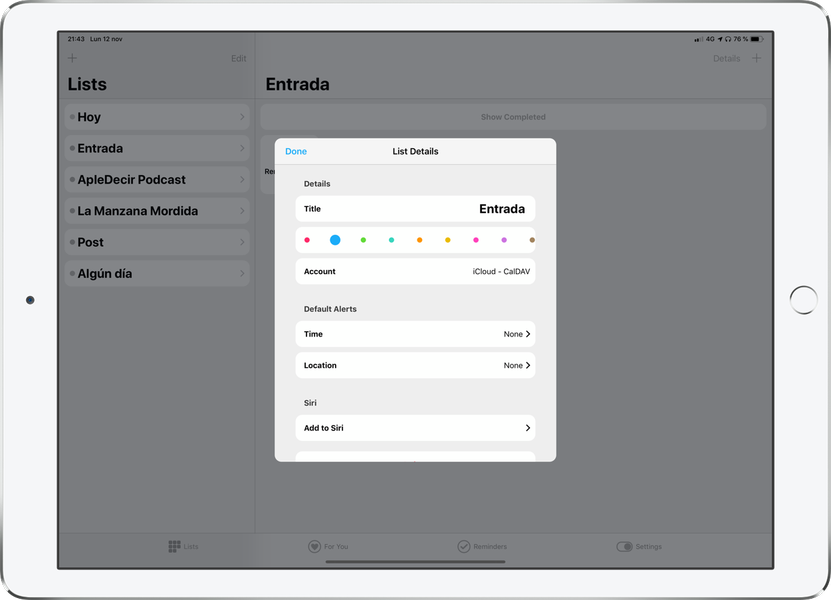Ako ste potpuno novi iPhone ili ćete to učiniti, a povrh toga je to prvi koji imate, razumljivo je da sumnjate kako se on može konfigurirati u početku. Zapravo, možda nije prvi koji imate, a opet ne škodi prisjetiti se što biste trebali učiniti. U ovom članku pokazat ćemo vam korak po korak vodič za prvih nekoliko minuta s vašim iOS uređajem, također vrijedi ako ste ga upravo obnovili .
iPhone vas pozdravlja s Hello
U ovom prvom dijelu pronaći ćete pozdravnu poruku na nekoliko jezika i iako će uređaj prema zadanim postavkama biti na jeziku zemlje u kojoj ste ga kupili, još uvijek ne zna hoćete li ga htjeti konfigurirati u toj zemlji. drugi jezik . Ako prijeđete prstom prema gore (ili pritisnete tipku Home ako se radi o starijem iPhoneu), pronaći ćete opcije za odabir jezika i regije.

Brzo ili ručno pokretanje
Ako imate drugi uređaj u blizini kao što je iPad ili drugi iPhone , možete brzo postaviti novi približavanjem oba uređaja. U onom koji već imate pojavit će se skočna poruka (ako je otključana) koja vas obavještava da je otkrila novi iPhone. Ako želite konfigurirati novi s podacima ovog, morate kliknuti Nastavi. Ako, s druge strane, ne želite da to učini, možete zatvoriti tu poruku i ako nemate nikakav drugi uređaj izravno, morate kliknuti na Postavite ručno.

Odaberite Wi-Fi mrežu
Za konfiguraciju uređaja bitno je da se spaja na internet. Da biste to učinili, otvorit će se WiFi postavke, morate odabrati mrežu, unijeti lozinku i kliknuti Dalje. Moguće je da ćete nakon toga vidjeti poruku koja kaže da Aktivacija iPhonea može potrajati nekoliko minuta i iako je ovo proces koji obično ne traje više od minute, nemojte biti nestrpljivi ako vidite da je potrebno malo više.
Možda ćete ga morati ažurirati
Apple redovito objavljuje ažuriranja iOS-a za iPhone, tako da negdje u procesu možete biti obaviješteni o tome i dobiti priliku da preuzmete ažuriranje softvera. Ako to učinite, proces preuzimanja će trajati nekoliko minuta za preuzimanje, ovisno o vašoj internetskoj vezi i težini te verzije operativnog sustava. Nakon toga će također trebati nekoliko minuta za instalaciju. U svakom slučaju, instalirajte ga ili preskočite, pronaći ćete iste korake da ga kasnije konfigurirate.
Podaci o privatnosti
Pojavit će se zaslon s informacijama o tome kako će Apple i vaš novi iPhone tretirati vaše podatke. Pojavit će se kratak sažetak koji možete proširiti klikom na Više informacija. Ako niste zainteresirani ili ste ga već pročitali, možete kliknuti Nastavi.

Registrirajte svoje lice ili otisak prsta
Ako imate iPhone s Face ID-om, bit će vrijeme da skenirate svoje lice slijedeći upute koje se pojavljuju na zaslonu nakon što pritisnete Nastavi. Ako pak imate iPhone s tipkom Home i Touch ID-om, isto možete učiniti registracijom otiska prsta. Međutim, možete preskočiti ovaj korak i ostaviti ga da se kasnije konfigurira iz postavki uređaja kada je već konfiguriran i spreman za korištenje.
Napravite sigurnosni kod
Osim biometrijskog senzora za lice ili otisak prsta, iPhone zahtijeva sigurnosni kod kao dodatnu mjeru zaštite. Ovo neće biti potrebno koristiti u većini slučajeva, osim kada je iPhone uključen. Moći ćete birati između toga da imate kod od 4 znamenke ili više znamenki, alfanumerički ili ga čak ne koristite. Ako želite da vaš uređaj bude siguran, preporučujemo da ne koristite posljednju opciju i da ga ostavite bez šifre.
Želite li prenijeti podatke s drugog uređaja?
Ovaj dio je jedan od najvažnijih dijelova postavljanja iPhonea i neće se pojaviti nakon što se pokrene. Pronaći ćete sljedeće mogućnosti:

Ako prenesete sigurnosnu kopiju
Bez obzira radi li se o iCloudu ili s računala, morat ćete unijeti svoj Apple ID i lozinku kako biste nastavili s postupkom. Pojavit će se niz uvjeta i odredbi koje morate prihvatiti i nakon toga će vaš Apple ID biti konfiguriran na novom iPhoneu. Ovaj proces može potrajati nekoliko minuta, stoga budite strpljivi.
Ako ste odabrali iCloud sigurnosnu kopiju, morat ćete je odabrati na zaslonu i pričekati da se vrati na ovaj uređaj. Ako to radite putem računala, morate koristiti iTunes (Windows PC i Mac s macOS Mojave i starijim verzijama) ili Finder (Mac s macOS Catalina ili novijim) i odabrati Vrati iPhone i učitati sigurnosnu kopiju. Nakon toga ćete morati samo pričekati da se učita i iPhone je spreman za korištenje.
Valja napomenuti da nakon ovoga već ste konfigurirali iPhone i nećete morati nastaviti čitati ovaj vodič, budući da ćemo se u sljedećim odjeljcima usredotočiti na one korisnike koji su odlučili konfigurirati iPhone kao da je nov.
Ako ga postavite kao novi iPhone
U ovom odjeljku morate unijeti svoj Apple ID, ali ne brinite ako ste zaboravili lozinku, korisnika ili izravno nemate Apple ID. Svoje podatke možete oporaviti s opcijama na zaslonu ili, ako to ne uspije, stvoriti potpuno novi ID s kojim možete prvi put koristiti iPhone. Nakon što ga kreirate i unesete, morat ćete prihvatiti niz Appleovih uvjeta i uređaj će se početi sam konfigurirati.

Posljednje konfiguracije
U ovom trenutku na zaslonu će se pojaviti različite postavke koje već možete konfigurirati. Prvi je ako želite aktivirati ili ne lokaciju iPhonea . Zatim će vas pratiti vodič od Apple Pay , Appleov sigurni sustav plaćanja kojeg se pridržavaju deseci banaka diljem svijeta i koji će vam omogućiti plaćanje putem NFC-a u fizičkim objektima, ali i s iPhonea u digitalnim trgovinama poput samog App Storea. Ako nemate karticu ili je ne želite sada postavljati, možete odabrati opciju Postavi kasnije u Novčaniku.

Također će postojati opcija da podijeliti Siri snimke . Ova je točka bila pomalo kontroverzna u svoje vrijeme i jest da je uređaj sposoban bilježiti vaše interakcije s asistentom kako bi poboljšao uslugu. Ove su snimke u potpunosti šifrirane i anonimne, i idu u Appleov odjel koji će se pobrinuti za navedene snimke kao dio poboljšanja usluge. U svakom slučaju više informacija možete dobiti u ovom odjeljku. Ako ih ne želite podijeliti, možete ih podijeliti ne dopustiti klikom na Ne sada.
Još jedna konfigurabilna opcija ovdje je Iskoristite vrijeme , u odnosu na vrijeme korištenja terminala. iPhone ima odjeljak u kojem ste dnevno, tjedno i mjesečno informirani o korištenju uređaja i čak vam omogućuje postavljanje određenih ograničenja. Možete prihvatiti da je ova funkcija aktivirana klikom na Nastavi ili je odbiti ako kliknete na opciju za konfiguraciju kasnije.
također možete podijelite s Appleom analizu iPhonea . Odnosno, ako ste pretrpjeli grešku, neočekivano ponovno pokretanje ili bilo koji drugi problem, tvrtka će primiti anonimnu prijavu. Ako želite, naći ćete više informacija u ovom odjeljku, ali ih također ne možete dijeliti odabirom te opcije. Poslije ćete imati istu opciju u pogledu dijeliti podatke s programerima aplikacija.
Sada će postojati konfiguracije vezane uz zaslon kao npr Pravi ton , opcija prikaza na nekim iPhone uređajima koja vam omogućuje regulaciju intenziteta svjetline i boje kako ne biste oštetili oči. Ovdje ga nećete moći onemogućiti, ali možete u Postavkama kada je iPhone konfiguriran. U svakom slučaju, već možete vidjeti uzorak kako će iPhone izgledati bez ove opcije pritiskom i držanjem okvira s natpisom No True Tone display.

Kasnije ćete također pronaći opciju za uključivanje iOS-a svijetli način ili s tamnim tonovima , iako također možete odabrati da ga učinite automatskim ili ga programirati po svom ukusu u Postavkama. Konačno možete odabrati vrsta prikaza sučelja , sa standardnim formatom ili sa zumiranjem zbog čega se ikone i drugi elementi zaslona čine većim.
dobrodošli na iPhone
Ovaj završni zaslon je najpoželjniji i iza njega je već potpuno funkcionalan iPhone za korištenje. Sada možete raditi što želite s uređajem, konfigurirati ono što ste ostavili za kasnije u Postavkama, istraživati druge koje niste prije upoznali, početi instalirati aplikacije ili nazvati prijatelja da mu kažete da već imate telefon. Već ste korisnik iOS-a i na raspolaganju vam je cijeli njegov ekosustav.

Ako se želite vratiti na početnu konfiguraciju
Tko ima usta nije u pravu, a tko ima i ruke. Ako mislite da ste pogriješili u nekom dijelu početne konfiguracije i želite to moći ponoviti, možete to učiniti, ali za to morate znati da će svi podaci i informacije uneseni u uređaj biti izgubljeni . Ako ste sigurni da se želite vratiti, morat ćete se vratiti Postavke > Općenito > Reset i kliknite na Izbrišite sadržaj i postavke . U najviše dva navrata bit ćete upitani jeste li sigurni, čak ćete morati unijeti kod uređaja i/ili lozinku. Nakon toga ćete se vratiti na prvi korak.