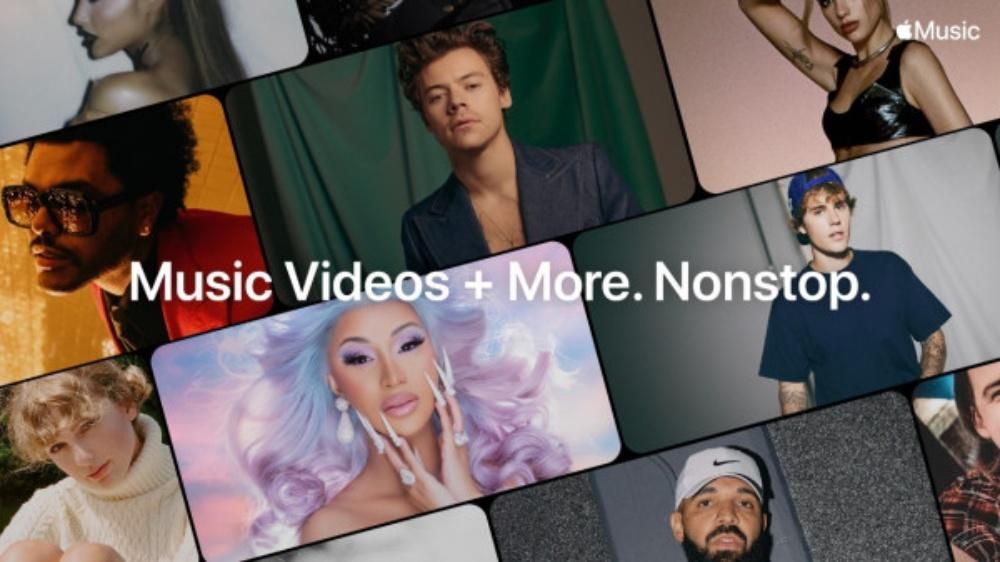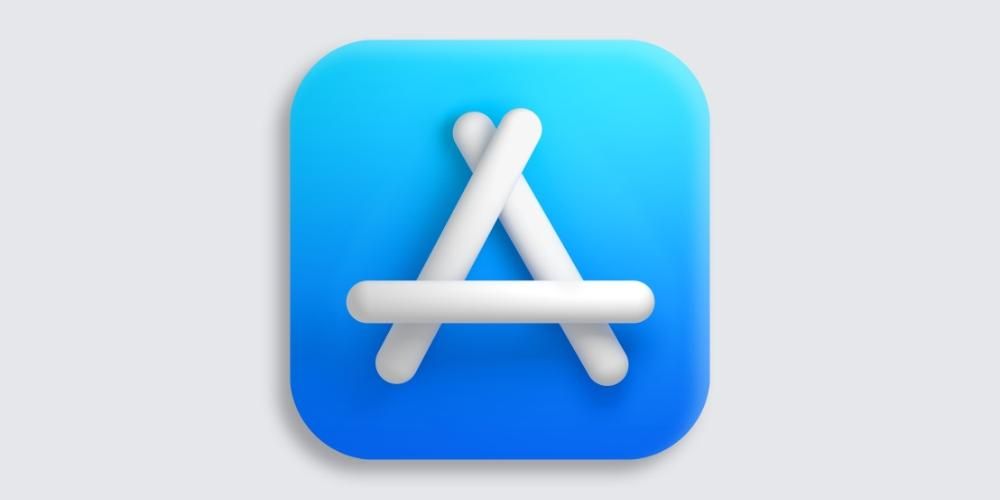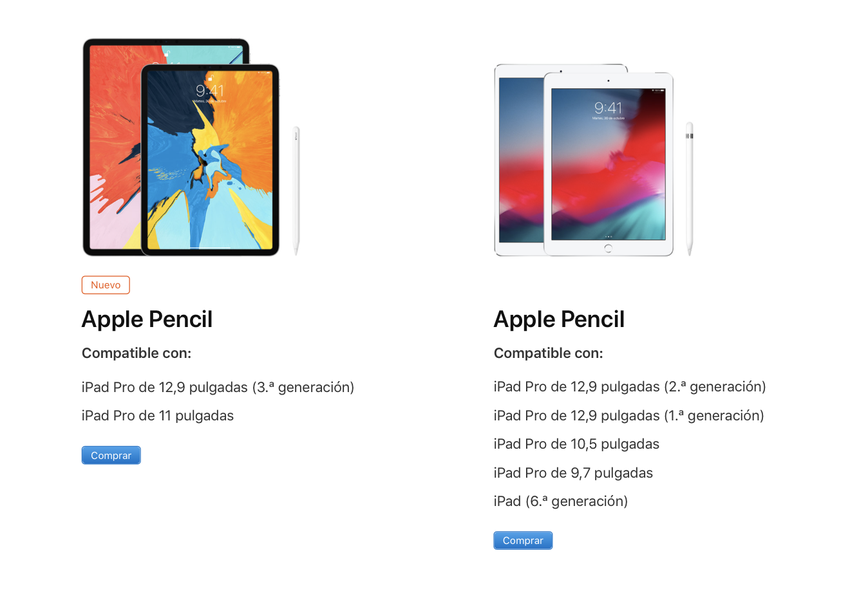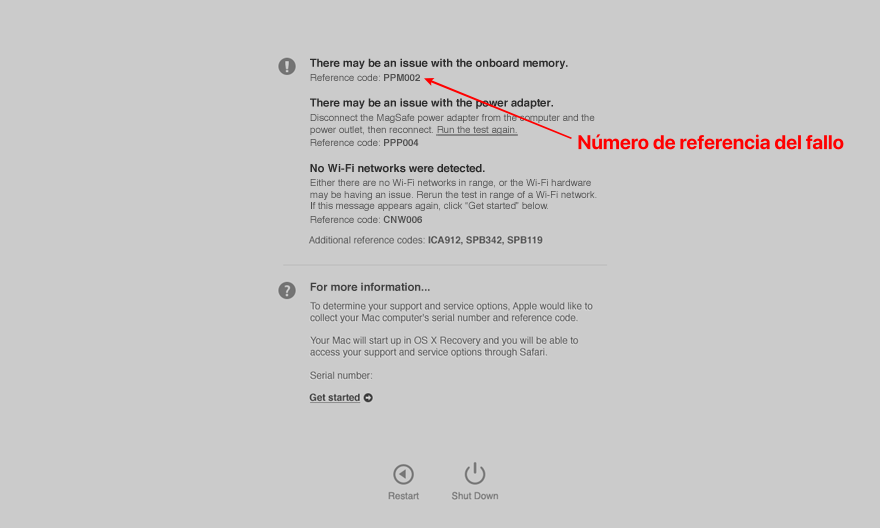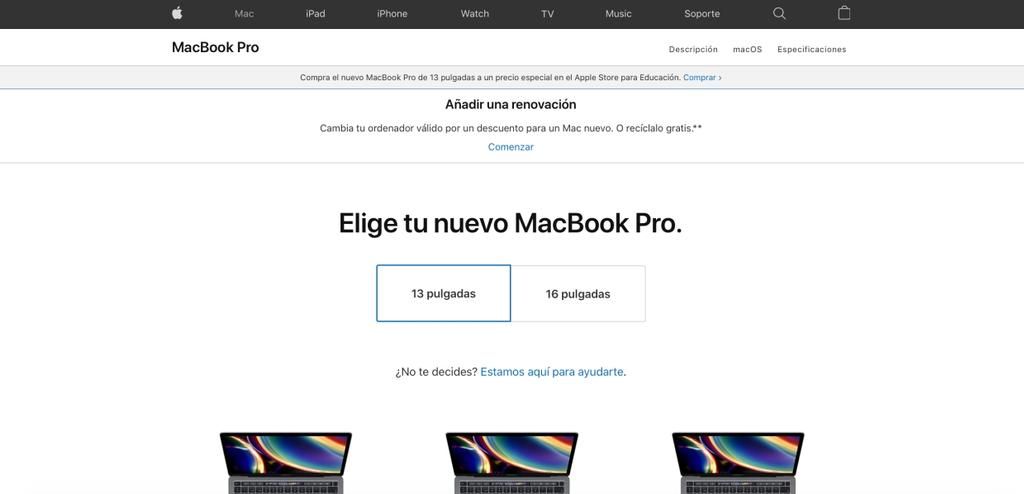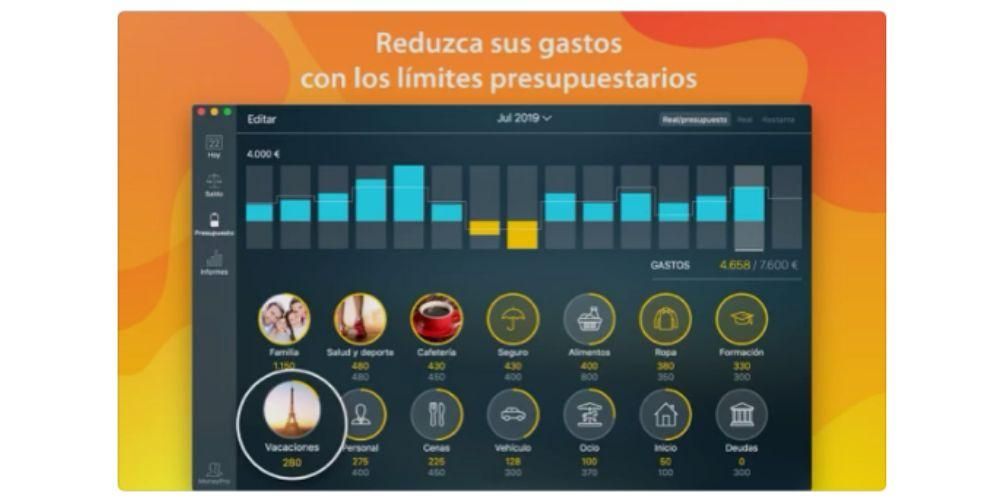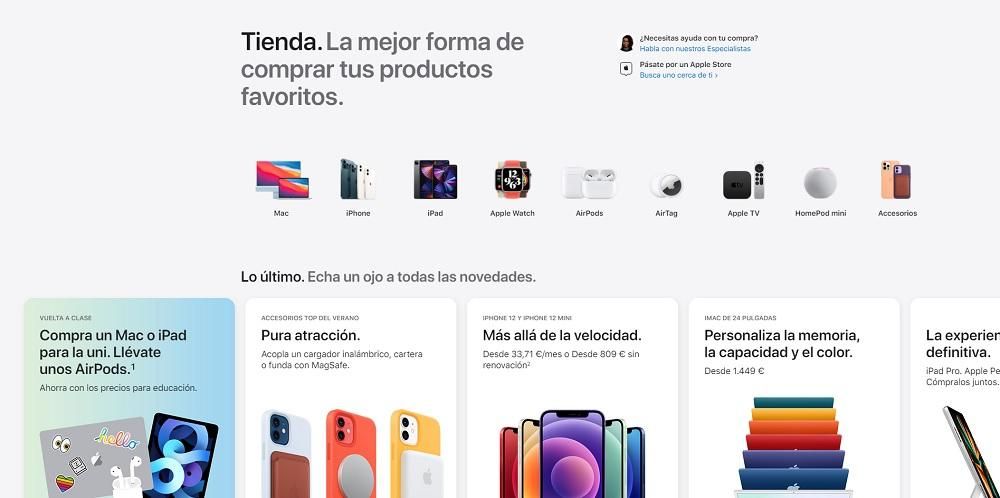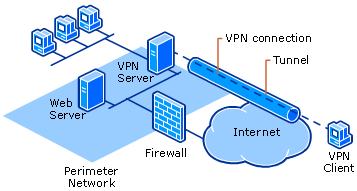Final Cut jedan je od najcjelovitijih programa za uređivanje videa na tržištu i, zasigurno, najoptimiziraniji za macOS, zbog čega je tako bitan alat za mnoge kreatore sadržaja. U ovom postu želimo vam reći koje opcije imate kada izvozite svoje kreacije i, prije svega, kako to možete učiniti. Dakle, ako ste zainteresirani za sve informacije o izvozu videa u Final Cutu, nemojte propustiti ovaj post.
Koje opcije izvoza postoje u Final Cutu?
Kao što smo spomenuli, Final Cut, video editor koji je razvio sam Apple, jedan je od najcjelovitijih i najkorištenijih programa u svijetu audiovizualnog stvaralaštva. Naime, tema kojom se bavimo u ovom postu, video izvoz, ima veliki broj opcija tako da korisnik ima mogućnost odabrati način izvoza videa i format koji mu najviše odgovara. Prvo ćemo govoriti o različitim načinima izvoza videa u Final Cutu u nastavku.
glavni podatak
Najčešći način za sve korisnike prilikom izvoza videa u Final Cutu je da to učine kao master datoteku, jer na taj način možete dodatno prilagoditi parametre u kojima će se vaš video izvoziti. Nakon što odaberete Master datoteku kao metodu izvoza, imate tri izbornika na kojima možete prilagoditi, kao što smo rekli, više parametara.

Prvi od ovih izbornika je Informacije. Ovdje možete promijeniti naslov videa, dodati njegov opis, naznačiti tko je kreator i odabrati oznake koje želite popratiti. Drugi izbornik je izbornik Postavke. Ovo je, možda, najvažnije i ono na što ćemo se najviše fokusirati u ovom postu, jer ovdje korisnik ima mogućnost odabrati točan format u kojem želi da se njegov video izveze, ali mi ćemo razgovarati o tome kasnije.. Međutim, prvi parametar koji možete izmijeniti ili odabrati je format, gdje imate sljedeće.
- Video i audio (.mov).
- Samo video (.mov).
- Samo audio (.m4a).
- Apple uređaji (m4v).
- Računalo (.mp4).
- Web hosting (.mov).

Ovisno o odabranom formatu, mogu se mijenjati i drugi parametri koji su također vrlo važni za dobivanje rezultata i, naravno, prilagođavanje izvoza videa po želji. Video kodek je vrlo važan dio, u ovom slučaju Final Cut vam nudi dvije opcije, a to su sljedeće.
- H.264 bolje kvalitete.
- H.264 brže kodiranje.
Uostalom, kao što mu ime govori, svaki od njih će vam pružiti ili nešto višu kvalitetu videa, pa bi se u većini slučajeva vrijeme izvoza moglo neznatno povećati, ili naprotiv, izvoz puno brži ako je ono što trebate imati video spreman za dijeljenje za nekoliko minuta. U ovom izborniku Postavke također možete izmijeniti razlučivost videa ili radnju koja se izvršava čim se izveze, obično se videozapis otvara s QuickTime Playerom. Osim toga, u ovom izborniku imate i informacije o prostoru boja ili audio formatu. Na kraju ćete pronaći izbornik Funkcije.

uređaji od jabuke
Final Cut, kao softver koji je razvio Apple, daje vam mogućnost izvoza vašeg videa na najprilagođeniji i optimizirani način za reprodukciju na Apple uređajima, na taj način imate do tri različite opcije izvoza za Apple uređaje .
- Apple uređaji 720p.
- Apple uređaji 1080p.
- Apple 4k uređaji.
Ono što se razlikuje između njih je, kao što možete vidjeti iz naziva, razlučivost u kojoj se izvoze. Međutim, izbornici koji se prikazuju u svakom od njih praktički su isti kao i oni koje smo pronašli i već smo objasnili kako izvesti video kao master datoteku.
YouTube ili Facebook
Na isti način na koji možete optimizirati izvezenu datoteku za reprodukciju na Apple uređaju, Final Cut vam omogućuje da učinite isto, ali uzimajući u obzir društvenu mrežu na kojoj je kasnije želite podijeliti, iz tog razloga vam daje zadanu mogućnost izvoza formatiranog videa za YouTube, Facebook ili Vimeo.
U slučaju da odaberete ovu opciju, prikazani izbornici malo se razlikuju od postojećih ako odaberete izvoz videa kao master datoteke ili na Apple uređaj. U tom slučaju imat ćete na raspolaganju samo dva izbornika, izbornik Informacije, koji je u ovom slučaju isti kao i prethodni, gdje možete promijeniti naziv datoteke, dodati opis, kreator i različite oznake, te izbornik Postavke , koji se razlikuje, jer osim što možete odabrati rezoluciju i kompresiju, imate na raspolaganju i izvoz i umetanje titlova. Na kraju, spomenite da s ovom opcijom imate izbornik Funkcije koji je bio prisutan u dvije prethodne opcije.
Dodajte druge opcije

Final Cut vam nudi one koje smo spomenuli kao zadane opcije, međutim, korisnik ima mogućnost dodavanja i uklanjanja postojećih u bilo kojem trenutku. Da biste to učinili, samo trebate kliknuti na gumb za izvoz i kliknuti na Dodaj odredište. U izborniku koji se prikazuje imat ćete priliku, prvo, promijeniti parametre i postavke postojećih opcija, a drugo, moći ćete dodati i ukloniti onoliko opcija koliko želite. Unutar opcija izvoza imate sljedeće.
- DVD.
- Blu-ray / AVCHD.
- E-mail.
- YouTube i Facebook.
- Trenutni okvir.
- Slijed slika.
- Izvezi datoteku.
- Postavke kompresora.
- HTTP prijenos uživo.
- Paket.
Koji su različiti formati u kojima možete izvesti?
.MOV
Ove vrste datoteka su video i audio format koji je razvio sam Apple kako bi se reproducirao drugim softverom koji je razvio i koji praktički svi korisnici Maca poznaju QuickTime Player. To je vrlo popularan format za uređivanje videa jer se njegovi zapisi mogu lako odvojiti što omogućuje mnogo jednostavniji i učinkovitiji proces uređivanja.
.M4A
Ovaj format je ekstenzija koja se koristi za predstavljanje komprimirane audio datoteke u MPEG-4 spremniku, odnosno predstavlja dio MP4 datoteke koji isključivo sadrži audio. Zapravo, ova vrsta formata nije postala popularna sve dok ga tvrtka iz Cupertina nije odlučila koristiti u iTunesima i iPodima.
.M4V
To je vrsta video formata koju je, opet, razvio sam Apple i koji je jako sličan MP4 formatu. Glavna razlika između .M4V i .MP4 je u tome što se prvi može opcionalno zaštititi upravljanjem digitalnim pravima i zaštitom od kopiranja.
.MP4
Nazvan MP4 ili MPEG-4, trenutno je jedan od najčešće korištenih audio i video formata na svijetu, zapravo ga najviše koriste Apple i drugi proizvođači mobilnih telefona. Glavna prednost ovog formata, kao što smo već spomenuli, je što vam omogućuje pohranjivanje i video dijela i audio dijela, kao i drugih podataka kao što su fotografije i titlovi. Ukratko, dizajniran je za pohranu multimedijske informacije na sinkroniziran način u fleksibilnom formatu za razmjenu, upravljanje i uređivanje multimedijskih datoteka.
Koraci koje treba slijediti za izvoz videozapisa u Final Cut
Na kraju, želimo objasniti koje korake morate slijediti nakon što ste svoj video u potpunosti uredili i samo ga morate izvesti da biste ga mogli podijeliti na svojim društvenim mrežama ili s osobama koje želite. Proces je vrlo jednostavan i, slijedeći korake koje navodimo u nastavku, bit ćete spremni za nekoliko minuta, sve također ovisi o specifikacijama i kapacitetu vašeg Maca za izvoz videa. Evo koraka koje morate slijediti da biste izvezli svoj videozapis u Final Cut.
- Kada je vaš videozapis potpuno uređen, pritisnite gumb za izvoz.

- Odaberite opciju koja vam najviše odgovara, preporučujemo vam, Master file.

- Provjerite kartice Informacije, Postavke i Značajke kako biste bili sigurni da je sve u redu.

- Kliknite Dalje.
- Odaberite mjesto na koje želite spremiti svoj video.
- Dodirnite Spremi.
- Pričekajte da Final Cut ispravno izveze vaš video, vrijeme će se razlikovati, kao što smo spomenuli, ovisno o mogućnostima vašeg Maca.