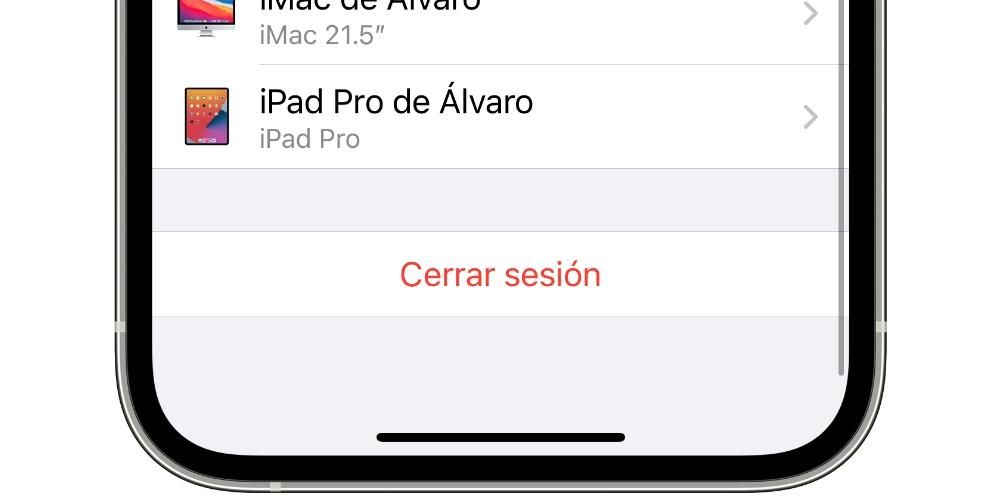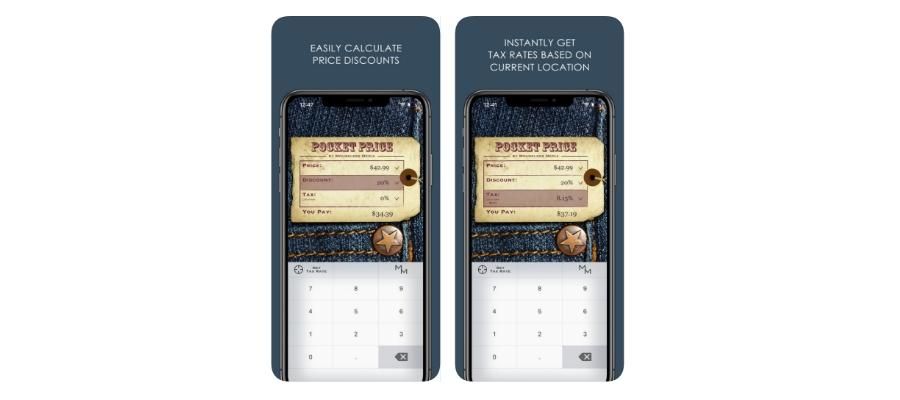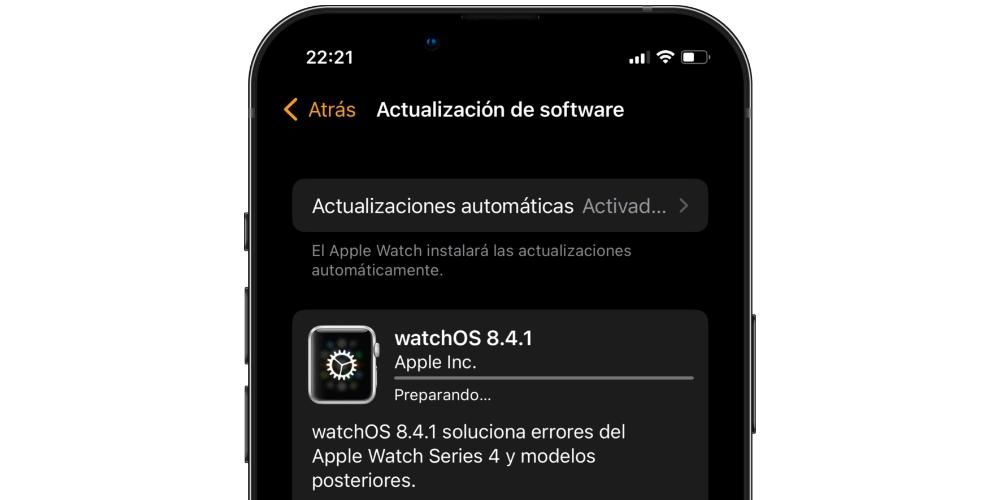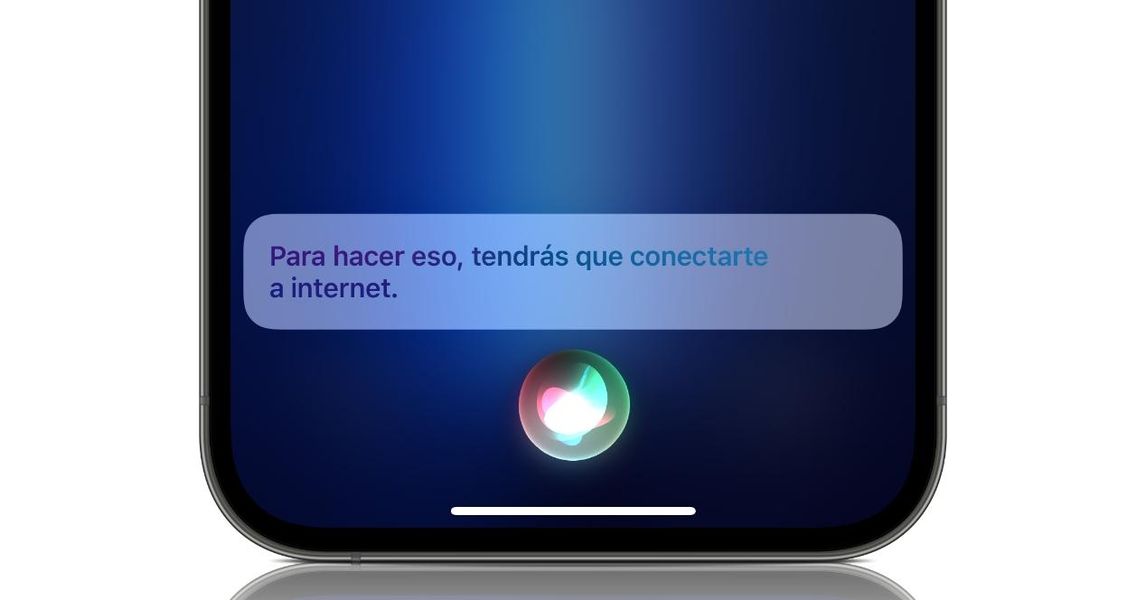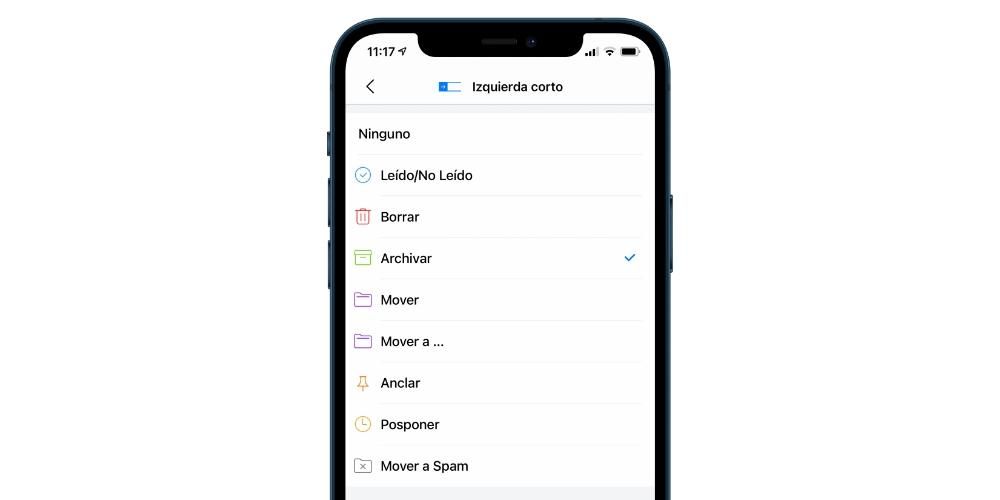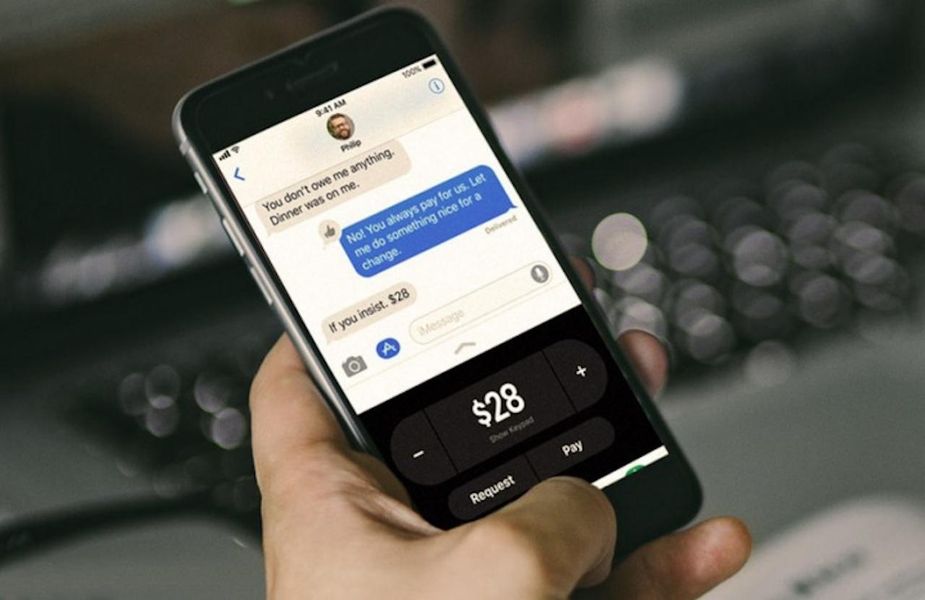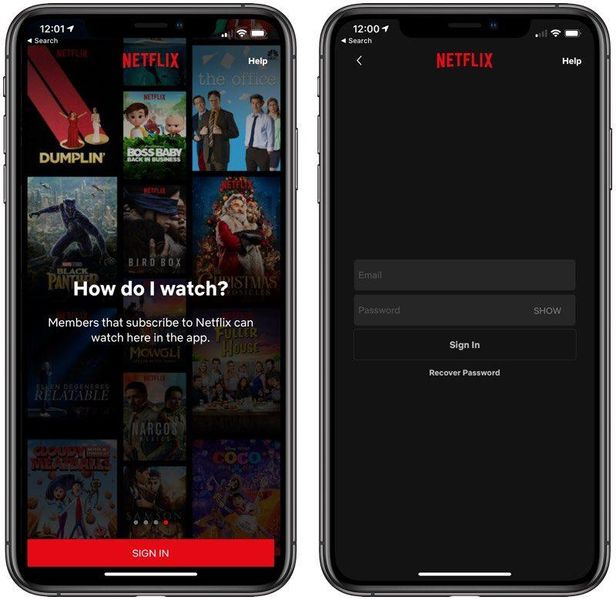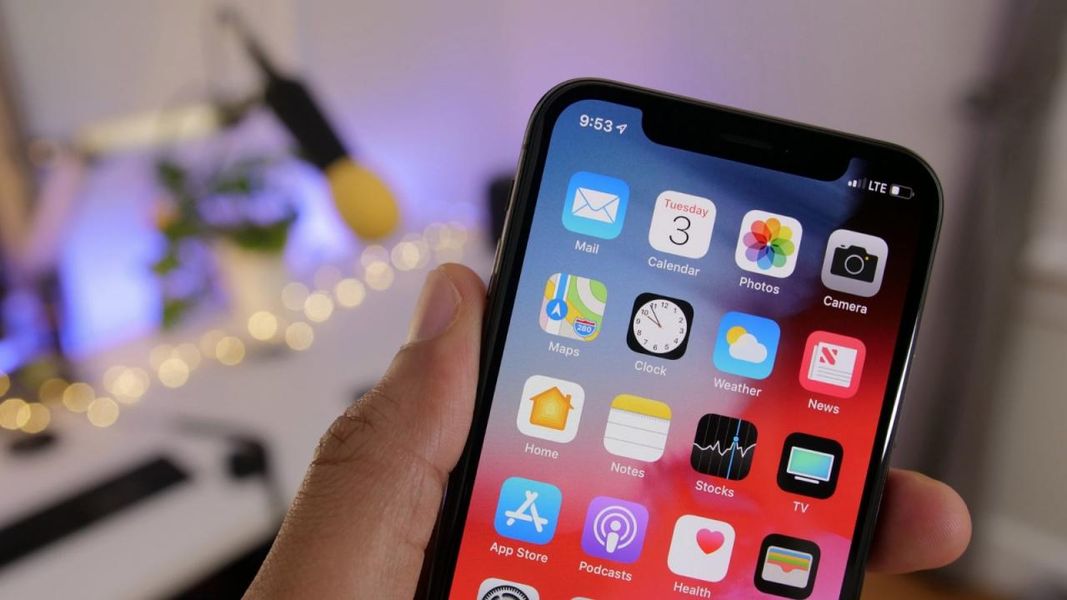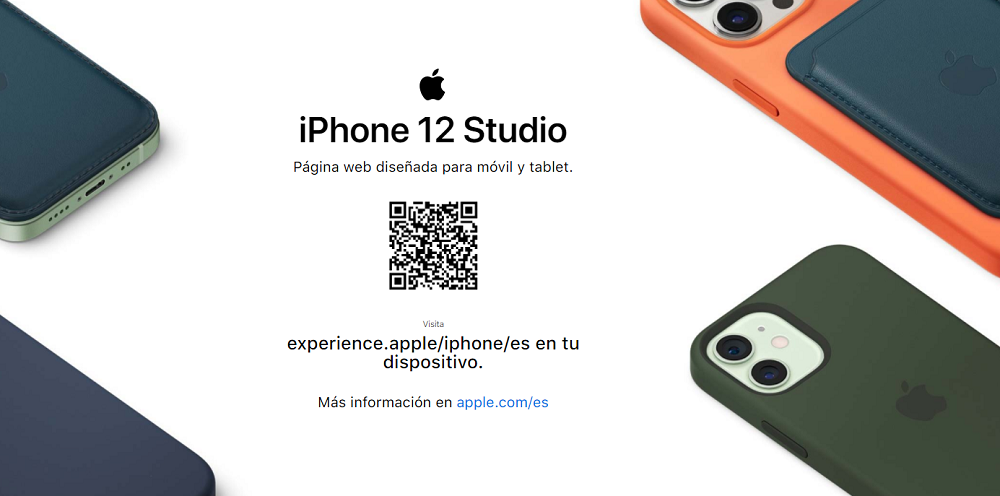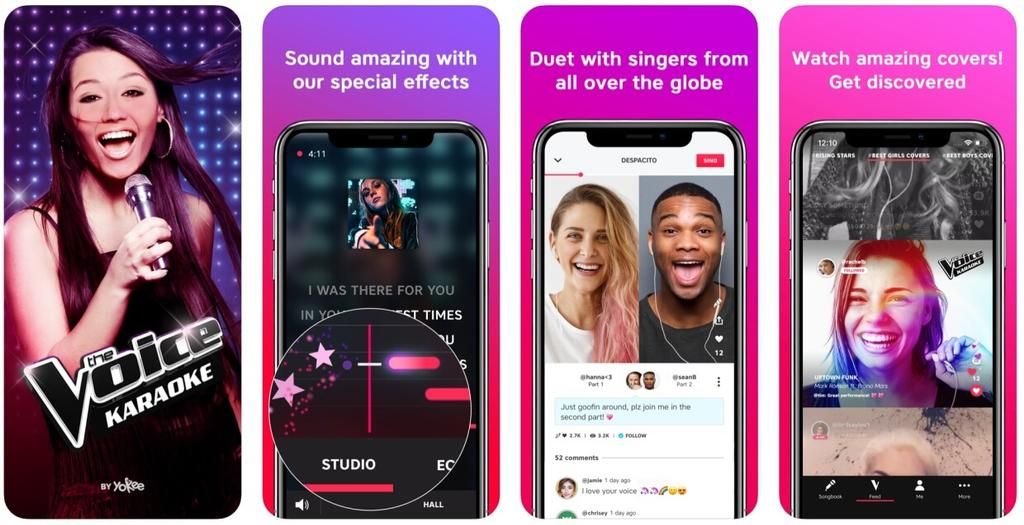Izrada grafikona neophodna je za mnoge ljude koji trebaju prikazati interpretaciju velike količine podataka na vizualan i jasan način. Dizajniran za obavljanje poslova u kojima je potrebno vidjeti evoluciju konkretnih podataka. U ovom članku ćemo vam reći kako ih možete jednostavno izraditi u aplikaciji Numbers na vašem iPadu i Macu.
Dodajte svoj grafikon na macOS
Numbers na Macu ima najširi raspon mogućnosti kada je u pitanju izrada grafike. Ovo je jedna od prednosti koje ima u odnosu na korištenje manje bogate iPad aplikacije. U ovom slučaju, različite točke moraju se uzeti u obzir pri izradi grafikona. iz niza podataka koje ste unijeli u svoj list s brojevima . Zatim detaljno opisujemo cijeli proces koji slijedi i ključne točke.
Odaberite podatke za renderiranje
Očito, prije početka implementacije grafikona u proračunsku tablicu, potrebno je odabrati podatke. Prije toga, morate pronaći proračunsku tablicu koja je bogata svim podacima istraživanja koje ste proveli, kao što je u znanstvenom istraživanju. U ovom slučaju se preporučuje uvijek imajte neke podatke organizirane u nekoliko tablica od dva ili tri stupca, ovisno o tome kako ih želite predstavljati.
Ovo je jako važno, jer u mnogim slučajevima morate odabrati ispravno koji će podaci biti predstavljeni na osi Y, a koji na osi X . Prije svega, važno je kako bi se prikazali ekonomski rezultati, odnosno interpretirali podaci znanstvenog istraživanja. Da biste odabrali ove podatke, jednostavno kliknite na dotične ćelije i odaberite ih povlačenjem ili klikom na zaglavlje retka ili stupca.

Pristupite izborniku za kreiranje
Nakon što su podaci različitih ćelija odabrani, vrijeme je za pristup izborniku za kreiranje. U tom slučaju jednostavno morate kliknuti na ikonu koja prikazuje grafikon u obliku sira. To je nešto što se može pronaći u izborniku na vrhu gdje vidite različite alate za brojeve. Isto tako, može mu se pristupiti i putem alatne trake slijedeći put Insert > Chart.
U ovom izborniku za kreiranje možete pronaći sve glavne stilove grafikona. Morate uzeti u obzir potrebe koje se pojavljuju kako biste ih prilagodili na najbolji mogući način, prilagođavajući se podacima koje imate u različitim ćelijama proračunske tablice. Nakon što je odabran određeni stil, možete kliknuti na Dodaj podatke grafikona koji se nalazi blizu odabranog grafikona. U tom slučaju možete se uvjeriti u podatke koji su prethodno odabrani ili odabrati nove ćelije. Nakon toga, jednostavnim klikom na Prihvati možete vidjeti kako su sve promjene primijenjene.
Dostupne vrste grafikona
Kao što smo već spomenuli, unutar izbornika za kreiranje možete pronaći različite vrste grafikona. Zanimljivo je da se uvijek bira onaj koji se prilagođava proučavanju podataka koji se hvataju. U ovom slučaju, najčešći u 2D dizajnu su stupovi, šipke, linije ili područja. Ako je odabrano, imajte na umu da će uvijek biti prikazane dvije ili više nizova podataka koji su naslagani. Ali u slučaju da trebate nešto profesionalnije, možete odabrati tu naprednu grafiku. Konkretno u brojevima nalazimo dva:
- Dodirnite odjeljak Cell na dnu zaslona, označen zelenom pozadinom i munjom sa strane.
- Zatim dodirnite Stvori novi grafikon.
- Odaberite interaktivni (možete odabrati i 2D ili 3D).
- Dodirnite grafikon i kliknite na kist koji se pojavljuje zeleno.
- Kliknite na Stil, a zatim na Oznake.
- U ovom odjeljku možete promijeniti vrijeme fonta i samu veličinu.
- Dodirnite grafikon i kliknite na četkicu koja se pojavljuje zeleno.
- Dodirnite Stil, a zatim Oznake.
- Odaberite između opcija koje se pojavljuju, mjesta naljepnice ili oblika prikaza.

Stvorite ih u iPad aplikaciji
Na iPadu su značajke aplikacije Numbers ograničenije od onih u macOS-u. Ali očito se mogu nastaviti stvarati, čak i ako nemaju toliko mogućnosti prilagodbe. Konkretno, možete vidjeti kako se stvaranje naziva interaktivna grafika . U ovom slučaju, podaci su prikazani po fazama, tako da se može istaknuti odnos koji postoji između različitih skupina podataka. To je nešto temeljno kada govorimo o hvatanju određenih podataka u proračunsku tablicu kako bismo ih interpretirali.
Na primjer, mogu se koristiti za prikaz podataka kao što su prodaja po grupama tijekom vremena, ili troškovi stanovanja, ili čak promjene u stanovništvu regije ili kontinenta. Očito, budući da je interaktivna grafika, to znači da s njima možete komunicirati putem običnog ili gumba koji se može pronaći u samom sučelju. To znači da se kako je regulator pozicioniran, evolucija skupa podataka može vidjeti u određenom vremenskom rasponu, ili se također može promijeniti naziv skupova podataka.
Iako, također možete pronaći grafikone koji su normalni. Pod ovim mislimo onima koji su u 2D s osom X i drugom Y. Ali ono što je u njima stvarno zanimljivo je iskoristiti prednosti alata koji se nude s mogućnošću interaktivne grafike. Ovo je posebno idealno za prezentacije podataka.
Odaberite glavne podatke
Prilikom izrade grafikona, prvo što trebate učiniti je odabrati podatke koje želite koristiti. Da biste to učinili, prvo ih je trebalo ispravno unijeti u različite dostupne ćelije, a prije svega s naslov koji je prikladan. Važno je to uzeti u obzir, jer se moraju napraviti najmanje dva stupca podataka koji će odgovarati dvjema osima koje će se odraziti na rezultirajućem grafikonu.
Isprva se mora uzeti u obzir da ako želite izvesti interpretaciju pojedinačnih podataka s razvrstavanjem u kategorije, oni ne bi trebali biti u prvoj ćeliji. U tom slučaju podaci moraju uvijek biti u grupama koje su vidljive. Nakon što ste to uzeli u obzir, moći ćete odabrati podatke jednostavno prstom, povlačeći kroz ćelije koje vas zanimaju. Trenutačno ćete vidjeti kako se pojavljuju obojene u plavoj pozadini, što znači da su odabrane. Isto tako, ako trebate odabrati podatke cijelog retka ili stupca, možete jednostavno kliknuti na odgovarajuće slovo ili broj.
Napravite interaktivni grafikon
Nakon što su podaci odabrani kao što smo prethodno komentirali, možete nastaviti slijediti korake kako biste mogli izraditi grafikon kao takav. U tim slučajevima, ono što trebate učiniti je jednostavno sljedeće:
U slučaju da želite promijeniti stupce koji se mogu predstaviti, jednostavno morate odabrati grafikon i prilagoditi ga. Točnije, morate kliknuti na niz podataka i posebno odabrati što će biti predstavljeno u svakoj od osi grafa. Sama aplikacija će vam u svakom trenutku brzo reći kako je trebate implementirati.
Izmijenite podatke grafikona
U mnogim prilikama, grafika se mora prilagoditi. U tim slučajevima, na primjer, detaljan je proširenje broja podataka koji se trebaju prikazati. U tim je slučajevima važno znati kako urediti reference kao takve. Uz reference uvijek se pozivamo na podatke koji su integrirani u grafički prikaz. Da biste ih mogli uređivati, jednostavno dodirnite dotični grafikon, a zatim dodirnite Uredi reference. U ovom odjeljku možete izvršiti sljedeće radnje:
Promijenite grafički dizajn
Kada govorimo o izradi grafa, važno je uzeti u obzir dizajn koji će imati. To je nešto fundamentalno kada uvijek govorimo o alatu čija je misija učiniti da skup relevantnih podataka razumije treću stranu. U ovom slučaju, Numbers dodaje različite oblike prilagodbe, počevši od fonta ili stila. Da biste ga izmijenili, jednostavno slijedite ove korake:
Grafikoni mogu imati oznake koje uvijek prikazuju vrijednosti određenih točaka podataka. Na taj način uvijek možete imati u vidu što svaka traka predstavlja, ili sir svakog od grafova koje ste dizajnirali. Ove oznake su uvijek prilagodljive, a to čini da graf ima stil koji je stvarno vlastiti i prepoznatljiv od drugih. Da biste dodali ove podatke, jednostavno morate odabrati da slijedite sljedeće korake:
Isto tako, svaka od ovih oznaka može se interaktivno odabrati kako bi se ispravno postavila ili jednostavno uredila. Sve to bez potrebe za pristupom određenom izborniku koji može biti kompliciraniji.