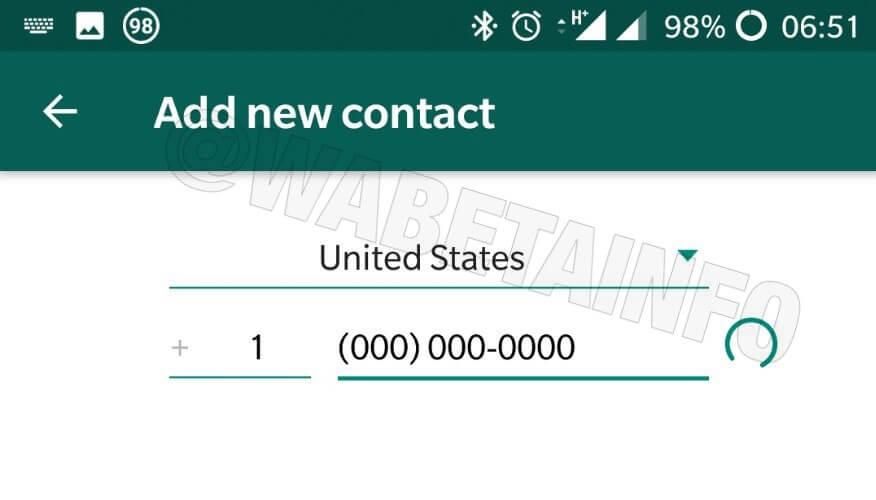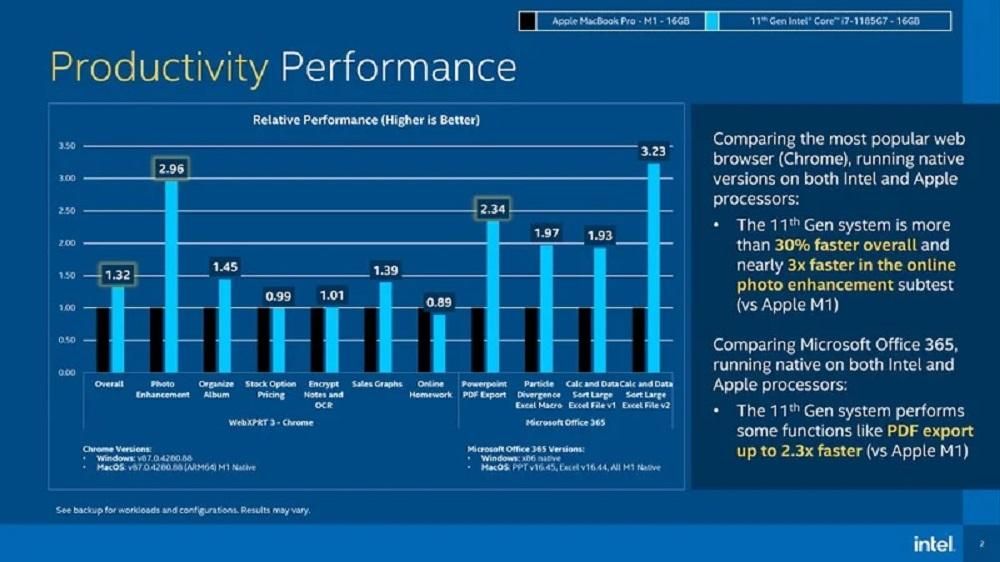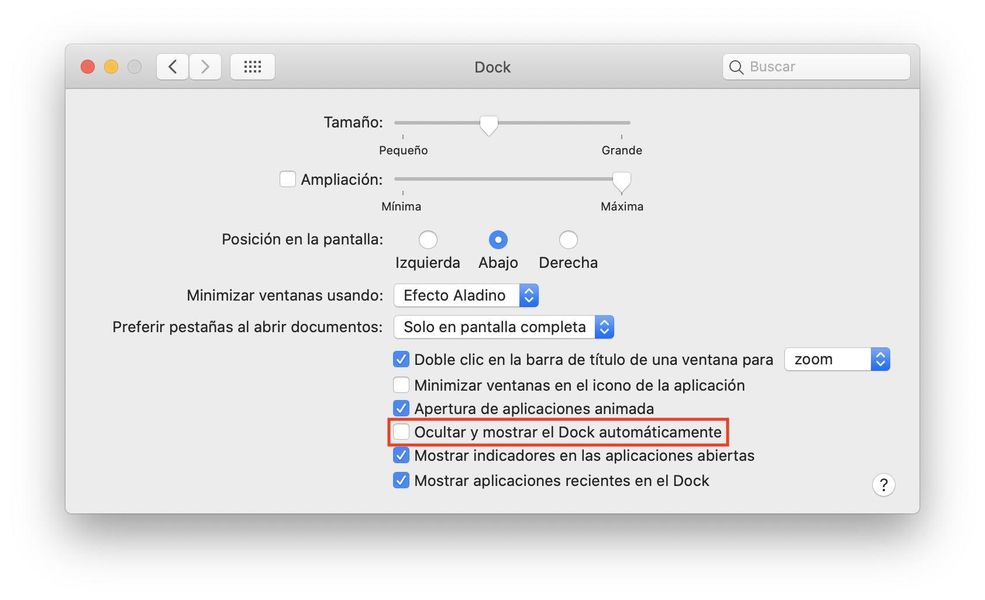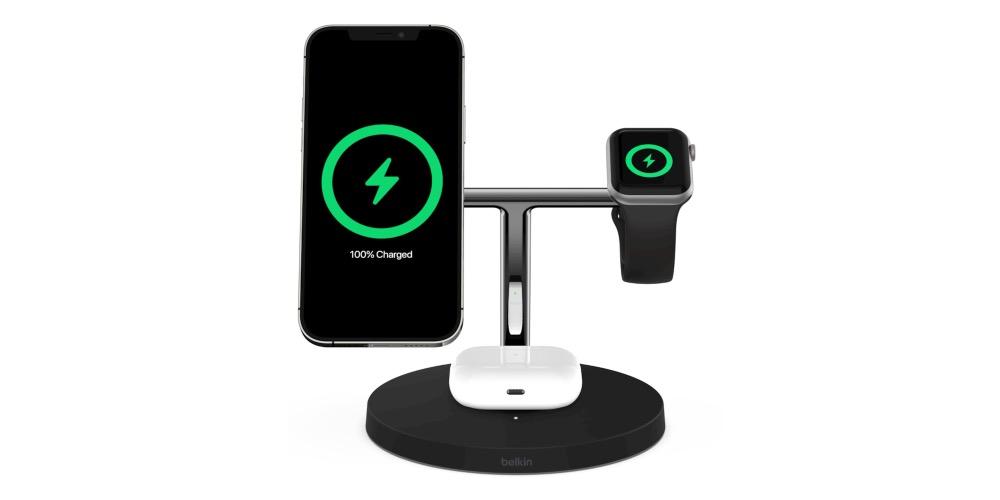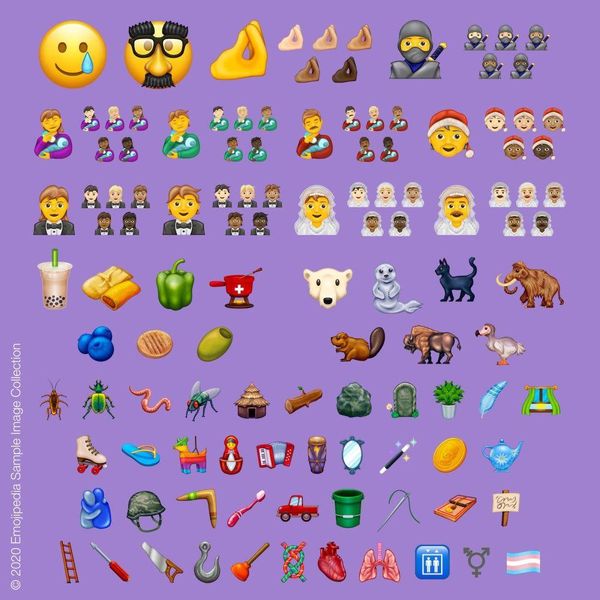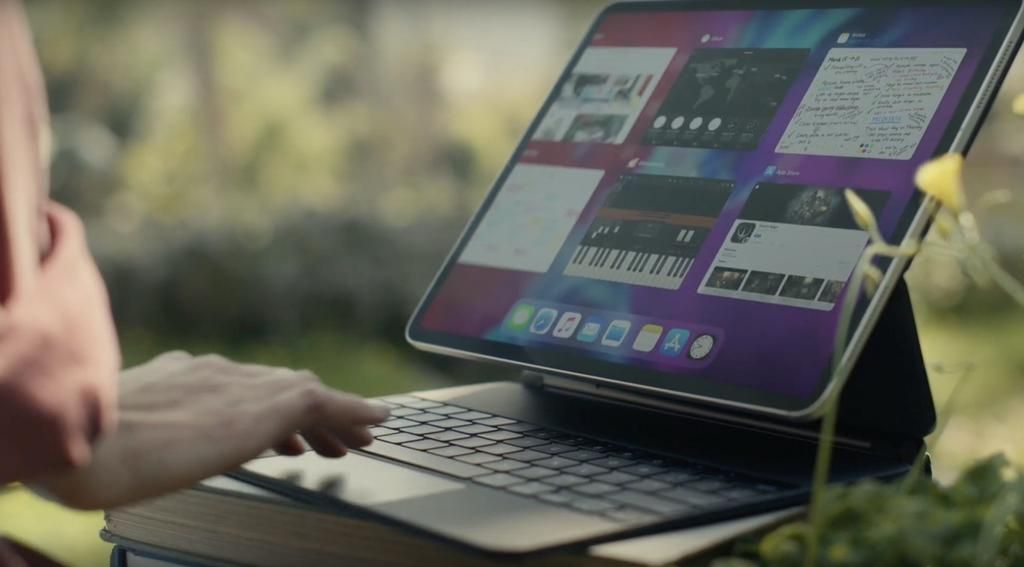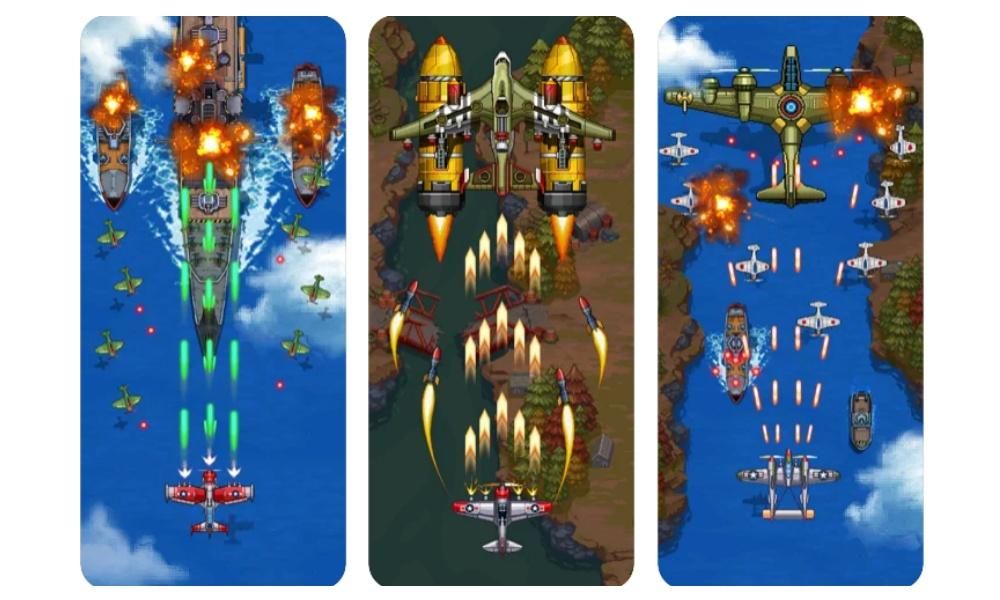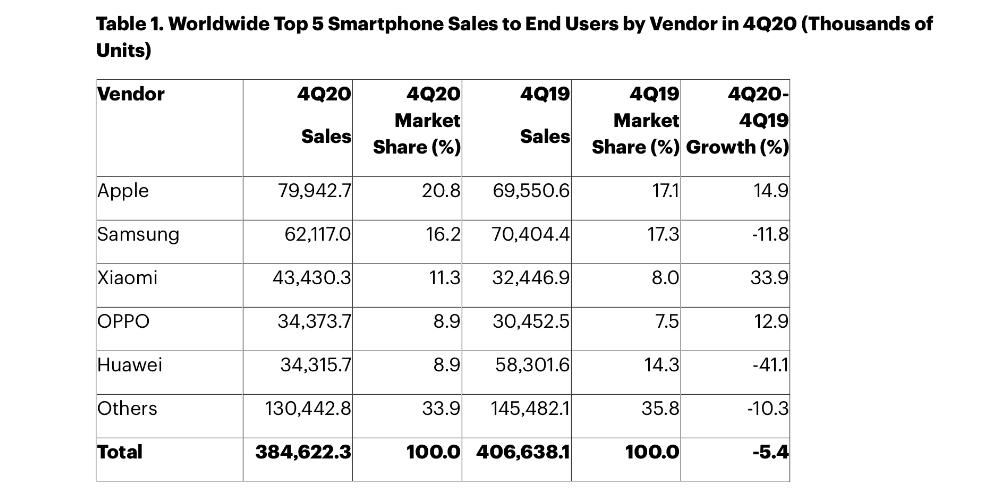I HomePod i HomePod mini dva su uređaja koja su u potpunosti uvela glazbu u domove svojih korisnika, budući da su dva proizvoda koja zbog načina korištenja potiču i pozivaju na reprodukciju glazbe i podcasta. Iz tog razloga, u ovom postu želimo vam reći kako možete kontrolirati sav sadržaj koji HomePod reproducira, bilo putem Siri ili bilo kojeg drugog Apple uređaja.
Ovo su kontrole na dodir za HomePod i HomePod mini
Pozivanje Siri je vrlo jednostavno
Na HomePod i HomePod mini možete pozvati Siri na dva vrlo različita načina, prvo ćemo se usredotočiti na to kako, putem kontrola na dodir koje HomePod dopušta, možete komunicirati s Apple pomoćnikom. Prilikom postavljanja oba uređaja, možete odabrati kako dodirom na vrh oba HomePoda aktivirati Siri da je pita što želite. S jedne strane, možete ga aktivirati laganim dodirom, s druge strane možete ga također konfigurirati tako da morate pritisnuti i držati nekoliko trenutaka na vrhu kako biste aktivirali Siri. Sve to možete odabrati u postavkama HomePoda putem aplikacije Home na bilo kojem od uređaja spojenih na nju.

Pojačajte i smanjite glasnoću
Još jedna od radnji koje možete izvesti dodirom na oba HomePoda je podizanje i smanjivanje glasnoće dodirima s obje strane uređaja. Međutim, Apple ga je implementirao u dva modela na malo drugačiji način. Na HomePodu, područja za povećanje i smanjenje glasnoće predstavljena su svjetlima koja tvore simbole + i - koji pokazuju koje područje morate dodirnuti ovisno o tome želite li povećati ili smanjiti glasnoću. Međutim, ako pogledamo HomePod mini, oba simbola nisu sastavljena od svjetla, već ih je Apple izravno sito sito na vrhu HomePod mini-a.

Siri je protagonist, iskoristite to
Bez sumnje, u konceptu HomePoda postoje dva dobro diferencirana protagonista. S jedne strane, glazba je glavna vrijednost zbog koje je Apple uspio uvesti ovaj proizvod u domove svojih korisnika, iako je zapravo cilj tvrtke iz Cupertina uvijek bio da bude u mogućnosti predstaviti svog pomoćnika Siri, svakodnevnom životu svojih korisnika. Na spoju ove dvije točke se rađa koncept HomePoda, pametnog zvučnika koji može ponuditi izvrsnu kvalitetu zvuka, ali je u isto vrijeme poboljšan time što se Siri može kontrolirati s potpunom lakoćom i iznad svega, bez potrebe za morate koristiti drugi vanjski uređaj za reprodukciju glazbe.
Zamolite ga da pusti glazbu ili podcast koji želite
Jedan od razloga zašto su HomePod i HomePod mini dva uređaja koja vas pozivaju na slušanje glazbe je taj što je jednostavno reproducirati sadržaj preko njih. Mnogo je krivnja za ovo, ako ne i sve, Siri, jer morate odsvirati samo niz riječi kako bi glazba koju želite počela svirati u vašoj sobi, kuhinji, kupaonici, dnevnoj sobi ili gdje god želite postaviti svoj Apple pametni zvučnik. Uz naredbe poput Hey Siri, pusti neku glazbu koja mi se sviđa, Hey Siri, pusti malo Leiva, Hey Siri, pusti španjolske ljestvice, možete učiniti da zvuk počne izlaziti iz HomePoda. Na taj način zaboravite da morate uzeti zvučnik, uključiti ga, staviti glazbu na iPhone, na primjer, i čekati te sekunde da se vaš uređaj i zvučnik povežu. Apple želi da glazba lako i udobno ulazi u domove ljudi, a bez sumnje je s HomePodom to i postigao.

Postavite alarme dok ste u krevetu
Sigurno vam se u mnogim prilikama dogodilo da nakon što ste sve ostavili i spremni ste zaspati, sjetite se da morate podesiti alarm kako biste se sutradan probudili. S HomePod-om to možete učiniti u tom trenutku, a da ne morate ustati ili podići bilo koji drugi uređaj, samo trebate pitati Siri i alarm će vam se aktivirati u trenutku kada ste joj rekli.
Ne morate podizati iPhone da biste nazvali
Na isti način na koji za slušanje glazbe, podcasta ili postavljanje alarma ne morate učiniti ništa više osim pitati Siri, ako želite nazvati nekog od svojih kontakata, ne morate učiniti više nego pitati HomePod . Da biste izvršili ovu radnju, vaš iPhone mora biti povezan na istu Wi-Fi mrežu kao i HomePod, inače se poziv ne može uputiti.
Tako možete kontrolirati svoj HomePod s iPhone i iPad
Iako je možda jedna od najpovoljnijih točaka korištenja HomePoda kao zvučnika činjenica da ne morate koristiti neki drugi vanjski uređaj za upravljanje glazbom, očito možete koristiti i svoj iPhone ili iPad za upravljanje HomePodom. Sljedeće ćemo vam reći o nekim od najistaknutijih i najvažnijih radnji koje možete izvesti sa svojim iPhoneom i iPadom, koji mogu postati najbolji saveznici i HomePod-a i HomePod mini-a.
Šaljite glazbu izravno na HomePod
Najosnovnija i možda najkorisnija upotreba koju može pronaći korisnik koji ima i iPhone ili iPad i HomePod je mogućnost slanja glazbe koja se reproducira na njihovom uređaju izravno na HomePod. To može biti zanimljivo u onom trenutku kada se vratite kući slušajući glazbu na svojim AirPodovima i želite nastaviti s reprodukcijom istog popisa ili albuma na HomePodu. Da biste to učinili, samo trebate koristiti AirPlay, kliknuti na ikonu AirPlay koju imate dostupnu na dnu zaslona i zatim kliknuti na HomePod na koji želite poslati glazbu.
Za ovu namjenu iPhone ima malu prednost i dodatnu funkcionalnost u odnosu na iPad, a to je da, ako iPhone približite HomePodu, glazba se automatski prenosi s jednog uređaja na drugi i obrnuto, budući da možete također omogućite reprodukciju pjesme na HomePodu, prebacite se izravno na reprodukciju na iPhoneu jednostavnim približavanjem uređaja Apple pametnom zvučniku.
Napravite automatizaciju tako da HomePod automatski zvoni
U La Manzana Mordida smo u nekoliko navrata razgovarali o automatizaciji i vrijednosti koju one mogu imati u svakodnevnom životu korisnika ako su ih u stanju ispravno integrirati. I HomePod i HomePod mini također su dva vrlo korisna uređaja u području automatizacije budući da možete izvršiti mnoge radnje.
Da biste postavili automatizaciju na HomePod, samo slijedite dolje navedene korake.
- Otvorite aplikaciju Home na svom iPhoneu ili iPadu.
- Odaberite HomePod i pomičite se prema dolje dok ne dodirnete Postavke.
- U odjeljku Automatizacija kliknite Dodaj automatizaciju.
- Konfigurirajte automatizaciju koju želite provesti.

Koristite svoj Apple zvučnik kao budilicu
Kao što smo već spomenuli, HomePod može biti idealna budilica svakog jutra, ali ne samo da možete aktivirati ili kreirati alarme putem Siri, već to možete učiniti i putem iPhonea i iPada. Samo slijedite dolje navedene korake kako biste svoj HomePod ili HomePod mini učinili jutarnjom budilicom.
- Otvorite aplikaciju Home.
- Odaberite HomePod i prijeđite prstom prema dolje.
- Aktivirajte alarm koji želite aktivirati ili, naprotiv, kreirajte novi klikom na Novo.

Imate li dva HomePoda? Neka zvuče u isto vrijeme
Još jedna od funkcija koju možete izvoditi putem iPhonea ili iPada je da zajedno zvuči glazba koju želite reproducirati na vaša dva HomePoda. U slučaju da imate dva identična modela, odnosno dva HomePoda, ili dva HomePod mini, moći ćete konfigurirati prekrasan stereo zvuk koji je Apple sposoban ponuditi putem ovih uređaja. Međutim, ako imate dva različita modela, tj. HomePod i HomePod mini, stereo zvuk nije dostupan, ali to ne znači da ne možete reproducirati glazbu na oba uređaja u isto vrijeme.

Način izvođenja ove radnje praktički je isti kao da želite pustiti glazbu samo preko HomePoda, samo što sada, umjesto odabira jednog, morate odabrati oboje. Da biste to učinili, samo trebate kliknuti na ikonu AirPlay i odabrati dva HomePoda tako da glazba počne svirati na oba u isto vrijeme.
Neka glazba prestane reproducirati automatski
Kada reproducirate glazbu s iPhonea ili iPada, postoji način da se glazba automatski pauzira, a da je ne morate ručno zaustaviti, a to je pomoću mjerača vremena. Kada postavljate mjerač vremena putem aplikacije Sat na iPhoneu ili iPadu, možete odabrati da se reprodukcija zaustavlja na kraju tog odbrojavanja. Da biste to učinili, samo trebate slijediti korake koje navodimo u nastavku.
- Otvorite aplikaciju Sat i idite na Timer.
- Postavlja trajanje mjerača vremena.
- Kliknite Kad završite.
- Pomaknite se prema dolje, odaberite Zaustavi reprodukciju i dodirnite Spremi.
- Pritisnite Start.

Preuzmite kontrolu nad svojim Apple zvučnikom uz Mac
AirPlay, protagonist ove veze
Na isti način na koji možete koristiti iPhone i iPad kako biste glazbu koja se reproducira na njima reproducirali putem HomePoda, na Macu možete učiniti potpuno istu stvar, i to na dva različita načina. Ako koristite aplikaciju Apple Music, opet ono što trebate učiniti je kliknuti na ikonu AirPlay i odabrati zvučnik ili zvučnike kroz koje želite da se glazba reproducira, zapravo, glazbu možete istovremeno reproducirati na vanjskom zvučnike i također kroz Mac-ove zvučnike.
Međutim, ovo služi samo za slušanje glazbe putem aplikacije Glazba na Macu, ako želite slušati druge vrste sadržaja kao što su film, serija ili YouTube video, ono što trebate učiniti je otići na upravljačku ploču zvuka i odaberite HomePod kao svoj audio izlazni uređaj, to je tako jednostavno. Za to, ono što preporučujemo je da imate zvučnu ploču koja je dostupna na alatnoj traci kako bi koraci koje treba slijediti bili mnogo jednostavniji i brži za izvođenje.

Koristite aplikaciju Home za prilagodbu postavki
Za kontrolu i promjenu svih postavki HomePod-a putem Maca, baš kao i na iPhoneu i iPadu, koristi se Home aplikacija, na Macu se ne razlikuje. Morate samo otići na aplikaciju Home koja je standardno predinstalirana, kliknuti na HomePod čije postavke želite izmijeniti i to je to.