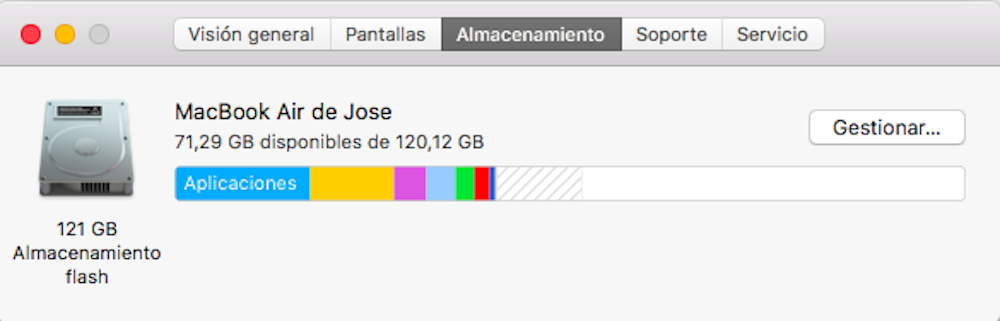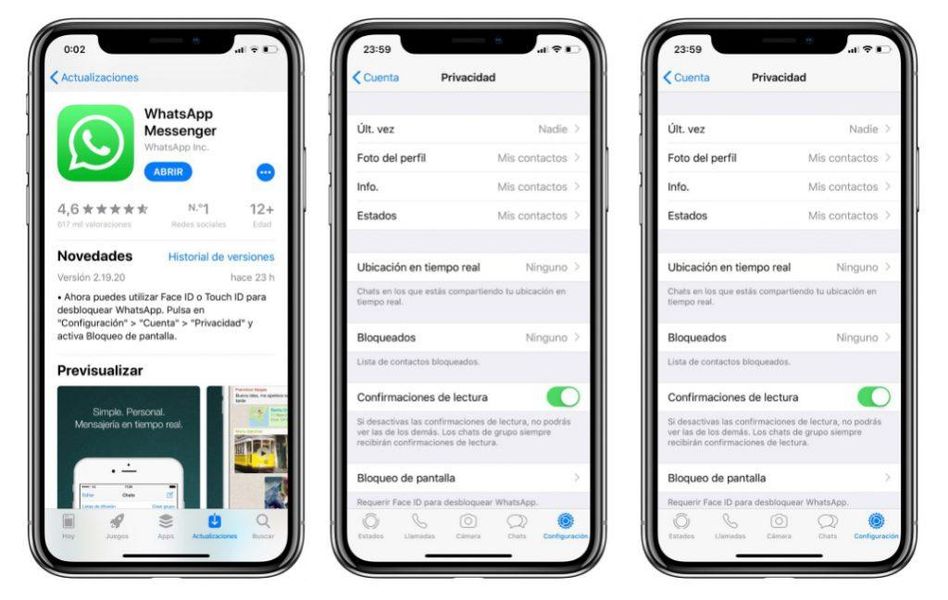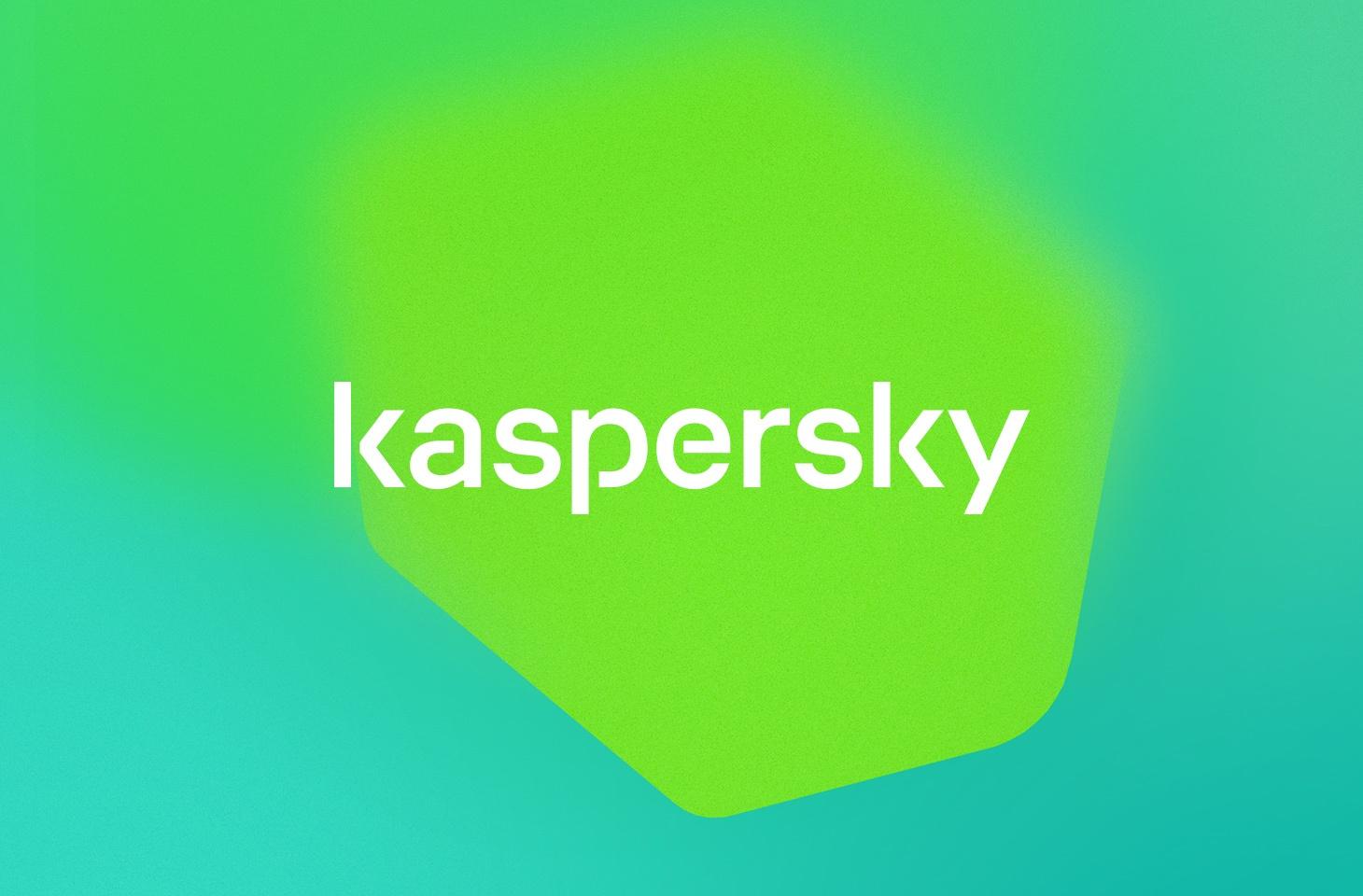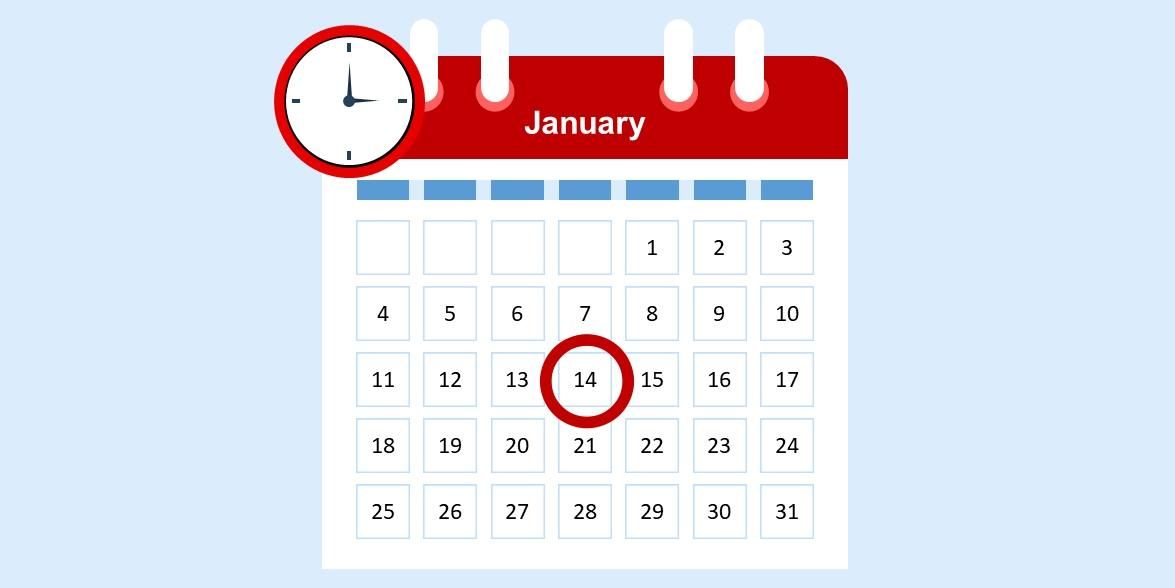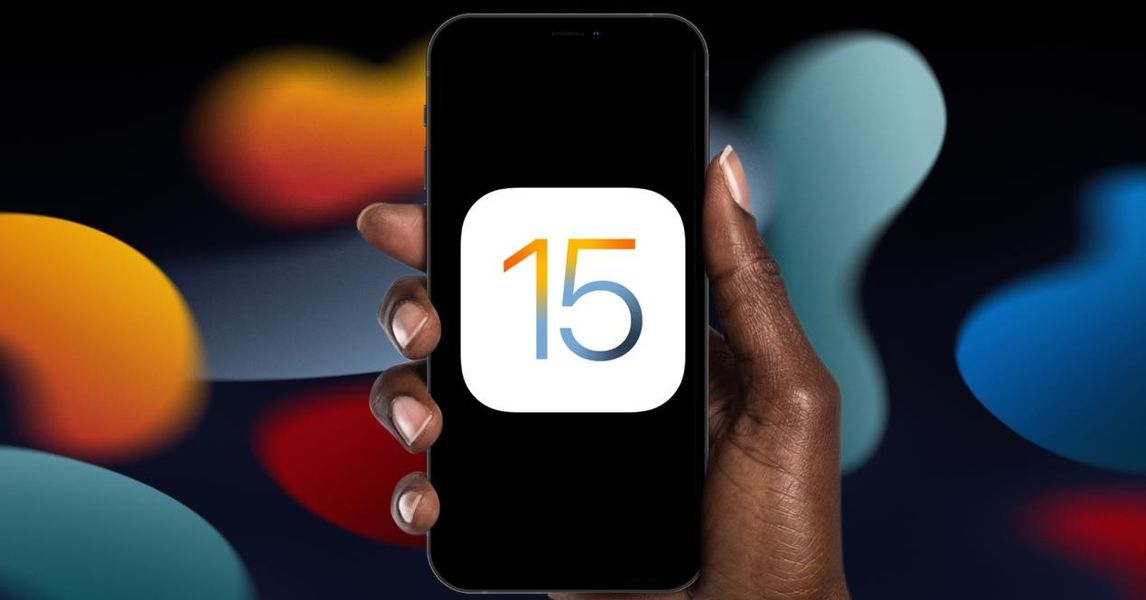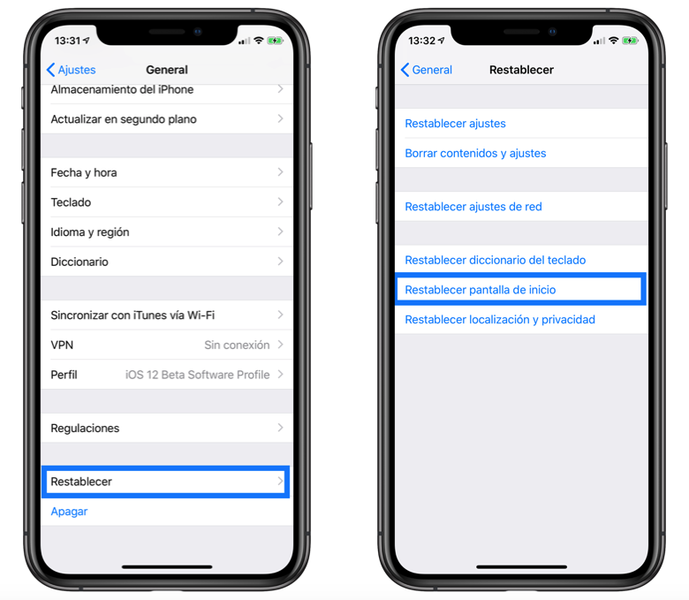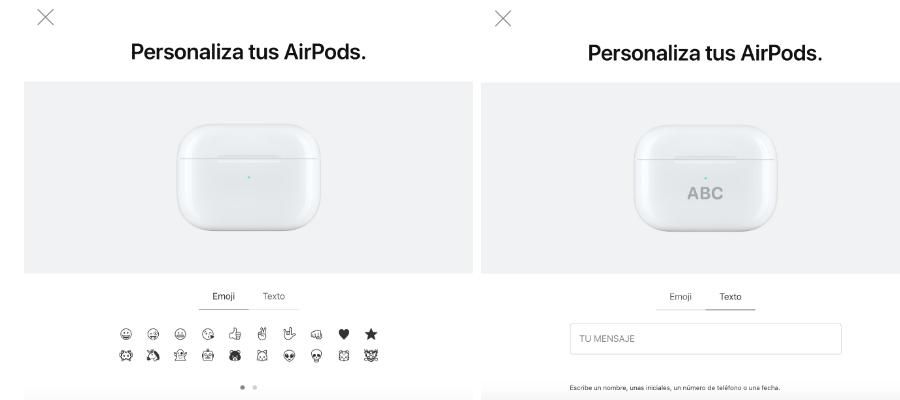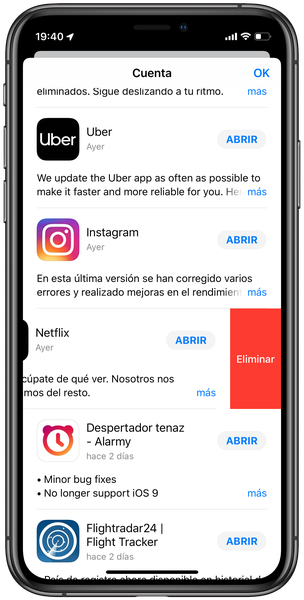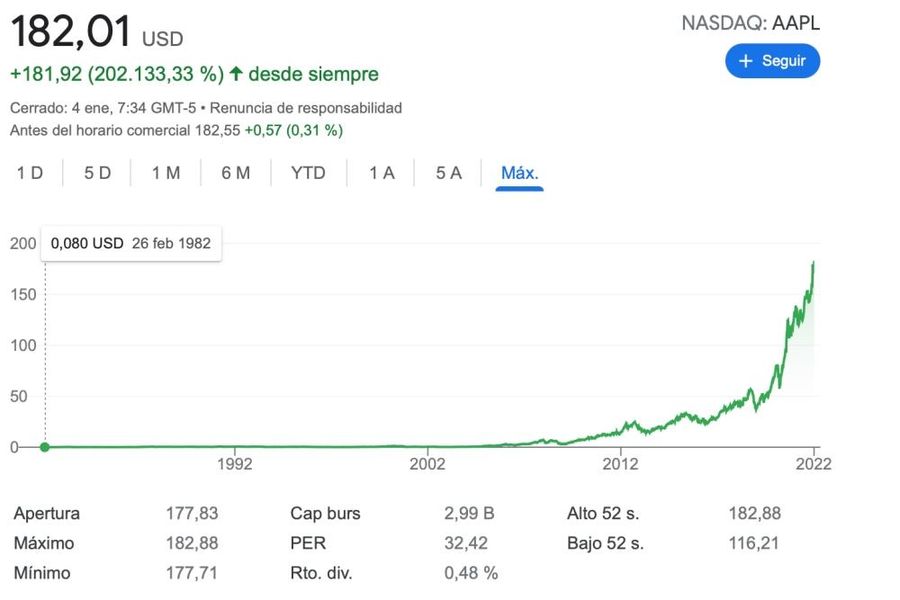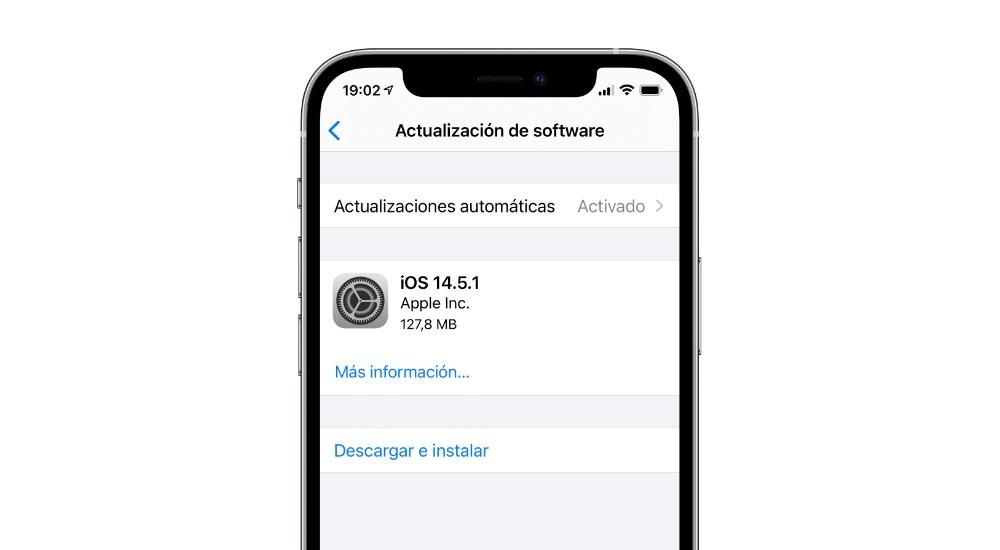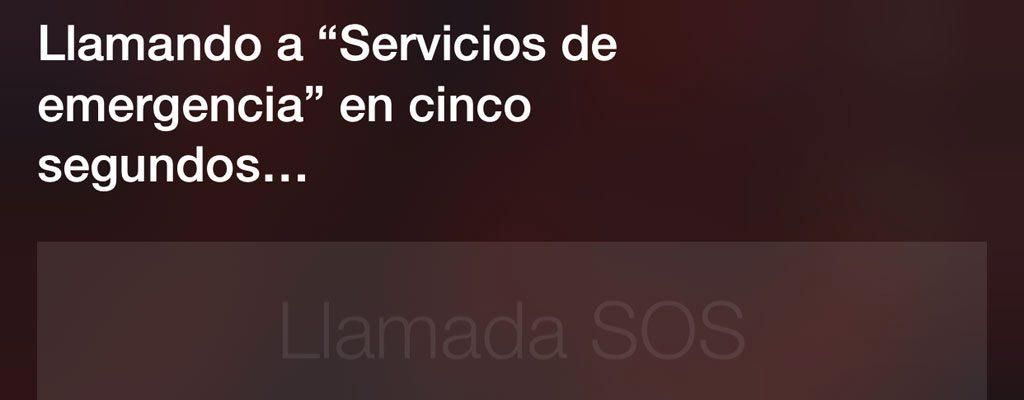Jedna od najvažnijih točaka u vezi s Apple-om je da pruža uistinu fantastične izvorne aplikacije i zato smo danas ovdje da razgovaramo s vama o jednoj od njih. Monitor aktivnosti je način na koji ćete moći u svakom trenutku znati status svog Apple računala, a u ovom postu ćemo vam reći kako to možete učiniti. Idemo tamo.
Što je monitor aktivnosti macOS-a?
Mnogi korisnici godinama koriste Apple računalo, međutim, nikada nisu prestali istraživati što mogu učiniti s tipičnim izvornim aplikacijama koje nikada ne otvaraju. Pa, jedan od njih je Activity Monitor i kao što mu ime govori, ono što korisnicima pruža je mogućnost praćenja svog Maca.

Osim što vam pruža informacije o statusu vašeg Apple računala, to je i aplikacija koja je zaista korisna u trenucima kada Mac ne radi kako želite, jer ćete s njom moći prepoznati različite probleme kada je vaše računalo isključeno. sporo ili ruši. Stoga je to aplikacija koju naravno morate znati i znati koristiti jer vam, kako mi kažemo, može puno pomoći u određenim trenucima.
Što možete učiniti s ovom aplikacijom?
Mnogo je radnji koje možete izvesti s Activity Monitorom, budući da ćete moći znati status CPU-a, kao i provjeriti što u svakom trenutku troši najviše memorije, među mnogim drugim radnjama koje ćemo objasniti u nastavku. Sve to bez potrebe za instaliranjem bilo kakve vanjske aplikacije, a sve uz ove alate koje svaki korisnik ima na svom Macu. Bez sumnje, Activity Monitor je stvarno korisna aplikacija za sve korisnike koji žele znati stvarno stanje svog računala putem podatke koje je u mogućnosti pružiti.
Provjerite status CPU-a i GPU-a vašeg Maca
Prva radnja o kojoj želimo razgovarati s vama i koju možete vrlo jednostavno učiniti s Activity Monitorom je provjera statusa CPU-a vašeg Maca. Obično Macov procesor koristi samo mali postotak ukupnog kapaciteta obrade koji ima. , nešto što se mijenja kada aplikacije koje koristite trebaju bolje performanse. Evo radnji koje možete poduzeti.
- Ako želite vidjeti prekomjerno vrijeme aktivnosti procesora, samo morate kliknuti na CPU. U nastavku navodimo značenje postotaka koji su prikazani u prozoru Activity Monitor.
- Ako želite vidjeti trenutnu aktivnost procesora , samo trebate odabrati Window, a zatim CPU Usage.
- U slučaju da želite vidjeti Nedavna aktivnost procesor, odaberite Window, a zatim CPU History.
- S druge strane, za prikaži više stupaca , odaberite Prikaz > Stupci i na kraju odaberite stupce koje želite prikazati.
- Kliknite Disk u prozoru Activity Monitor, koji može zabilježiti koliko puta samo računalo pristupa disku radi čitanja i zapisivanja podataka. Također prikazuje količinu podataka pročitanih ili zapisanih na disku.
- Da biste vidjeli grafikon aktivnosti diska u Docku, odaberite Pogled > Ikona Dock i zatim Prikaži aktivnost diska.
- Da biste prikazali više stupaca, odaberite Prikaz > Stupci, a zatim odaberite stupce koje želite prikazati.
- U aplikaciji Monitor aktivnosti na vašem Mac računalu dodirnite Mreža.
- Kliknite padajući izbornik iznad grafikona na dnu prozora i odaberite Paketi ili Podaci.
Sustav : Označava postotak kapaciteta CPU-a koji koriste macOS procesi.Korisnik : Označava postotak CPU kapaciteta koji koriste aplikacije koje ste otvorili ili procesi koje te aplikacije otvaraju.Neaktivan : Označava postotak kapaciteta CPU-a koji se ne koristi.
Također imate mogućnost provjere aktivnosti Macovog GPU-a putem Activity Monitora, za to su koraci koje morate slijediti također vrlo jednostavni kao što vidite, budući da samo trebate odabrati Prozor i zatim kliknuti na GPU povijest, jednostavno kao to.

Provjerite kakva je memorija uređaja
Možda je jedan od najrelevantnijih podataka za upoznavanje statusa vašeg računala u svakom trenutku i razlog zašto ono može biti sporije provjera statusa memorije, informacija kojima imate pristup putem Mac Activity Monitora Osim toga, postoji mnogo informacija koje ova aplikacija pruža o različitim aspektima memorije. Da biste to učinili, samo morate kliknuti na Memorija, a podaci koji će se prikazati bit će sljedeći.
pritisak memorije: Grafički predstavite učinkovitost memorije u ispunjavanju vaših potreba obrade. To ovisi o količini slobodne memorije, brzini zamjene, fizičkoj memoriji i predmemoriji datoteka.Fizička memorija: Označava količinu instalirane RAM memorije.Korištena memorija: Količina RAM-a koja se koristi, osim toga, desno od ovih podataka možete vidjeti za što se memorija koristi.Memorija aplikacije: Označava količinu memorije koju koriste aplikacije.Fizička memorija: Označava količinu memorije koju sustav treba da može raditi, a koja se ne može pohraniti u predmemoriju, ali mora ostati u RAM-u, tako da nije dostupna za druge aplikacije.komprimiran : Ovo je količina memorije koja je komprimirana kako bi se omogućilo više RAM-a.Zapisi spremljeno u predmemoriju: Označava veličinu datoteka koje sustav predmemorira u neiskorištenoj memoriji radi poboljšanja performansi. Ova memorija će ostati u predmemoriji dok se ne prepiše, čime će se poboljšati performanse kada ponovno otvorite aplikaciju.Korišteni zamjenski prostor: Označava količinu prostora na disku za pokretanje koji se koristi za zamjenu neiskorištenih datoteka u RAM.Također, u slučaju da želite saznati više informacija o memoriji i želite povećati broj stupaca koji se prikazuju na ovaj način, potrebno je samo kliknuti na Display, zatim kliknuti na Stupci i na kraju odabrati one stupce koje želite za dodavanje na prikaz aplikacije.

Želite li znati što troši više energije?
Jedan od podataka koji obično najviše zabrinjava korisnike je energija koju računalo troši, a prije svega saznanje odakle dolazi ta potrošnja, većinu vremena kako bi je ublažili. Monitor aktivnosti ima panel Energy koji prikazuje sve informacije o njegovoj potrošnji. Možete pratiti ukupnu upotrebu ili pogledati detaljnije informacije o potrošnji energije svake aplikacije. Za pristup monitoru napajanja, samo kliknite na Power. Potrošnja energije pojedinačnih aplikacija i njihovih procesa prikazana je na vrhu prozora Activity Monitor i vraća sljedeće podatke.
Energetski utjecaj: Ovo je relativna mjera trenutne potrošnje energije aplikacije, koja će biti bolja što je niža.Energija za 12 sati: Ovo je prosječni energetski učinak aplikacije tijekom zadnjih 12 sati ili, pak, otkako je Mac pokrenut, i opet, kao i prije, što nižu vrijednost označava, to bolje. Ovaj se stupac pojavljuje samo na prijenosnim računalima.Drijemanje aplikacije: Označava je li App Nap aktivan za ovu aplikaciju.Grafička kartica: U slučaju da predmetna aplikacija zahtijeva grafičku karticu visokih performansi, ovaj se stupac pojavljuje samo za Mac računala koja imaju jednu ili više grafičkih kartica.Spriječite ulazak u stanje pripravnosti: Označava sprečava li aplikacija da Mac prijeđe u stanje mirovanja.
Osim toga, za sva Mac računala prisutni su i sljedeći podaci.
Energetski utjecaj: Ovo je kombinirani energetski utjecaj tijekom vremena.Korisnik: Ime korisnika koji pokreće proces.Na računalima koja imaju jednu ili više grafičkih kartica, podaci grafičke kartice će također pokazati vrstu one koja se koristi ako je u samom računalu instalirano više grafičkih kartica, pa ako je to vaš slučaj, morate biti vrlo oprezno Uzmite u obzir ove informacije koje pruža Monitor aktivnosti.
Osim toga, postoje i različiti parametri koji su specifični za Apple prijenosna računala, osim onih koje smo već spomenuli, ako imate MacBook, MacBook Air ili MacBook Pro, onda vam ostavljamo dodatne podatke koje ćete imati kad god uđite u Monitor aktivnosti.
Preostala naplata: Označava postotak napunjenosti baterije koji je preostao vašem računalu.Vrijeme za potpuno punjenje: Označava vrijeme koje će biti potrebno da se Mac, sve dok je priključen na napajanje, potpuno napuni.Uključeno na vrijeme: Označava vrijeme koje je prošlo otkako je računalo uključeno u utičnicu.Preostalo vrijeme: Ovo je procjena vremena autonomije baterije. Ako je baterija potpuno napunjena, ovo polje kaže Battery Charged.Vrijeme baterije: Označava vrijeme koje je prošlo otkako je računalo priključeno na utičnicu.Baterija: označava razinu napunjenosti baterije u posljednjih 12 sati.Zdravlje diska je važno
Nastavljamo s više informacija koje vam Activity Monitor može pružiti, a u ovom slučaju ćemo govoriti o aktivnosti diska. Možda najosnovnijim korisnicima ovi podaci i ne zanimaju previše, ali zasigurno jesu. Da biste to učinili, samo morate izvršiti jednu od sljedećih radnji unutar Monitora aktivnosti.

Pogledajte aktivnost mreže
Ako ste jedan od najznatiželjnijih korisnika, sigurno želite znati sve moguće podatke i informacije koje okružuju vaše Apple računalo. Pa, sada je na redu mreža, a iz Activity Monitora također ćete moći saznati sve aktivnosti koje se generiraju između vašeg Maca i interneta. Da biste to učinili, samo trebate otići na aplikaciju Activity Monitor i kliknuti na Mreža da biste saznali sve sljedeće podatke.
Dolazni i odlazni paketi: Ovo je ukupan broj primljenih i poslanih paketa.Dolazni paketi u sekundi i odlazni paketi u sekundi: Ovi podaci pokazuju brzinu, u paketima u sekundi, informacija koje se prenose. Ovaj broj je prikazan na grafikonu.Primljeni i poslani podaci: Označava ukupnu količinu prenesenih informacija, izraženu u megabajtima.Podaci primljeni/s i Podaci poslani/s: Označava količinu informacija prenesenih tijekom vremena, izraženu u bajtovima u sekundi. Ovaj parametar se također naziva performansama.
Osim toga, u prozoru Activity Monitor imate mogućnost da promijeniti vrstu prikazanih podataka na grafikonu mrežne aktivnosti. Vrsta podataka koju odaberete bit će predstavljena u prozoru Monitora aktivnosti i ikoni Monitora aktivnosti na Docku, da biste ih promijenili, samo slijedite korake u nastavku.

Pokrenite dijagnostiku sustava
Aplikacija Activity Monitor daje vam mogućnost prikupljanja informacija o statusu vašeg Apple računala u dijagnostičkom izvješću sustava, kako biste sami mogli donijeti zaključke o tome kako vaš Mac radi. Ovo izvješće možete spremiti i kasnije poslati Apple podršci . Da biste to učinili, u aplikaciji Monitor aktivnosti jednostavno kliknite padajući izbornik Mogućnosti dijagnostike sustava i odaberite jednu od sljedećih opcija.
Proces uzorkovanja: Na taj način stvara izvješće o odabranom procesu koje pokriva 3 sekunde.Spindump: Stvara izvješće za nereagirajuće aplikacije koje su prisilno prekinute.Dijagnoza sustava: Izradite izvješće na temelju različitih Mac zapisnika.Dijagnoza reflektora: Izradite izvješće na temelju svih procesa koji se pokreću na Macu.
Provjerite treba li vašem Macu više RAM-a
Još jedna od najzanimljivijih točaka koje nudi ova aplikacija je mogućnost da saznate treba li vašem Apple računalu više RAM-a kako bi vam pružila performanse koje vam stvarno trebaju. Ploča Memorija pokazuje koliko memorije vaš Mac trenutno koristi, koliko se često mijenjaju RAM i memorija diska za pokretanje i koliko je memorije dodijeljeno aplikaciji i postotak iste koja je komprimirana.
Nažalost za neke korisnike, performanse računala ne moraju se poboljšati slobodnom ili neiskorištenom memorijom, budući da se maksimalna učinkovitost operativnog sustava, macOS-a, postiže zahvaljujući učinkovitom korištenju i upravljanju cjelokupnom memorijom računala. Da biste znali kakav je status i jesu li ova upotreba i upravljanje stvarno na pravom putu, u Monitoru aktivnosti morate kliknuti na Memorija i promatrati sljedeće podatke.
Memorijski pritisak u zelenoj boji: Označava da računalo učinkovito koristi svu RAM memoriju.Memorijski pritisak u žutoj boji: Označava da će računalo možda trebati više RAM-a u nekom trenutku.Pritisak memorije u crvenoj boji: Označava da je računalu potrebno više RAM-a.
U slučaju da grafikon pritiska memorije vašeg računala pokazuje žutu ili crvenu boju ili također pokazuje šiljke, morate provjeriti koristi li neka aplikacija svu memoriju i posljedično povećava pritisak memorije. . U tom slučaju, najpreporučljivija stvar je da je zatvorite, ako stvarno ne trebate pokrenuti tu aplikaciju. Mjerenje memorijskog tlaka računala vrši se iz raspoložive slobodne memorije, učestalosti zamjene te količine fizičke memorije i predmemorije datoteka, na taj način se utvrđuje koristi li računalo učinkovito RAM.