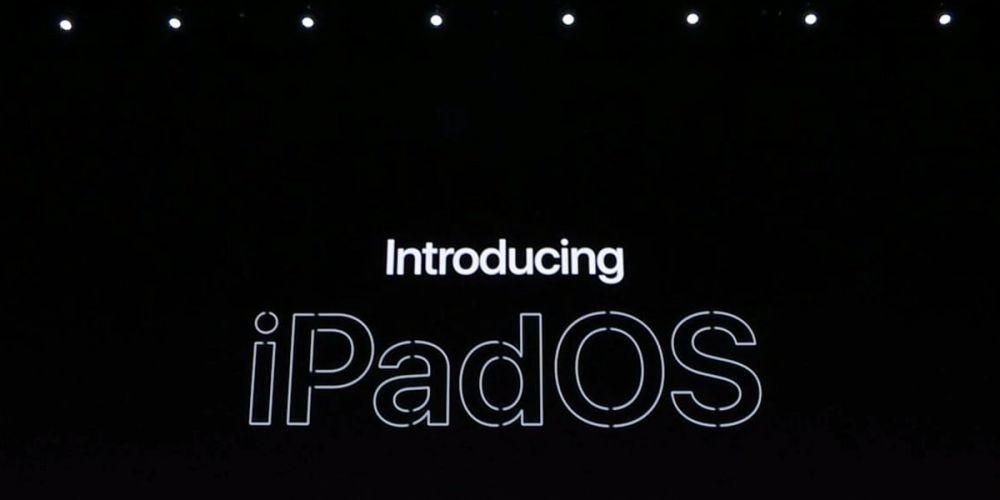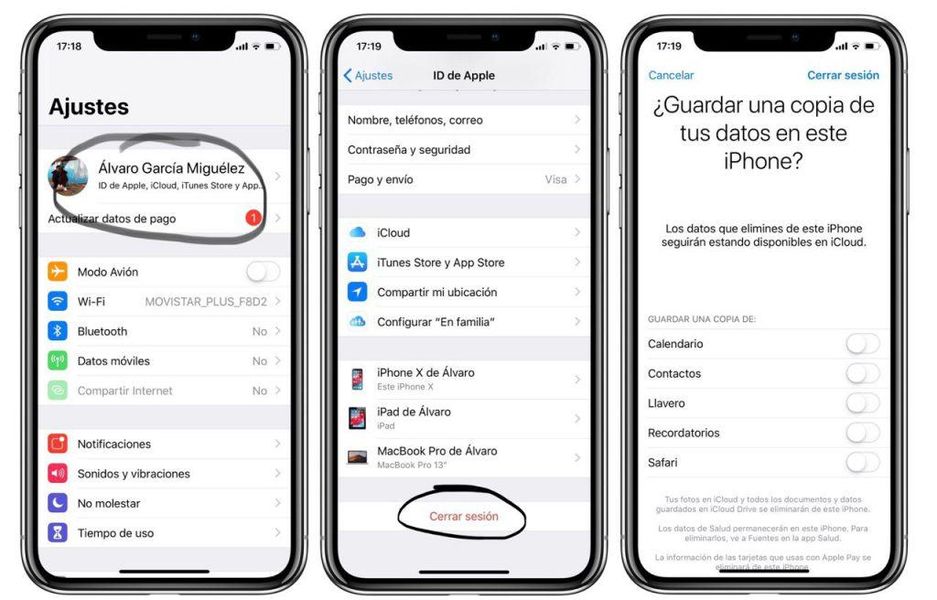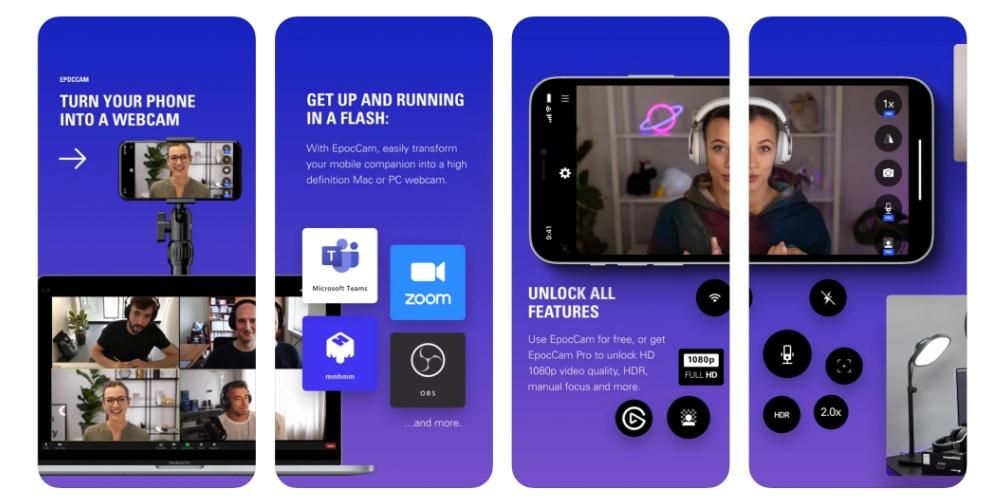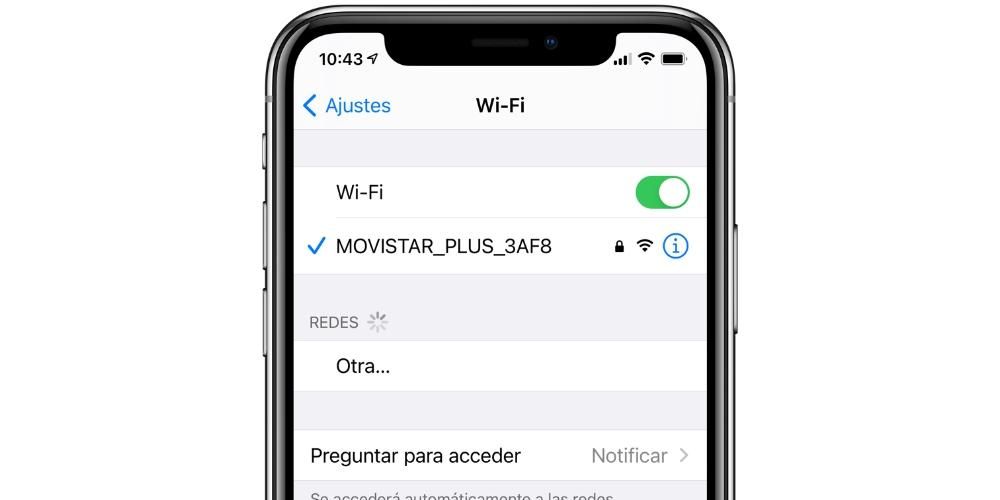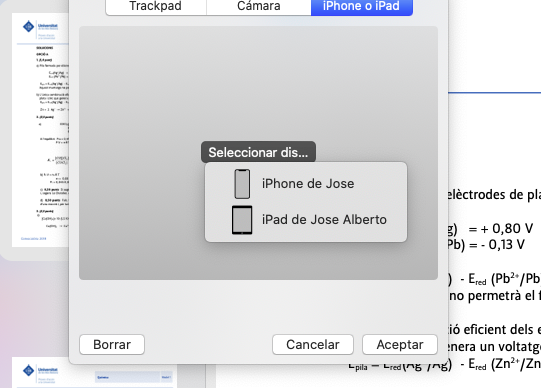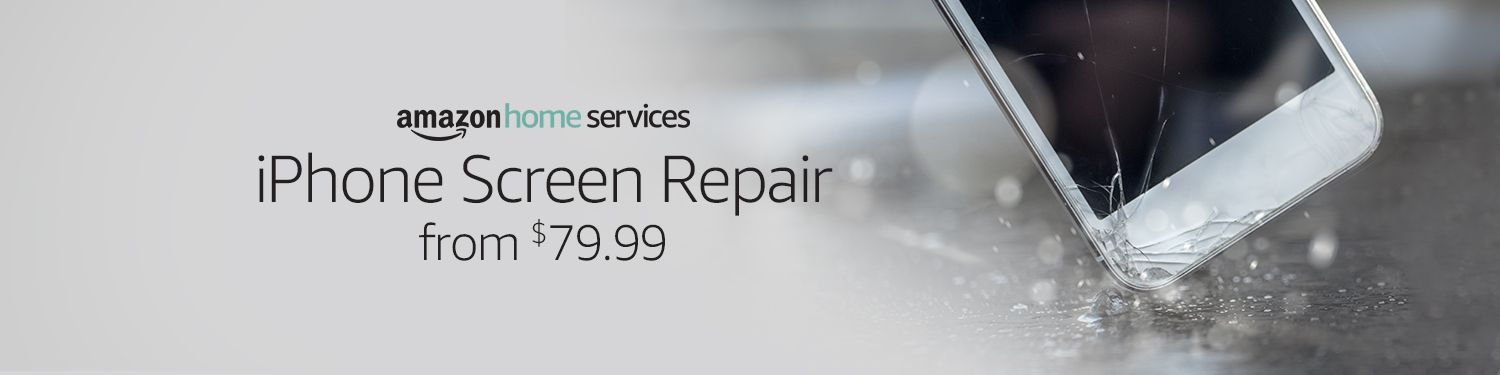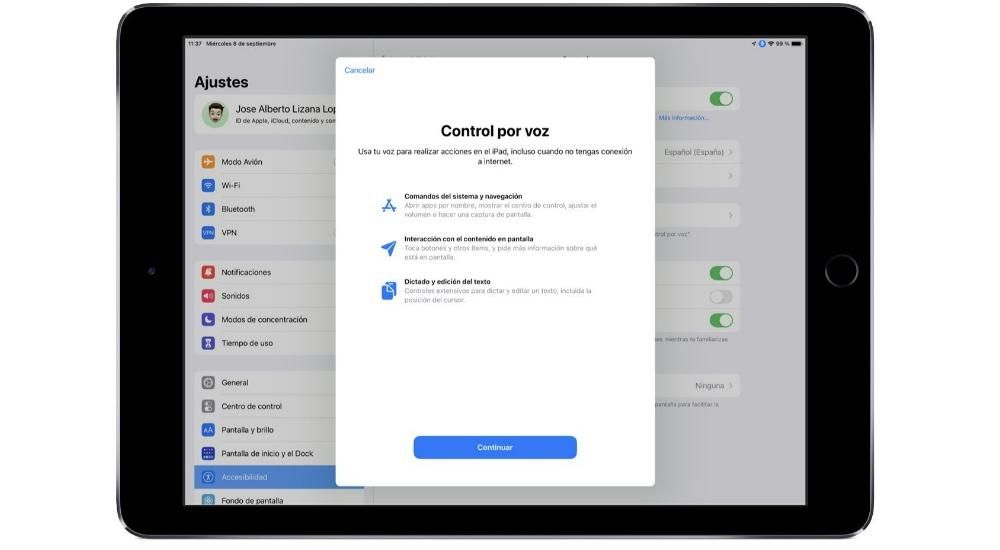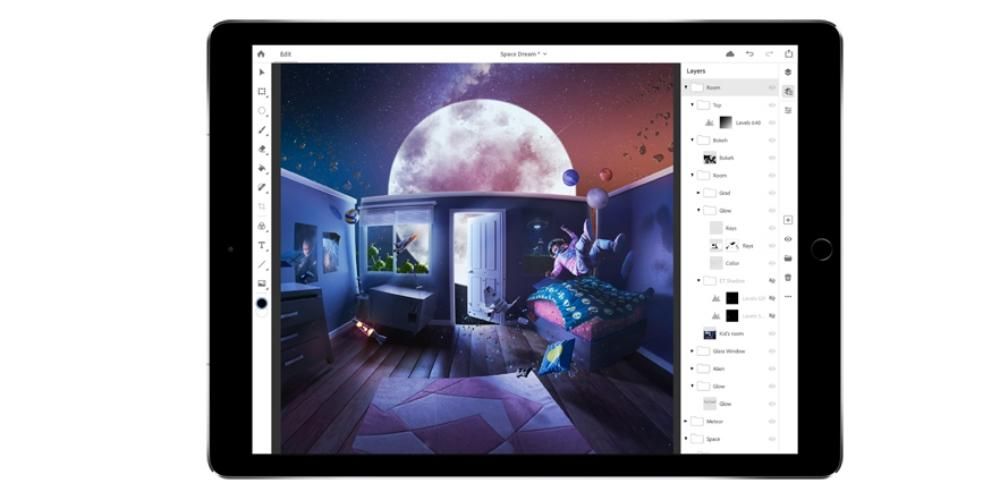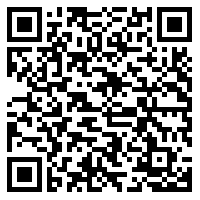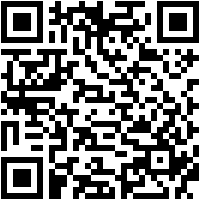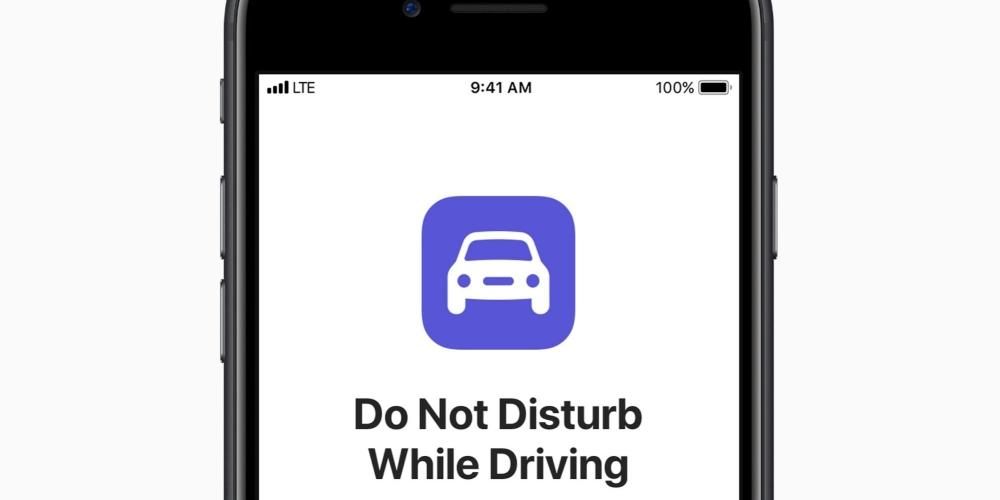Sigurno ako želite početi uređivati videozapise s Apple uređajem, to ćete učiniti putem njegovog besplatnog programa za uređivanje koji je iMovie. Međutim, unatoč činjenici da je to vrlo jednostavan za korištenje i intuitivan program, u početku možda nećete znati kako s njim učiniti praktički ništa. Iz tog razloga, u ovom postu želimo vam reći o svim opcijama koje imate da biste mogli izvesti svoje video zapise i, prije svega, što morate učiniti da ih izvezete i tako ih možete pokazati svima.
Koje opcije izvoza ima iMovie?
Kao što smo već spomenuli, iMovie je besplatni program za uređivanje koji Apple čini dostupnim svim korisnicima koji kupe uređaj od tvrtke. jednostavno moraš idite na App Store, potražite ga Y preuzmite ga . Zapravo, možemo ga klasificirati kao Final Cut Pro-ov mlađi brat , što je Appleov program za uređivanje videa za profesionalce. Iz tog razloga, budući da je program dizajniran za sve one korisnike koji počinju s montažom videa, očito nema sve mogućnosti izvoza koje ima njegov stariji brat Final Cut Pro. Unatoč tome, iMovie je jedan od najboljih alata možete koristiti da naučite kako uređivati videozapise s obzirom na svestranost i koliko je lako izvesti sve tijekove uređivanja.

Da, iako iMovie ima manje mogućnosti kada je u pitanju izvoz videa, i dalje postoje različite alternative koje korisnik može odabrati tako da, nakon što završite s uređivanjem, možete izvesti svoju audiovizualnu kreaciju, a prije svega imati priliku pokažite svima što ste uspjeli. Da biste to učinili, u nastavku ćemo govoriti o različitim načinima koje imate na raspolaganju kada je u pitanju izvoz videa u iMovie.
Prva opcija koju Apple nudi za izvoz vašeg videa je putem e-pošte, odnosno omogućuje vam to izravno poslati video datoteku bilo kome putem aplikacije Mail . Na ovaj način, ako planirate podijeliti svoj video s nekim putem e-pošte, s iMovieom možete preskočiti korak i poslati ga izravno.

To ako, očito, imate nekoliko parametara koje morate prilagoditi na temelju svojih interesa prilikom izvoza. Prvi od njih je opis , odnosno napišite nekoliko kratkih redaka koji mogu reći o čemu se radi u videu koji ste upravo uredili. Također imate mogućnost uvesti različite etikete , i najvažnije od svega, birajte rezoluciju s kojim želite izvesti svoj video, u ovom slučaju imate na raspolaganju sljedeće.
- Kliknite na gumb dijeliti u gornjem desnom dijelu ekrana.

- Kliknite na Slijedeći .

- kliknite na Uštedjeti .
- kliknite na Gotovo , koji se nalazi u gornjem lijevom dijelu zaslona.

- Kliknite na gumb dijeliti .

YouTube i Facebook
Idemo s drugom opcijom, da kako biste mogli pročitati u naslovu je izvoz videozapisa kako biste ga podijelili putem YouTubea i/ili Facebooka. Kada ste ovo čitali, pomislili ste da s ovom opcijom ono što možete učiniti jest uštedjeti si korak da morate ručno učitavati video na ove društvene mreže, ali ne, zapravo ono što iMovie radi s ovom opcijom izvoza je izvezite videozapis u formatu koji smatrate najprikladnijim da ga kasnije podijelim. Međutim, cijeli proces učitavanja videa na YouTube i Facebook morat će se provesti ručno.

U tom slučaju, ako odaberete ovu opciju, morate uzeti u obzir da će format u kojem će se generirati vaš video biti .mov, što je format koji Apple smatra najoptimalnijim prilikom postavljanja na YouTube ili Facebook. Na isti način kao što se to dogodilo prilikom izvoza videa putem Email opcije, i u ovom slučaju vam je na raspolaganju nekoliko opcija. Prvi je opis od videa, drugi je etikete , a treći i posljednji je Format od video , da što je veća, veća će biti i težina datoteke. Opcije su sljedeće.
trenutni okvir
Druga opcija koju možete pronaći kada želite izvesti svoj videozapis u iMovie je opcija Trenutni okvir. Ova opcija stvarno neće vam dati mogućnost izvoza vašeg videozapisa , međutim, ako možete izvoz slike u .jpg formatu'display:inline-block; širina:100%;'> 
datoteku za izvoz
Napokon stižemo do najčešće korištena opcija od svega, to je onaj koji će vam omogućiti da možete izvesti svoju video datoteku u .mp4 formatu, koji vam upravo omogućuje preciznije konfiguriranje datoteke koja će se kasnije generirati zahvaljujući različitim opcijama koje stavlja na stol korisniku.

Prije svega, ono što trebate učiniti je ispuniti opis videa i etikete istog. Nakon toga, možete odabrati Format , u ovom slučaju imate dvije opcije, izvezite svoj video kao video i audio ili samo kao audio. Ovisno o tome koju odaberete, imat ćete različite mogućnosti. Ako odlučite izvesti svoj video kao video i audio, također ćete morati birati između različitih dostupnih razlučivosti, koje su sljedeće.
S druge strane, ako odaberete opcija samo za zvuk , kasnije ćete morati samo odabrati format datoteke koju ćete generirati. U ovom slučaju opcije su sljedeće.
Vraćamo se na opciju izvoza datoteke u video i audio formatu, a osim odabira rezolucije s kojom želite da se izvozi, morate odaberite kvalitetu videa , i kako želite da se kompresija izvrši, brže ili kvalitetnije. Što se tiče kvalitete videa, opcije koje možete birati su sljedeće.
Ovo su formati u kojima možete izvesti svoj video
Kao što ste već mogli provjeriti, ne postoji velika raznolikost kada je u pitanju odabir formata s kojim ćete izvesti svoj video putem ove aplikacije. Očito je to zato što je iMovie dizajniran za korisnike koji zapravo ne trebaju imati širok raspon mogućnosti kada je u pitanju izvoz videa. Međutim, u nastavku ćemo objasniti koje su različite opcije koje možete koristiti za izvoz svog videozapisa putem iMoviea.
Uz iMovie moći ćete izvesti samo svoj videozapis dva različita formata , ali za veliku većinu korisnika to je više nego dovoljno jer se radi o dva univerzalna formata kao što su .mov i .mp4. Zaista ih najviše koristi velika većina korisnika koji žele napraviti video za svoje društvene mreže ili čak za tvrtku ili tvrtku.
.MOV
Ovaj format je stvarno bio koju provodi sama tvrtka Cupertino kako bi ga kasnije koristili drugi Appleovi programi kao u ovom slučaju, iMovie ili na primjer, Završno Izrezati Pro . Također je postao vrlo popularan format za uređivanje videa jer nudi mogućnost lakog odvajanja pjesama, što omogućuje puno jednostavniji i učinkovitiji proces uređivanja za sve kreatore.
.MP4
Bez sumnje jest jedan od najpopularnijih formata u svijetu , toliko da ga najviše koriste čak i sam Apple i druge mobilne telefonske tvrtke. Može se naći i pod imenom . MPEG-4 . Glavna prednost koju pruža je što možete pohraniti i video dio i audio dio, kao i fotografije i titlove, odnosno pohranjuje mnogo informacija međusobno sinkroniziranih.
Koraci koje treba slijediti za izvoz videa u iMovie
Kao što smo spomenuli na početku ovog posta, iMovie je aplikacija koja nije dostupna samo za Macove, već je također potpuno dostupna i s iPhonea i iPada. Stoga vam u nastavku želimo reći koje korake morate slijediti da biste izvezli video s iMovieom na ova tri različita uređaja.
Toliko je jednostavno to učiniti na Macu
Apple uvijek sve olakšava korisniku, a očito, u softveru koji je dizajniran za početnike, još više jer je izvoz videa s iMovieom doista jednostavan i intuitivan, dapače, moći ćete i sami provjeriti ako slijedite dolje navedene korake.

Učinite to na iPhoneu ili iPadu
Ako vam je bilo lako izvesti video u iMovie za Mac, u nastavku ćete pronaći da je izvođenje istog postupka na iPhoneu ili iPadu još brže i intuitivnije. Sa samo nekoliko malih koraka imat ćete spreman svoj videozapis u kolutu svog iPhonea ili iPada kako biste ga mogli dijeliti. Koraci o kojima govorimo su sljedeći.