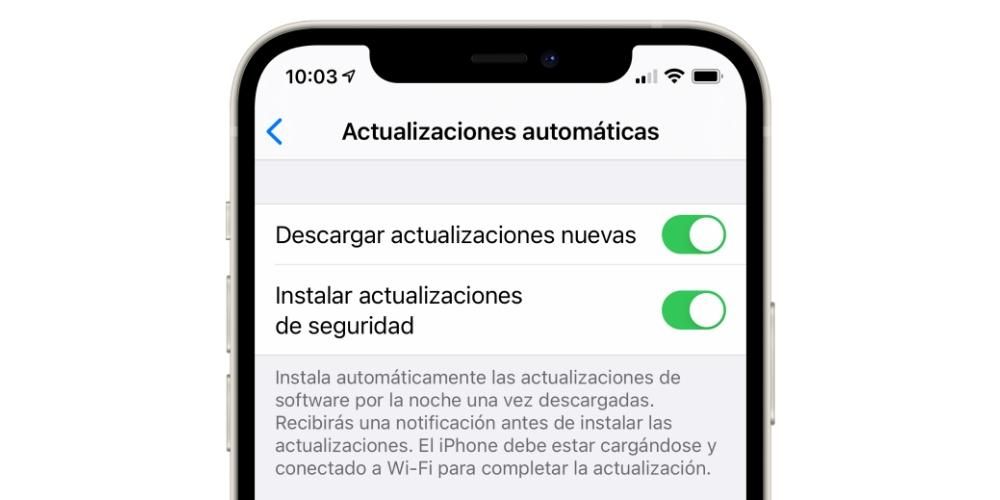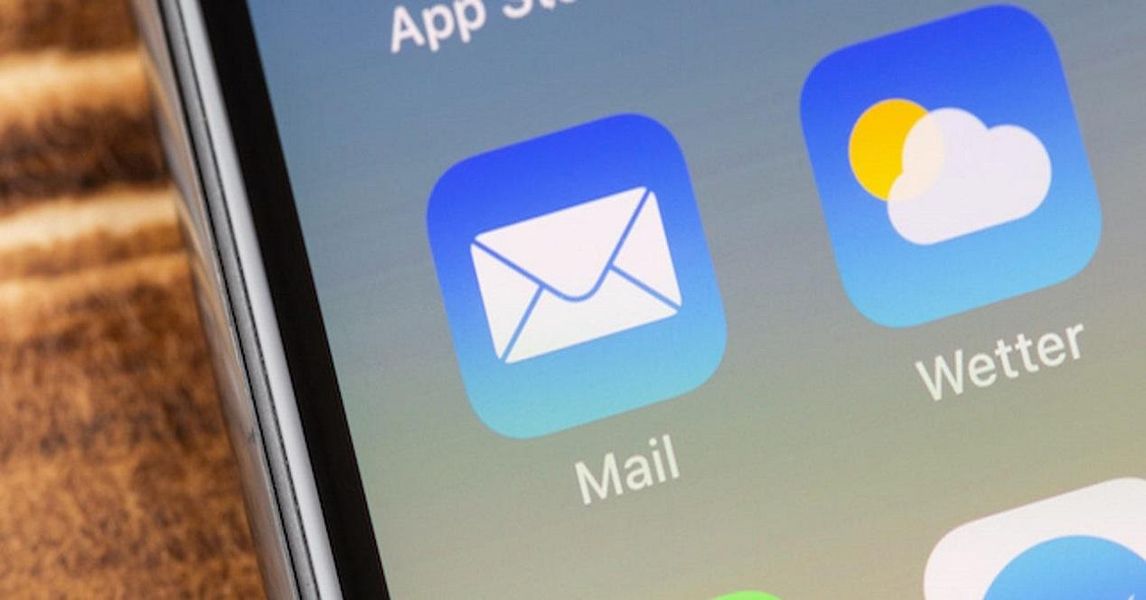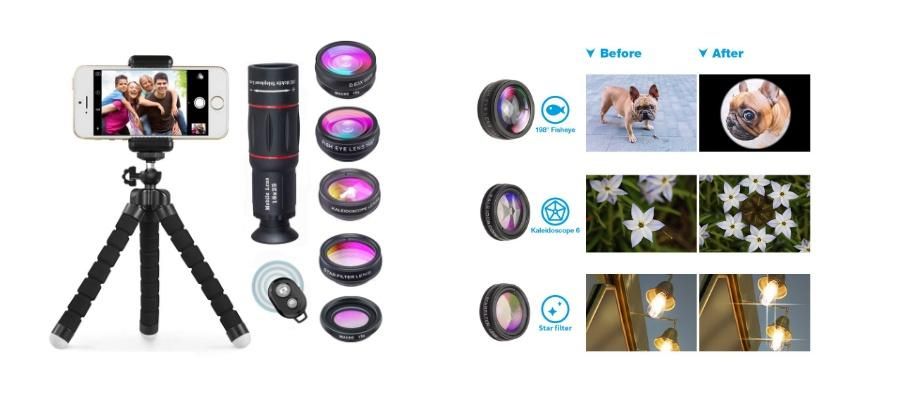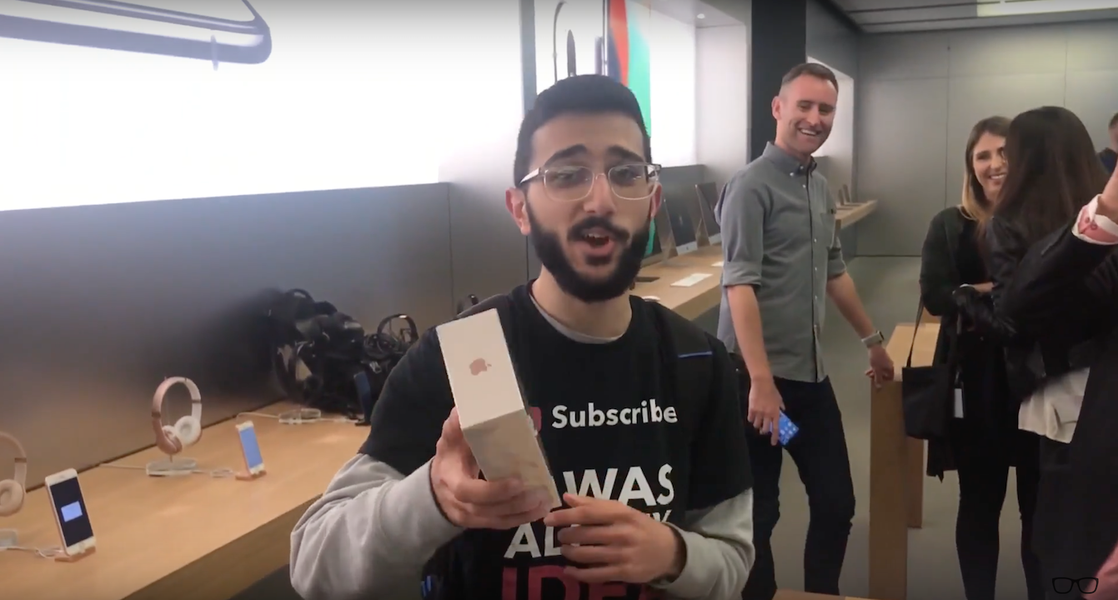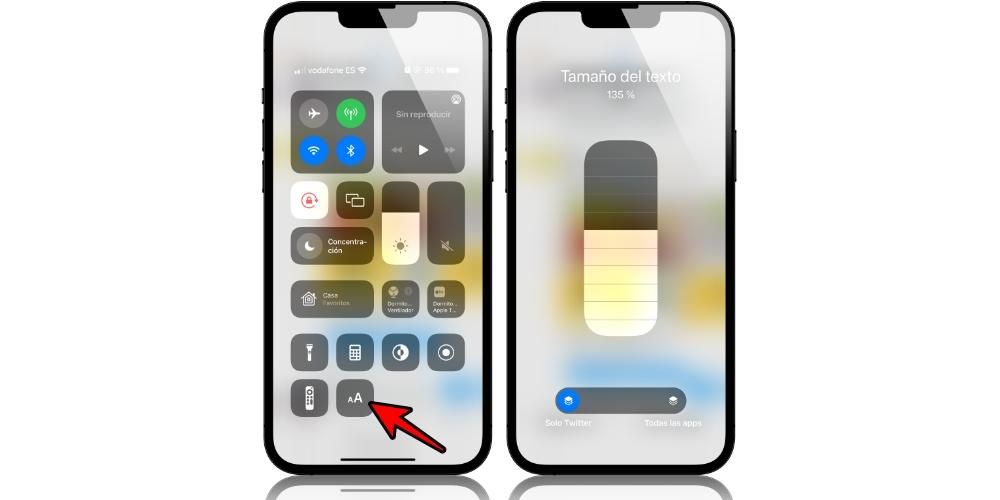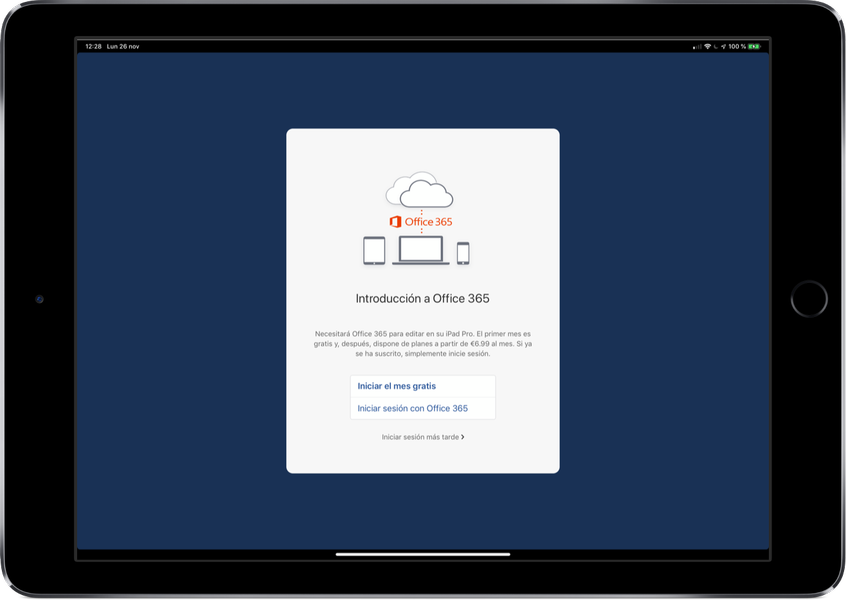Kontrolni centar Apple Watcha svakodnevno pomaže mnogim korisnicima pristupom određenim značajkama koje štede vrijeme pri pomicanju kroz postavke uređaja. Ali čak i ako smatrate da je organiziran prema zadanim postavkama, u bilo kojem trenutku možete ga organizirati po svom ukusu. U ovom članku objašnjavamo kako to možete učiniti kako biste izvukli maksimum.
Važnost organiziranja kontrolnog centra
Svakodnevno možete na kraju otvoriti kontrolni centar svog Apple Watcha više puta nego onaj na iPhoneu. Informacije koje nudi ovaj dio Apple Watcha vrlo su vrijedne jer možete provjeriti podatke o bateriji ili aktivirati određene funkcije kao što smo već spomenuli. To vas štedi od toga da morate ići na postavke uređaja da biste aktivirali način rada za vodu ili način rada Ne ometaj. Drugim riječima, prepuna je prečaca koji su organizirani prema zadanim postavkama, ali ih uvijek možete organizirati.
Ako ste osoba koja ne voli da vas ometaju stotine obavijesti na satu, možete uključiti i isključiti Ne ometaj nekoliko puta dnevno. Zato je najlogičnije da ovaj prečac uvijek bude što pristupačniji na vrhu kontrolnog centra. To prema zadanim postavkama nije slučaj i prisilit će vas da ga promijenite kako biste imali isti pristup. Isto vrijedi i za one tokene koje ne koristite redovito, kao što je način rada u zrakoplovu ili svjetiljka, koja možda ne mora biti na početku kontrolnog centra.
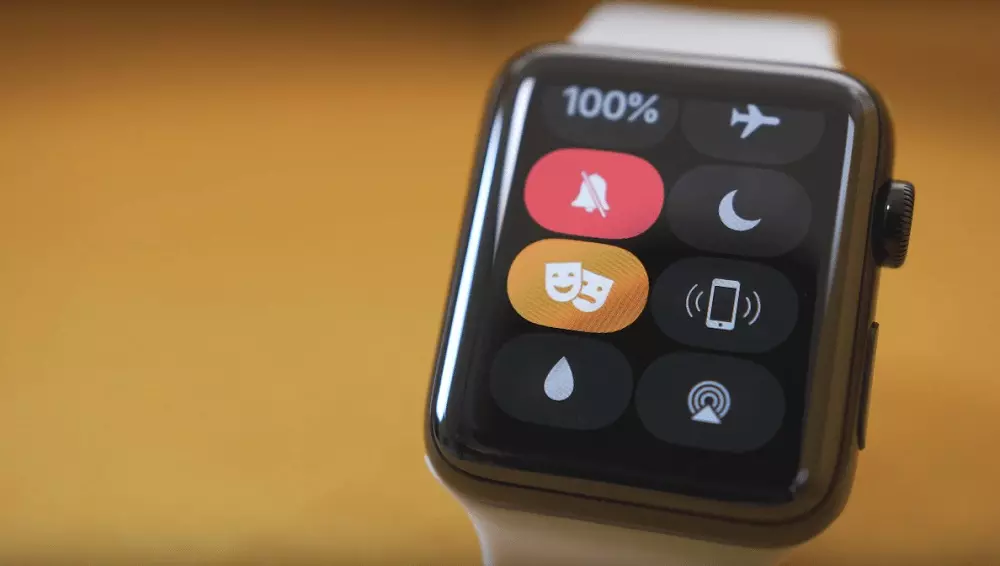
Tu se javlja mogućnost prilagođavanja ovog dijela operativnog sustava svakom korisniku. Na taj način možete biti produktivniji i uvijek imate pri ruci funkcije koje se najviše koriste. Ovo je nešto vrlo slično onome što pokušavate učiniti s aplikacijama koje su instalirane na satu tako što ih organizirate tako da one koje se najviše koriste u središtu i da ih bolje lociraju.
Prilagodite kontrolni centar
Kako bismo mogli preurediti kontrolni centar, koraci su vrlo slični onima koje imamo u iOS-u za premještanje aplikacija. Jednostavno morate slijediti sljedeće korake:
- Otvorite kontrolni centar prelaskom prsta od dna prema vrhu brojača sata.
- Pomaknite se do dna zaslona.
- dodirnite e l Gumb 'Uredi'. pronaći ćete i automatski će funkcijski gumbi početi vibrirati.
- Držite pritisnut gumb koji želite premjestiti i slobodno ga pomičite kako biste ga postavili gdje želite.
- Kada završite, pritisnite digitalnu krunu sa strane ili pritisnite 'U redu'.

Na taj način će se promjene odmah primijeniti, a kontrolni centar svaki put kada ga otvorite bit će onakav kakav želite. Ovo je funkcija koja se može koristiti koliko god puta želite.
Slijedeći točno iste korake možete eliminirati funkcijske tipke koje praktički ne koristite. Kada počnu vibrirati vidjet ćete da se u gornjem lijevom kutu njihova obrisa pojavljuje znak '-' unutar crvenog kruga. Kada kliknete na njega, gumb će nestati iz kontrolnog centra, kao nešto što se može učiniti samo iz njega watchOS 7 nadalje.
U bilo kojem trenutku možete ponovno uključiti gumbe koje ste uklonili ulaskom u način rada 'Uredi'. U ovom odjeljku na samom kraju vidjet ćete odjeljak pod naslovom 'VIŠE' koji prikazuje sve one gumbe koje ne koristite u kontrolnom centru i koje možete uključiti klikom na njih i reorganizacijom kao što smo već spomenuli.