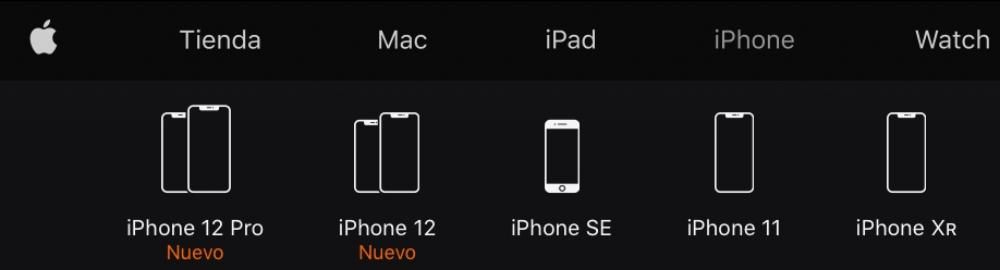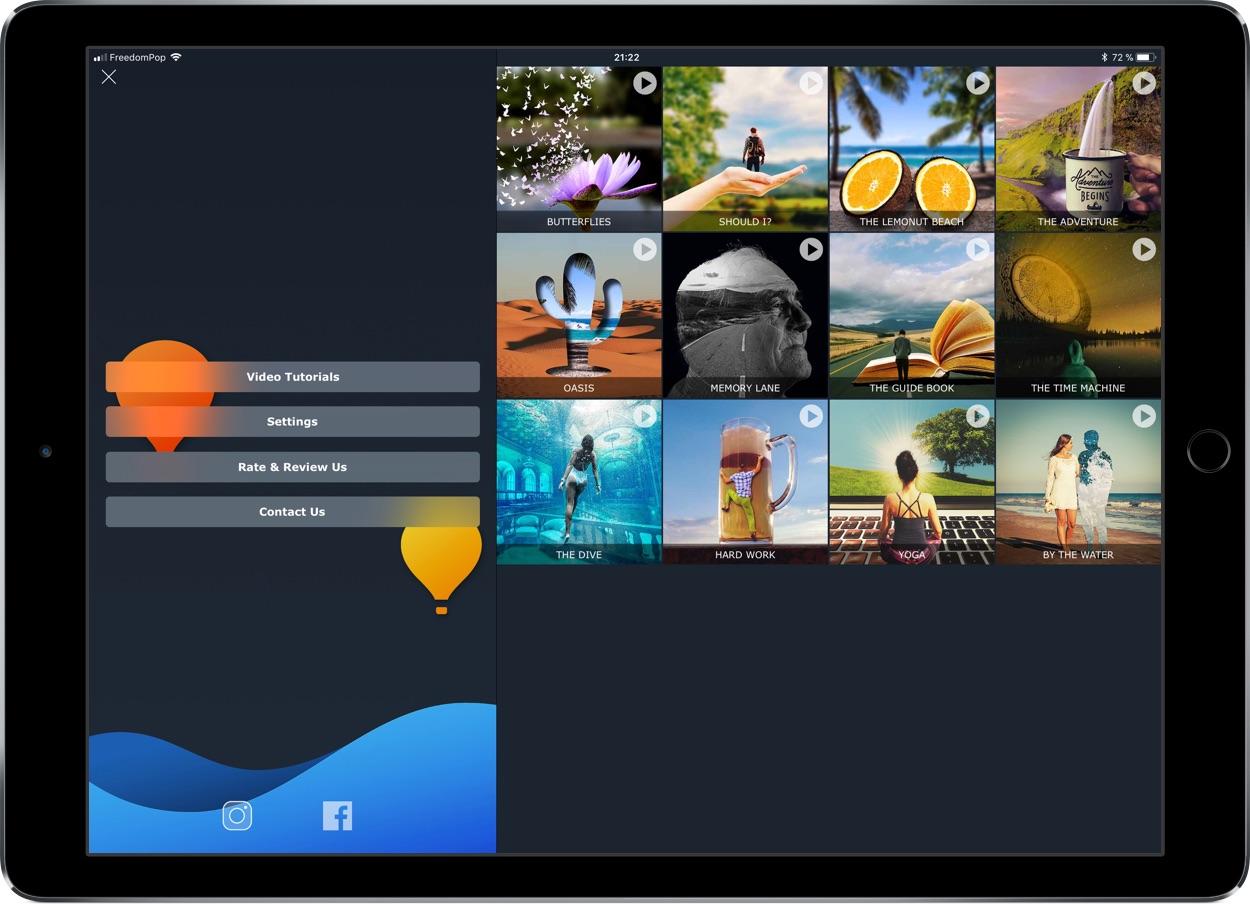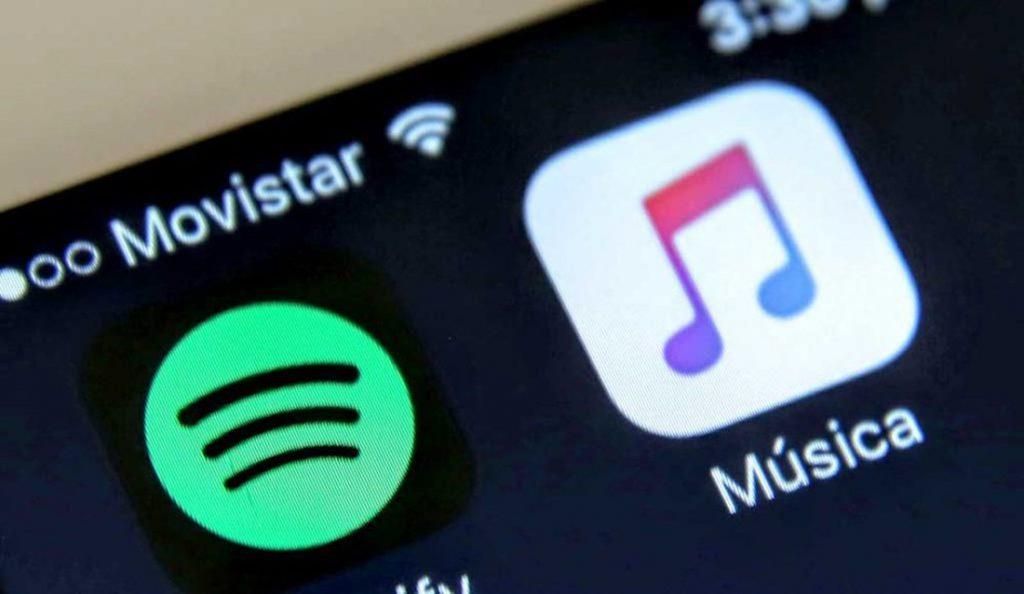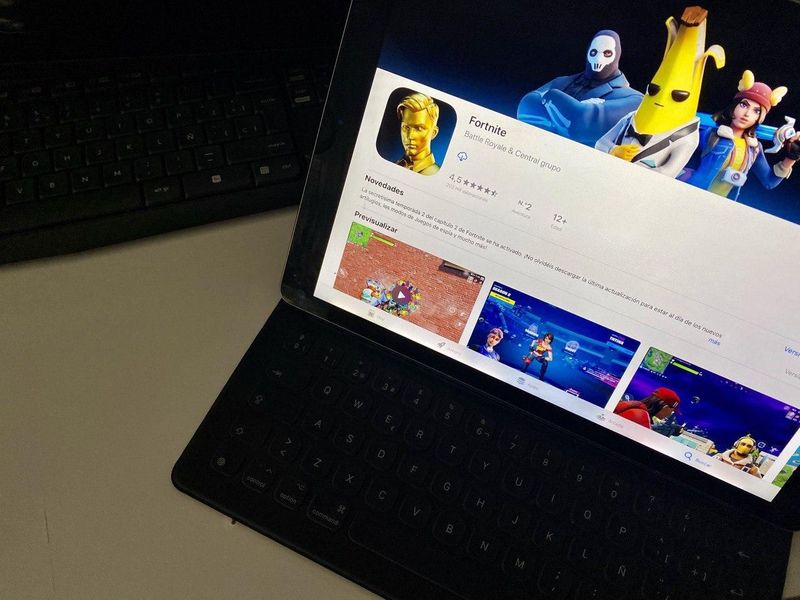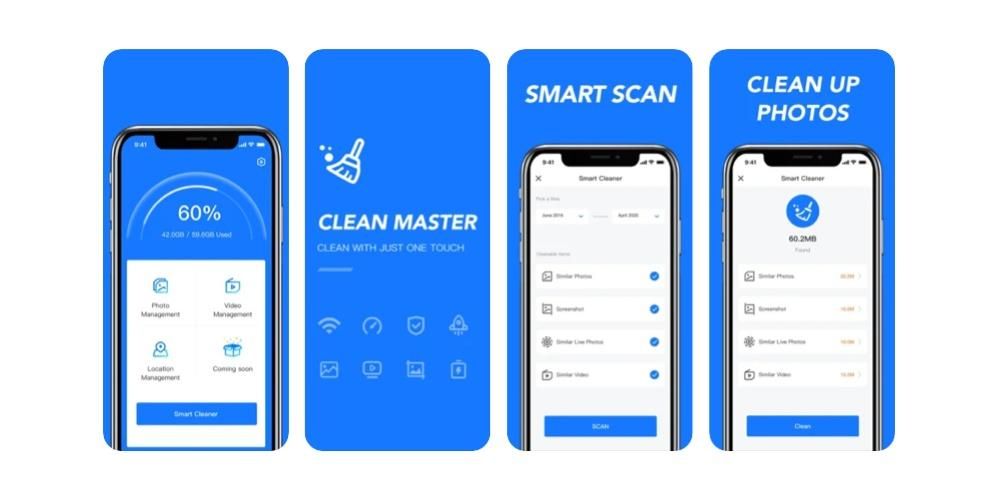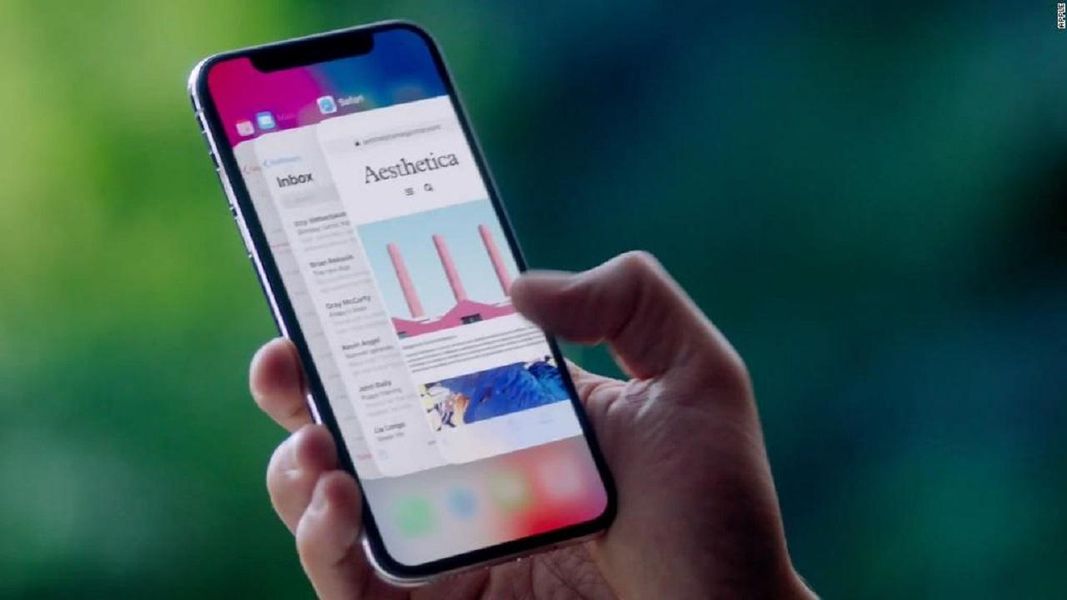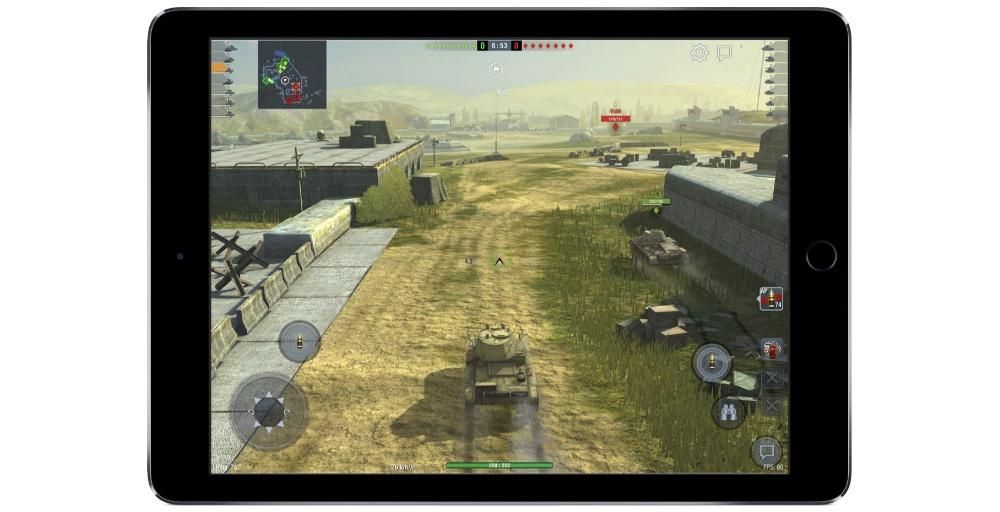Slava da su iPhone manje prilagodljivi od Androida ne dolazi ni iz jednog mita. Je stvarnost. To ne znači da ne postoje podesivi vizualni i zvučni aspekti Appleovog sustava. U ovom postu pregledavamo sve one odjeljke koji se mogu prilagoditi u iOS-u kako biste, u konačnici, uređaj mogli više prilagoditi svojim željama.
Na početnom zaslonu
iPhone nema izbornike kao neki Androidi, pa mu je glavni ekran na kraju gdje se najviše vremena provodi na sučelju. I postoji nekoliko stvari koje se mogu prilagoditi na ovom području.
Napravite više stranica
Zapravo smo pronašli najmanje tri različita zaslona u iOS-u. Krajnje lijevo je odjeljak s widgetima, u sredini odjeljak aplikacija i krajnje desno biblioteka u kojoj su sve aplikacije inteligentno spojene. Sada, kada je riječ o aplikacijama, možemo konfigurirati nekoliko.
Za ovo jednostavno morate povucite ikone, mape ili widgete udesno tako da se kreiraju nove stranice i onda ih tamo organiziraju kako vam odgovara. Treba napomenuti da će uvijek postojati glavni, koji je uvijek prvi nakon odjeljka widgeta. S druge strane, važno je da i vi to znate aplikacije se mogu sakriti , potrebno je samo držati pritisnute točke u donjem središnjem dijelu i poništiti oznaku stranice koju želite da ostane nevidljiva.

glavni dok
Pristanište je taj dio do četiri aplikacije u koji možete prikvačiti svoje najčešće korištene aplikacije ili one koje želite uvijek imati pri ruci, budući da će, bez obzira na stranicu na kojoj se nalazite, uvijek biti dostupne. Zanimljiva je činjenica da se nazivi aplikacija ne pojavljuju u ovom odjeljku, za razliku od legende koja se pojavljuje ispod njih kada se nalaze na bilo kojoj stranici.
Iako vam dock omogućuje da imate najviše četiri aplikacije, možete imati i tri, dvije, jednu ili čak nijednu. Da biste imali aplikacije u ovom odjeljku, sve što trebate učiniti je povući ih i postaviti na željeni način. Nije previše komplicirano.

Pozadina
Ako postoji osnovno u bilo kojem uređaju ove vrste, to je mogućnost mijenjanja pozadine. U slučaju iOS-a nalazimo mogućnost posjedovanja dva fonda : jedan od njih na stranicama aplikacije, a drugi za zaključani zaslon, koji je isti kao zaslon obavijesti.
Da biste mogli promijeniti bilo koji od njih, postoje dvije mogućnosti. Prvi i najčešći je iz aplikacije Fotografije , odabirom onoga koji želite staviti, davanjem gumba za dijeljenje (dolje lijevo) i klikom na Pozadinu. Kada to učinite, možete postaviti okvir, ako želite da ostane u Live Photo formatu i ako želite da ima dubinu. Kada ga imate, pritisnite Definiraj i odaberite želite li ga za zaključani zaslon, početni zaslon ili oboje.
Druga mogućnost je odlazak u Postavke a zatim na Pozadinu. U ovom odjeljku ne samo da ćete moći odabrati jednu od fotografija iz svog koluta kao u prethodnom slučaju, već ćete pronaći i izvorne pozadine za iOS i vaš iPhone, koje možete pronaći samo u ovom odjeljku.

Zumiranje aplikacija i widgeta
Za aplikacije pokretača y widgeti samo morate pritisnuti i držati prst negdje na početnom ekranu gdje nema ikona i pričekati da ikone počnu vibrirati. Kada to učine, možete ih premjestiti iz jednog prostora u drugi. možete čak premjestiti nekoliko odjednom , za što morate pomaknuti jednu, a zatim, bez puštanja, odabrati ostale.
Za dodajte widgete Morate samo kliknuti na ikonu '+' u gornjem desnom kutu. Moći ćete odabrati veličinu koju želite i tada ćete imati iste mogućnosti kao i kod aplikacija da ih premjestite, samo što u tom slučaju nećete moći premjestiti nekoliko widgeta u isto vrijeme. I, usput rečeno, možete ako ih želite izbrisati iz samog odjeljka widgeta, iako ovaj odjeljak neće biti izbrisan unatoč tome.
Još jedna zanimljiva opcija prilagodbe u tom pogledu je odaberite broj ikona po ekranu i liniji. Iako je istina da biste ovisno o iPhoneu koji imate mogli imati više ili manje, unutar istog terminala imate dva moguća pogleda. Nije dopušteno mijenjati veličinu ovih kao takvih, ali ako odete na Postavke> Zaslon i svjetlina, na kraju ćete vidjeti opciju koja se zove Screen zoom i koja će vam omogućiti standardni prikaz ili s povećanim zumom , primjenjiv na cijeli sustav.

Izradite mape
Od vrlo ranih verzija iOS-a moguće je kreirati mape u koje se pohranjuju aplikacije. Da biste to učinili, jednostavno morate povući ikone ovih na druge. Mape dopuštaju promjenu imena i mogućnost mijenjanja redoslijeda aplikacija unutar njih kao da je početni zaslon. I tada se same mape tretiraju kao pojedinačne ikone i mogu se staviti na bilo koji zaslon.
Već s obzirom na Mape knjižnice aplikacija , trebali biste znati da oni ne podržavaju prilagodbu. Otkako je predstavljen s iOS-om 14, bilo je mnogo zahtjeva korisnika da ih se promijeni, no Apple to još uvijek ne dopušta. Međutim, može biti korisno brzo ih pronaći grupirane i ukloniti aplikacije s drugih zaslona bez potpunog deinstaliranja jer će uvijek ostati u ovom odjeljku.

Ikone aplikacija
Postoje neke aplikacije koje već izvorno podržavaju različite vrste podesivih ikona unutar vlastitih postavki. Telegram, aplikacija za razmjenu poruka, jedna je od najpoznatijih, ali samo jedan primjer mnogih vani. Sada u postavkama ne nalazimo opciju koja dopušta promijenite ikonu u bilo koju aplikaciju . Iako moć, može.
I kako? Pa, putem aplikacije Prečaci. Ono što trebate učiniti je otvoriti prethodno navedenu aplikaciju, stvoriti novi prečac i odabrati radnju za otvaranje aplikacije. Zatim ovom prečacu morate dati ime i stvoriti izravni prečac do njega s početnog zaslona, za koji će se od vas tražiti da odaberete sliku i tu morate odabrati ikonu.
Naravno, ova radnja ima određene nedostatke, jer zapravo nije stvarni izravan pristup aplikaciji koju ste odabrali, već izvršavanje unutar aplikacije Prečaci. Stoga, kada ga pokušate otvoriti, može potrajati nekoliko sekundi dulje, osim što se na vrhu pojavljuje natpis koji označava da je prečac upravo izvršen.
Što se tiče obavijesti
Obavijesti, bilo u obliku vizualnog, zvučnog ili vibracijskog upozorenja, također su aspekt koji bi svaki korisnik iPhonea trebao pokušati prilagoditi. Zapravo, to je jedan od aspekata koji se prvi put razmatra s početnom konfiguracijom iPhonea.
Obavijesti
Bez obzira na format u kojem ste primili obavijest, trebali biste znati da vam svaka aplikacija koju imate na iPhoneu može poslati jednu. Naravno, na isti način možete i natjerati da vam nitko od njih ništa ne pošalje. Da biste mogli vidjeti koji imaju ta dopuštenja i konfigurirati ih po svom ukusu, morate otići na Postavke > Obavijesti.

U ovom odjeljku možete unijeti svaku od aplikacija i vidjeti koje su vrste obavijesti dopuštene. Sve ih možete onemogućiti pomoću kartice koja se pojavljuje na vrhu, ali ih također možete i djelomično onemogućiti. Drugim riječima, možete odabrati stil vizualnog upozorenja ako ih želite primati, ali i konfigurirati druge stvari kao što je želite li primati pregled i želite li da se grupira kada postoji nekoliko obavijesti od iste primjena.
Načini koncentracije
Od iOS-a 15, klasični način rada Ne ometaj se umnožio i sada možete stvoriti nekoliko stanja u kojima možete birati koje aplikacije želite primati obavijesti u svakom trenutku. Na primjer, možete konfigurirati način fokusiranja posvećen radu u kojem vam samo aplikacije povezane s profesionalnim područjem šalju obavijesti. S druge strane, također možete stvoriti druge za svoje slobodno vrijeme, a ne dobiti ih od tih drugih.
Vrlo zanimljiv dodatak ovoj funkciji je mogućnost da je također imate različite zaslone aplikacija . To jest, za svaki način rada imate pristup jednoj ili drugoj aplikaciji, s različitim redoslijedom za početne zaslone. Sve se to konfigurira iz Postavke> Načini koncentracije, gdje ih također možete učiniti univerzalnim za ostale Apple uređaje koje imate.

Vraćajući se na početne zaslone, trebali biste znati da iz biblioteke aplikacija možete povući aplikacije na novi početni zaslon, čak i ako su te aplikacije već na drugom zaslonu. Kombinirajući ovu radnju s onom od skrivanja zaslona, moći ćete učiniti da na kraju imate samo precizne zaslone u svakom načinu koncentracije.
Melodija zvona i SMS
Što je osobnije od melodije zvona? S obzirom na to koliko iPhonea ima i da većina ne mijenja zadanu melodiju zvona, mnogo puta ćete poludjeti ako zvuči drugoj osobi koja je u blizini jer ćete se zbuniti. U Postavke > Zvukovi i vibracije možete ga promijeniti, uključujući ton poruka, podsjetnika i kalendara.
Treba napomenuti da prema zadanim postavkama ne možete staviti melodiju zvona koja nije jedna od onih koje su već instalirane, ali kroz Garageband, uređujući bilo koju pjesmu, možete je izvesti tako da ostane u istom formatu i ispunjava uvjete iz gore navedene kontrole ploča, postavke.

I ako je ono što želiš promijeniti melodiju zvona na whatsappu i druge slične aplikacije, morate to učiniti iz njihovih postavki. U ovom odjeljku ćete imati tonove koji su inače isti kao oni na iPhoneu, ali u ostalima oni također imaju svoje vlastite zvukove i čak vam omogućuju da dodate još više personalizirani zvuk.
Vibracija
Bez obzira imate li mobitel sa zvukom ili ne, vibracija je ključni element da saznate kada primite obavijest ili poziv. Ili zbog podrhtavanja stola ako imate iPhone na sebi ili zbog noge ako ga nosite u džepu. Na isti način nalazimo i neke dijelove sustava u kojima pri određenom dodiru dobivamo haptički odgovor.
U gore spomenutoj ploči Postavke> Zvukovi i vibracije možete sve to konfigurirati. A možete čak, ako želite, potpuno isključiti vibracija. To bi vam također omogućilo potpuno tihi način rada iPhonea kada koristite prekidač, budući da prema zadanim postavkama samo ograničava zvuk i zadržava vibracije.

Ostali prilagodljivi aspekti
Nismo gotovi i još uvijek imamo više mogućnosti prilagodbe za iPhone kao što su kontrolni centar, način rada sučelja (tamno i svijetlo) ili čak mogućnost odabira veličine i vrste teksta.
Kontrolni centar
Ovo je jedan od prostora koji je najduže na iOS-u i koji ga toliko karakterizira. To je panel na kojem možete brzo pristupiti određenim radnjama kao što su aktiviranje ili deaktiviranje WiFi-a, mobilnih podataka, Bluetootha, Airplane Mode... Također vam omogućuje povećanje i smanjenje glasnoće, povećanje svjetline, aktiviranje načina rada koncentraciju, pa čak i kontrolu nad glazbenim ili video playerom.
Međutim, također vam omogućuje dodavanje drugih pristupa kao što su kalkulator, tamni način rada ili svjetiljka. Sve se to može konfigurirati u Settings > Control Center, gdje također možete postaviti redoslijed kojim želite da se pojavljuju.

Imajte na umu da za otvaranje ove ploče morate kliznuti s gornjeg desnog dijela iPhonea prema dolje, ako imate iPhone X ili noviji. Ako, s druge strane, imate iPhone s tipkom Home, ovom kontrolnom centru se pristupa klizanjem od dna zaslona prema sredini.
tamni način rada
Iako je trebalo neko vrijeme da stigne, ovaj način je dostupan na iOS-u u nekoliko verzija i omogućuje, kao što mu ime govori, tamno sučelje s jasnom prevlastom crne boje. To ima nekoliko učinaka, jer s jedne strane zatamnjuje sučelje sustava i izvorne aplikacije, kao i pozadinu koja je također zatamnjena.
S druge strane, nalazimo mnoge aplikacije koje su kompatibilne s tamnim načinom rada i koje mogu primati informacije iz sustava tako da, ako je ovaj način aktiviran, on se također u njemu aktivira i izmjenjuje sa svijetlim načinom rada ovisno o tome kako smo konfigurirali iOS .

Tamni način rada može se omogućiti iz Kontrolnog centra i Postavke > Zaslon i svjetlina. Upravo u ovom odjeljku možete ga konfigurirati da se automatski aktivira pri zalasku sunca ili postaviti prilagođeni raspored. Na taj način možete nastaviti uživati u svjetlosnom načinu rada i izmjenjivati ga s tamnim u određeno doba dana i noći.
animacije
Sigurno niste primijetili jer je to nešto uobičajeno, ali sustav ima nekoliko animacija. Na primjer, kada zatvorite aplikaciju, ona se pomiče prema sredini, postajući sve manja i manja dok ne nestane. Ove vrste animacija ne podržavaju prilagodbu. To je nećete moći pronaći druge efekte .
Međutim, i tu leži srž stvari, da može se onemogućiti tako da uđete u Postavke > Pristupačnost > Pokret i dodirnete Smanji pokret. Ako također imate iPhone 13 Pro ili 13 Pro Max, možete ograničiti brzinu osvježavanja na 60 Hz umjesto na 120 Hz. Međutim, to su postavke koje u konačnici umanjuju eleganciju sustava i čine da se osjeća čudno u uporabi.
Postotak baterije
Mogućnost da vidite preostali postotak baterije iPhonea na vrhu zaslona, odmah pored ikone baterije, nešto je vrlo korisno i nije konfigurirano prema zadanim postavkama. Da svakako, dostupno samo na nekim iPhone uređajima , točnije u onima koji imaju tipku Home (iPhone 8 i stariji, uključujući 'SE').
Ako imate jedan od tih iPhonea, samo trebate otići na Postavke> Baterija i aktivirati odgovarajuću opciju da vidite postotak. Na iPhoneu X i novijim verzijama morat ćete se zadovoljiti time da vidite ovu indikaciju kada pristupite kontrolnom centru.

Vrsta teksta
Nemamo svi iste preferencije kada je u pitanju gledanje sadržaja, na isti način na koji nemamo isti kapacitet vizije. Možda biste željeli vidjeti veći tekst na vašem iPhoneu, iako će stati manje sadržaja. Ili možda upravo suprotno i želite tekst u vrlo maloj veličini kako bi na ekranu bilo više sadržaja.
Želite da bude kako želite, idite u Postavke> Zaslon i svjetlina> veličina teksta možete ga regulirati zahvaljujući intuitivnoj traci. I sustav i izvorne Apple aplikacije će mu se odmah prilagoditi, kao i druge aplikacije koje podržavaju ove postavke. Naravno, postoje i drugi koji će se morati konfigurirati u vlastitim postavkama.

i premda ne mogu promijeniti font , odnosno font, da, možete to učiniti budi čelav . Da biste to učinili, također možete otići na gore spomenutu ploču Postavke > Zaslon i svjetlina, također imate pristup ovoj opciji iz Postavke > Pristupačnost > Veličina zaslona i teksta.
Isticanje gumba
Bez napuštanja panela koji smo spomenuli tek u prethodnoj točki (Pristupačnost > Veličina zaslona i teksta), možete konfigurirati vrlo zanimljivu opciju kao što je isticanje gumba. Točnije, aktiviranje opcije obris gumba . Time će gumbi za povratak i slično biti podvučeni kako bi bili puno vidljiviji.
Ovdje također možete promijeniti druge aspekte, kao što je uključuju li gumbi s opcijama I i O simbole kao referencu na to jesu li uključeni ili isključeni u najčišćem stilu utičnice.
Pomoćni dodir
Ne napuštamo ploče Pristupačnost, jer ćete u tom slučaju morati otići na Touch i aktivirati Assistive Touch. Ovo će biti a virtualni gumb koji će uvijek biti na vašem zaslonu tako da možete pristupiti raznim opcijama: od povratka na glavni zaslon, do mogućnosti prečaca za snimanje zaslona ili otvaranje određenih aplikacija.

Valja napomenuti da na gore spomenutoj ploči s postavkama možete konfigurirati sve radnje za njega, pri čemu možete odabrati najviše 8 radnji, pa čak i dodajte svoje geste izvršiti te radnje. Sama tipka, iako prozirna, uvijek je prisutna i može biti neugodna, ali je lako možete premjestiti bilo gdje na ekranu.