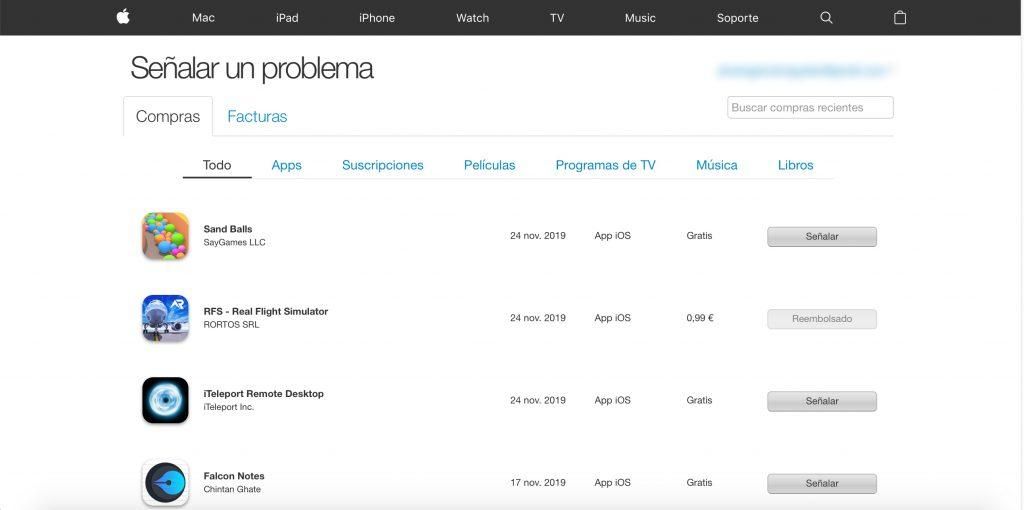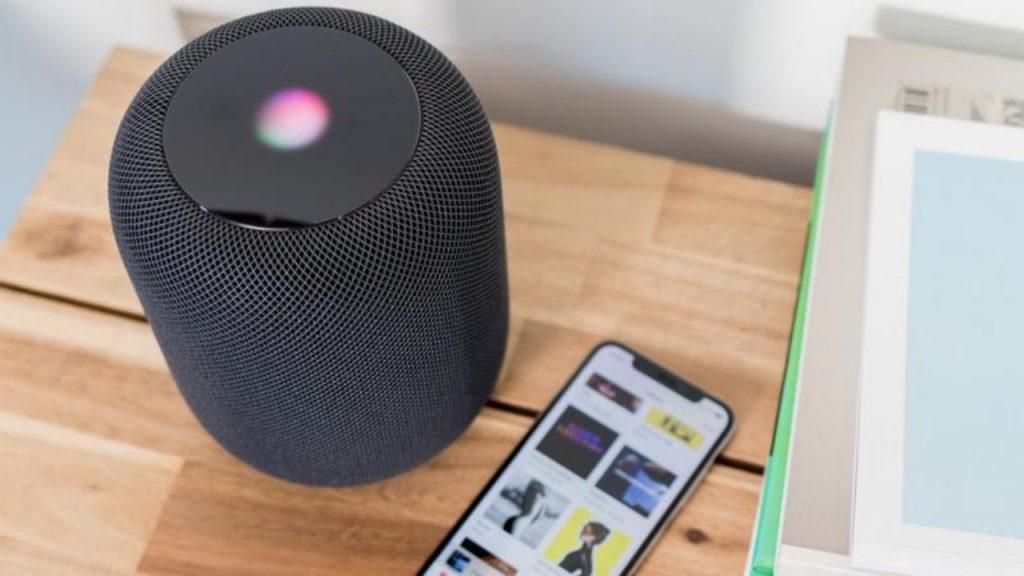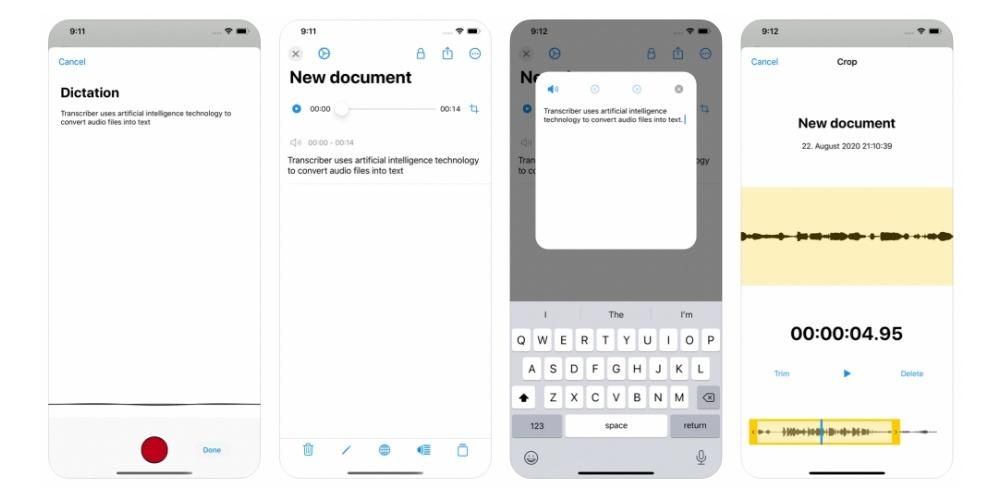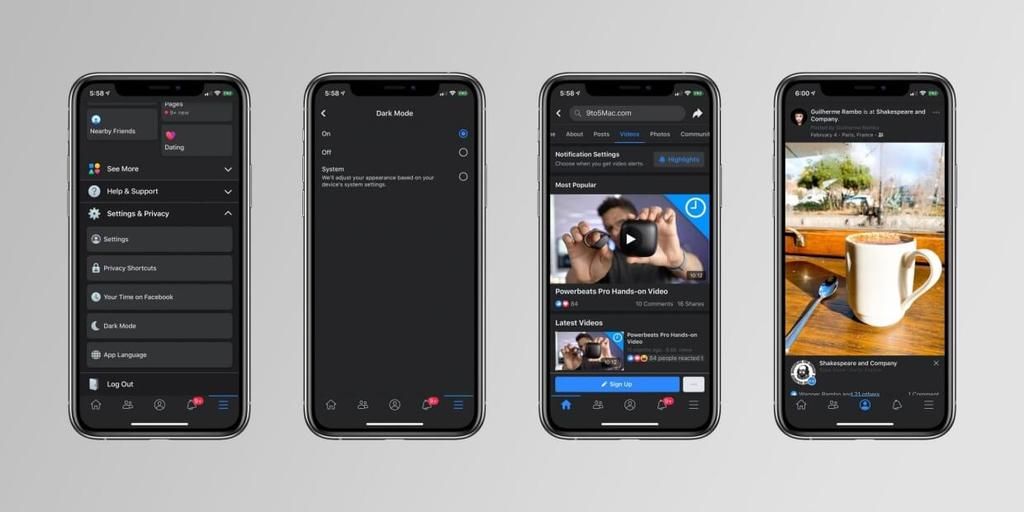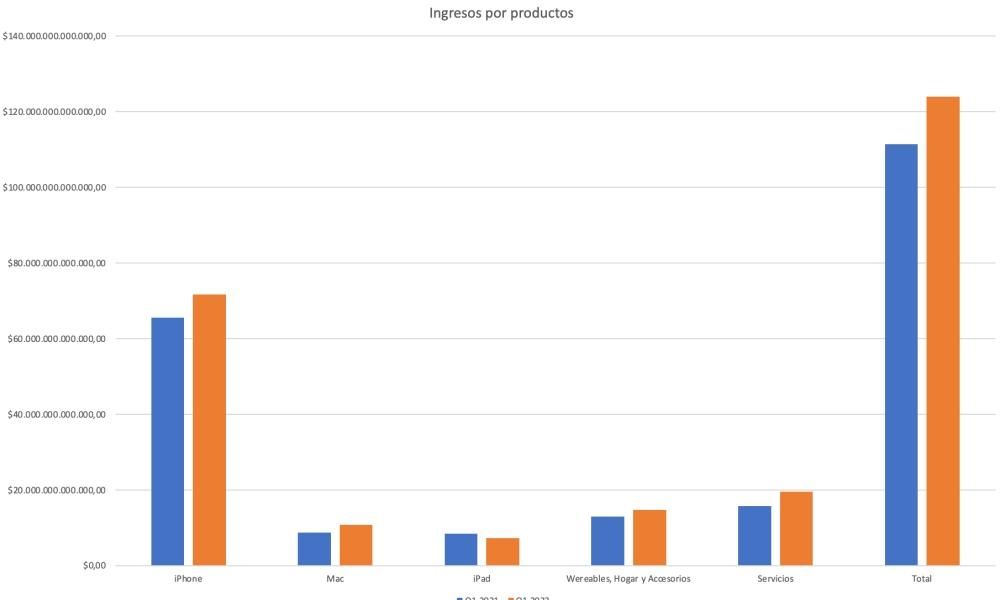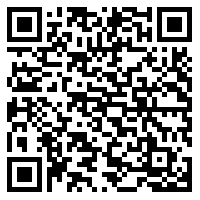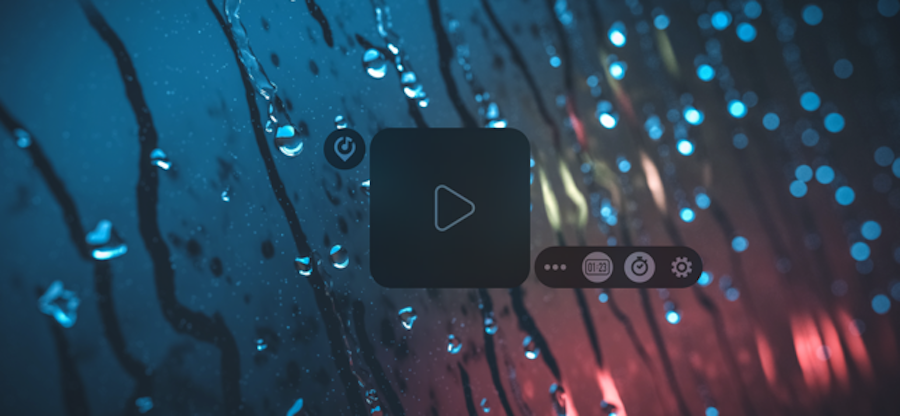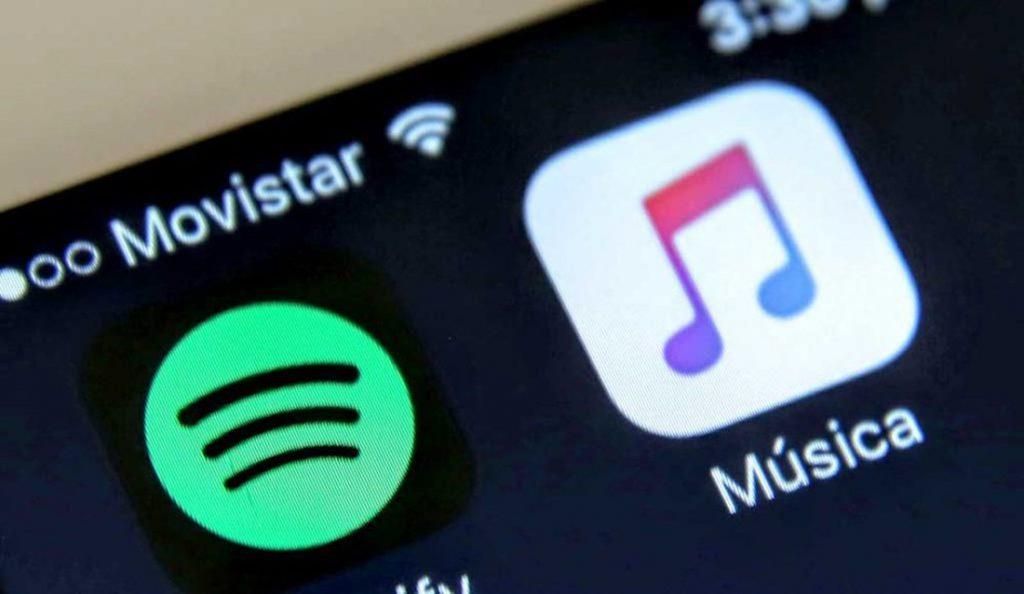Jedna od najkompliciranijih funkcija u macOS-u je snimanje lokalnog zvuka samog računala, odnosno snimanje zvuka koji izlazi iz Maca. Na sreću svih korisnika, postoji nekoliko načina na koje možete prenijeti bez puno truda, komplikacija, a u ovom postu ćemo vam o njima detaljno govoriti.
Ograničenja da to učinite nativno
Tvrtka Cupertino ima široku paletu aplikacija koje vam omogućuju snimanje zvuka s vašeg Maca, bilo da se radi o iMac-u, MacBook-u ili nekom od računala tvrtke. Aplikacije kao što su QuickTime Player, Voice Memos ili sam GarageBand idealni su i fantastični alati za snimanje zvuka na Macu.
Međutim, niti jedan od njih, koje nudi Apple, ne dopušta vam da to učinite nativno, odnosno s ovim aplikacijama. nećete moći snimati lokalni zvuk vašeg uređaja, budući da ćete morati pribjeći drugim alternativama koje nude drugi programeri. Ovaj Appleov pokret vrlo je upečatljiv, pogotovo ako pogledamo druge uređaje kao što su iPhone ili iPad , gdje vam tvrtka Cupertino dopušta snimanje zaslona uređaja dok snimate zvuk koji emitira.
Neophodni zahtjevi
Nakon što smo vam već rekli o ograničenju, odnosno o nemogućnosti snimanja lokalnog zvuka vašeg Maca bez potrebe za pribjegavanjem alternativi treće strane, želimo vam reći što vam je stvarno potrebno da biste mogli snimiti zvuk vašeg računala Apple, budući da postoje različite opcije, neke lakše od drugih.
Na jednoj ruci, ako želite koristiti jednu od ovih izvornih aplikacija koji ste već instalirali na svoj Mac, kao što je QuickTime Player, morat ćete instalirati na svoj Mac a hvatač zvuka . Ono što vam ova vrsta programa omogućuje jest snimanje zvuka na radnoj površini, što je samo lokalni zvuk o kojem govorimo, i rad s njim.
Ako, s druge strane, više volite a nešto jednostavnije rješenje za korištenje, uvijek možete pribjeći jednom od aplikacije trećih strana koji vam omogućuju snimanje zvuka na radnoj površini s vašeg računala. U tom slučaju ćete morati samo instalirati te aplikacije i kasnije im dati pristup dopuštenjima koja će od vas tražiti da biste mogli snimiti svoj zaslon i, naravno, lokalni zvuk.
Koraci za snimanje zvuka s QuickTime Playerom
Kao što smo spomenuli, iako izvorno nemate mogućnost korištenja QuickTime Playera za snimanje lokalnog zvuka vašeg Apple računala, za to možete koristiti pomoć uređaja za snimanje zvuka. Audio hvatač je program koji će vam omogućiti snimanje zvuka na radnoj površini sa svog računala i koristite ga za što god želite. To je vrsta aplikacije koja je vrlo česta u svijetu streaminga kako bi gledateljima omogućila da slušaju istu stvar koju osoba koja radi uživo sluša preko svog računala. Nakon što imate uređaj za snimanje zvuka na računalu, sve što trebate učiniti je imati QuickTime Player, u snimanju zaslona, dobiti zvuk izravno s audio snimača. Evo koraka koje morate slijediti.
- kliknite na Arhiva .
- Kliknite na nova snimka ekrana .

- Odaberite Mogućnosti .
- Unutar Opcija, smjestite se tamo gdje piše Mikrofon .
- Kliknite na snimanje.
- Odaberite Zaslon za snimanje .
- Odaberite postavljanje željeni.
- Da biste omogućili snimanje zvuka na radnoj površini, kliknite ikonu Finder pored simbola glasnoće koja se pojavljuje desno od ikone mikrofona.
- Kada sve bude spremno, kliknite Snimi video .
- kliknite na nova snimka .
- Odaberite opciju koja kaže Snimanje zvuka sustava .
- pritisni Crveno dugme .
- Za Završite snimanja ponovno pritisnite gumb koji se pojavi na gornjoj traci zaslona ili izvršite naredbu Shift + Cmd + 2 . Preuzmite ovdje DemoCreator

Na ovaj vrlo jednostavan način možete nabaviti izvornu aplikaciju poput QuickTime Playera kako biste mogli snimiti zaslon vašeg računala, a istovremeno hvatati sav zvuk koji se reproducira kroz njega. Ovo je vrlo zanimljiva funkcionalnost, posebno za određene profesionalce koji moraju moći računati na lokalni zvuk Maca za obavljanje određenih zadataka.
Prijave
Način korištenja uređaja za snimanje zvuka je vrlo dobar i iznad svega, daje vam veliku slobodu kada je u pitanju rad s lokalnim zvukom vašeg Maca, budući da ga ne možete koristiti samo putem QuickTime Playera, već i s drugim mnoge aplikacije. Međutim, ako je ono što želite nešto jednostavno i brzo, najbolje je koristiti aplikaciju koja izravno snima zaslon vašeg Maca, dok snima zvuk na radnoj površini.
CleanShot X
CleanShot X je plaćena aplikacija koja vodi do a sljedeća razina sve što se odnosi na screenshotove, prozore i njihovo snimanje, budući da ima ogroman broj funkcija koje će vam biti izvrsne kako biste na najbolji mogući način mogli snimiti sve screenshotove i snimke ekrana koje želite.

Iza leđa ima više od 50 funkcija različito, budući da osim što možete konfigurirati različite tipkovničke prečace za obavljanje zadataka koje želite što je brže moguće, omogućuje vam i uređivanje svega što snimite putem aplikacije. Međutim, jedna od najvažnijih funkcija je upravo ona koja vam omogućuje snimanje zaslona vašeg računala, a također snimati lokalni zvuk od ovog Evo koraka koje morate slijediti da biste to mogli učiniti bez problema.

Također, kada završite sa snimanjem, imat ćete sve opcije koje želite prilagodite i prilagodite zvuk svoje snimke zaslon, također ovisno o postavkama koje ste prethodno napravili, budući da kao što ste uspjeli provjeriti, ova vam aplikacija omogućuje istovremeno snimanje zvuka na radnoj površini kao i zvuka s bilo kojeg mikrofona koji ste spojili na računalo, ili čak zvuk koji preuzima vlastiti mikrofon vašeg Apple računala.
Preuzmite CleanShot X ovdjeDemoCreator
Još jedna od aplikacija koja će vam omogućiti snimanje lokalnog zvuka vašeg Maca je DemoCreator, razvijen od strane popularne tvrtke Wondershare , stručnjak za razvoj softvera za macOS, budući da ima mnogo drugih aplikacija koje se mogu puno koristiti na bilo kojem računalu tvrtke Cupertino.

To je aplikacija koja, baš kao i CleanShot X, čini stvari vrlo lakim za sve korisnike koji žele biti stvarno kreativni kada je u pitanju snimanje svog Mac zaslona. ogroman broj funkcija to će vam zasigurno dobro doći kako biste svojim različitim snimkama zaslona ili snimkama zaslona mogli dati potpuno osobni i profesionalni pečat. No, govorimo o DemoCreatoru jer se među svim funkcijama koje nudi korisnicima ističe ona koja vam omogućuje snimanje lokalnog zvuka vašeg računala pri snimanju ekrana. Koraci za to su sljedeći: