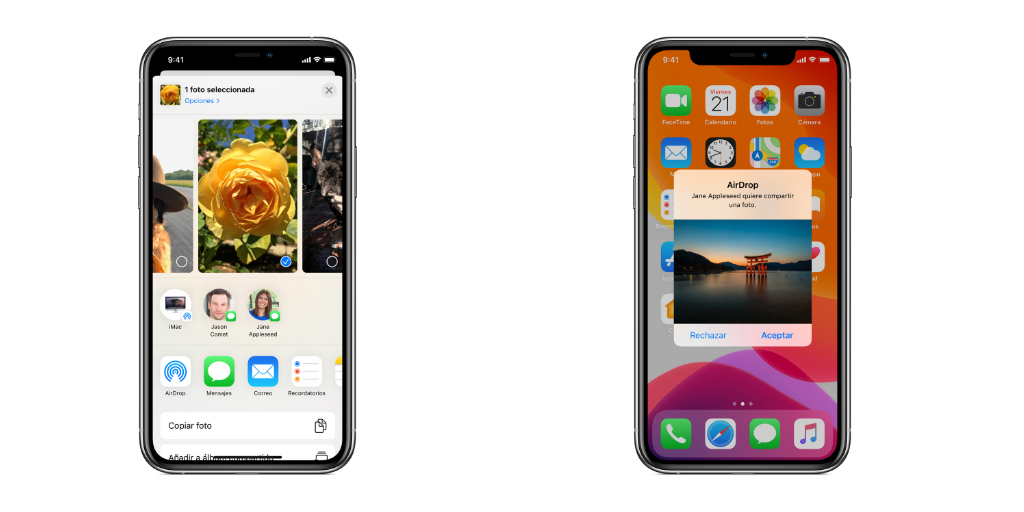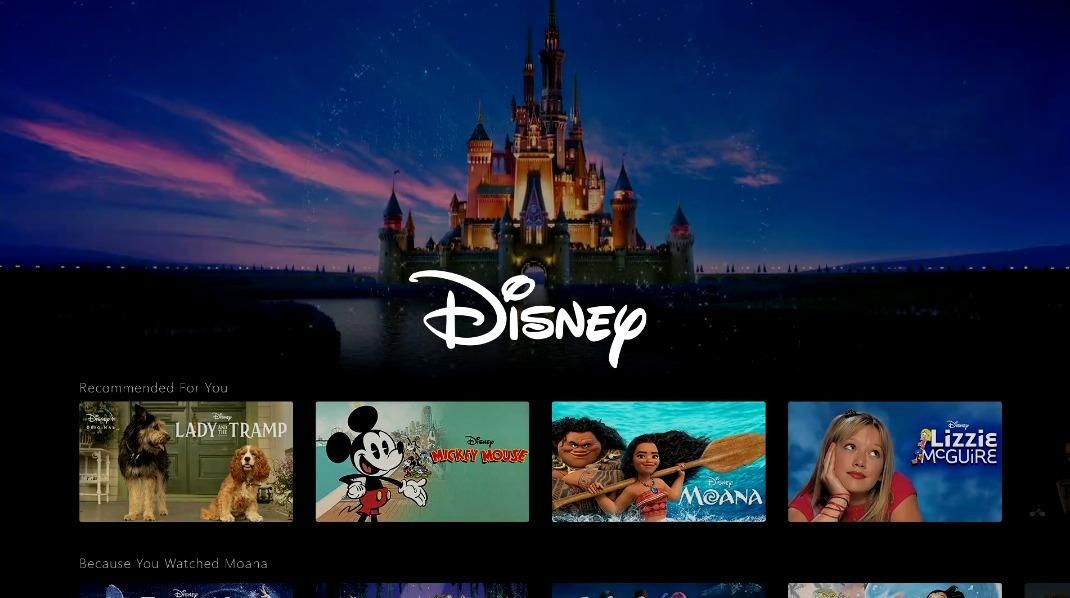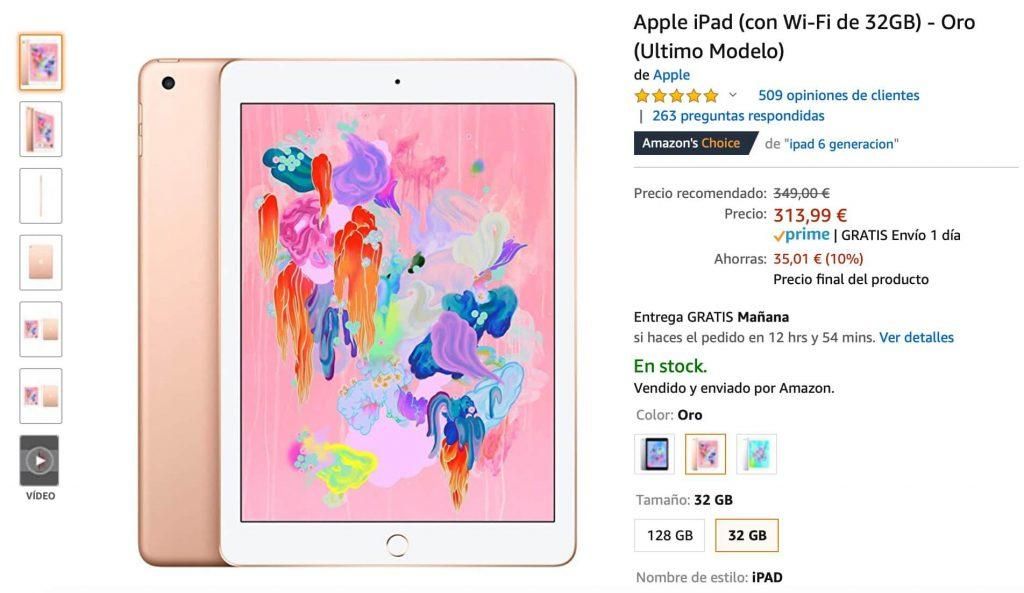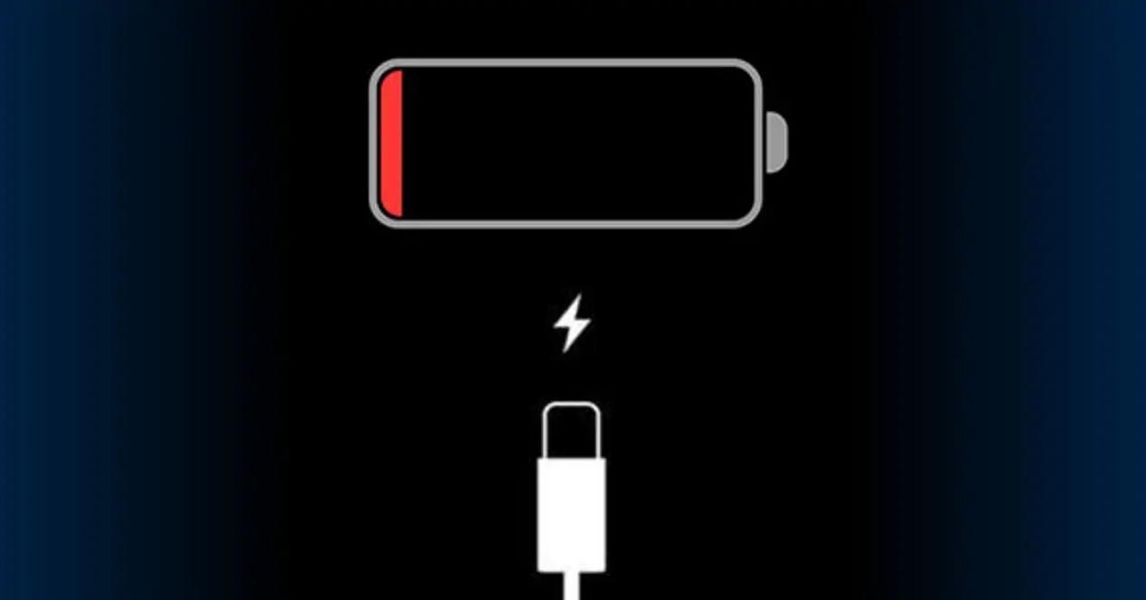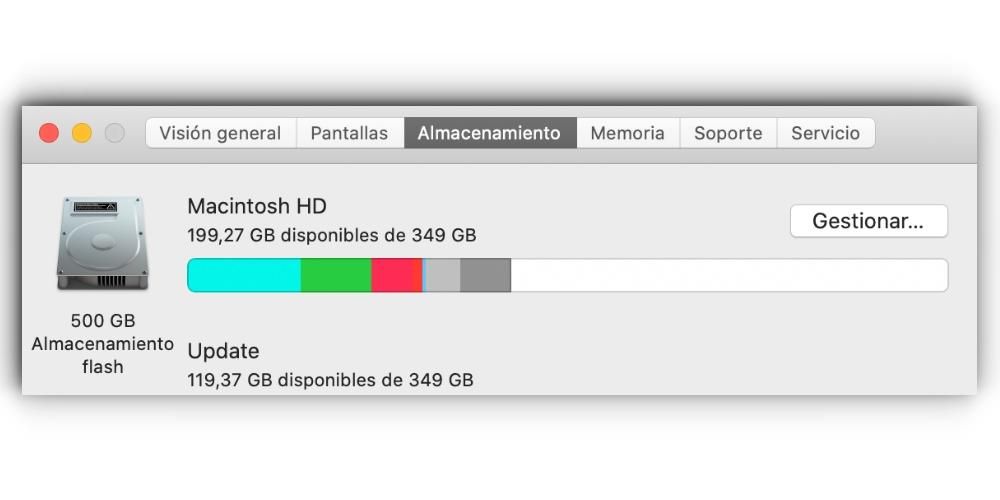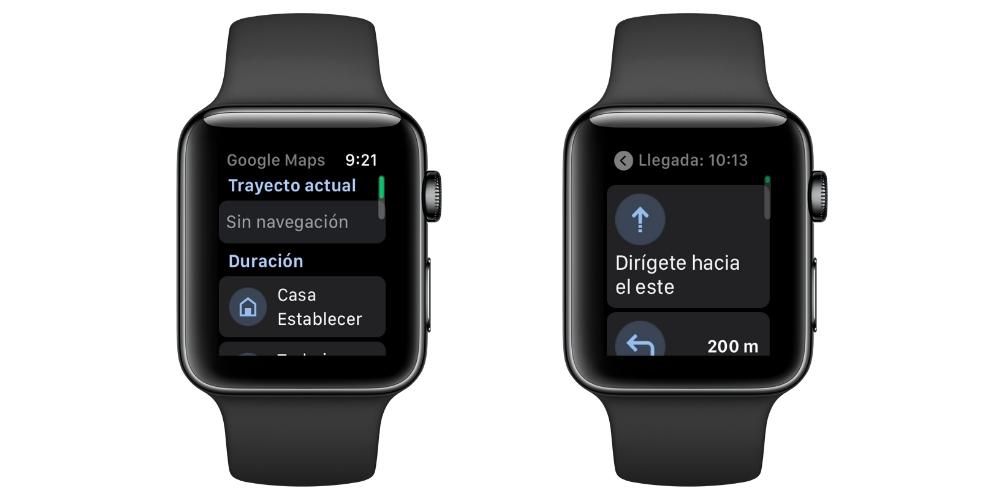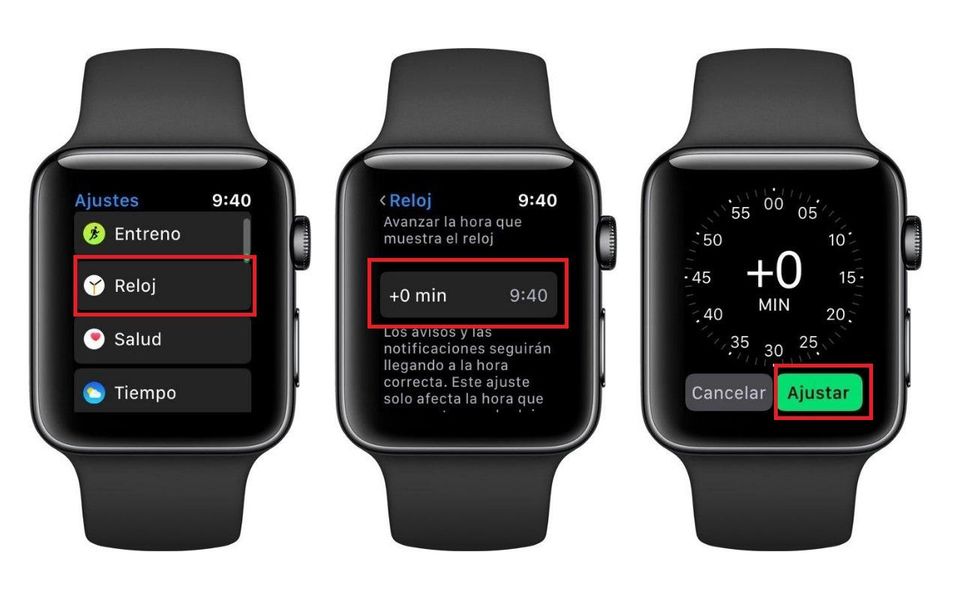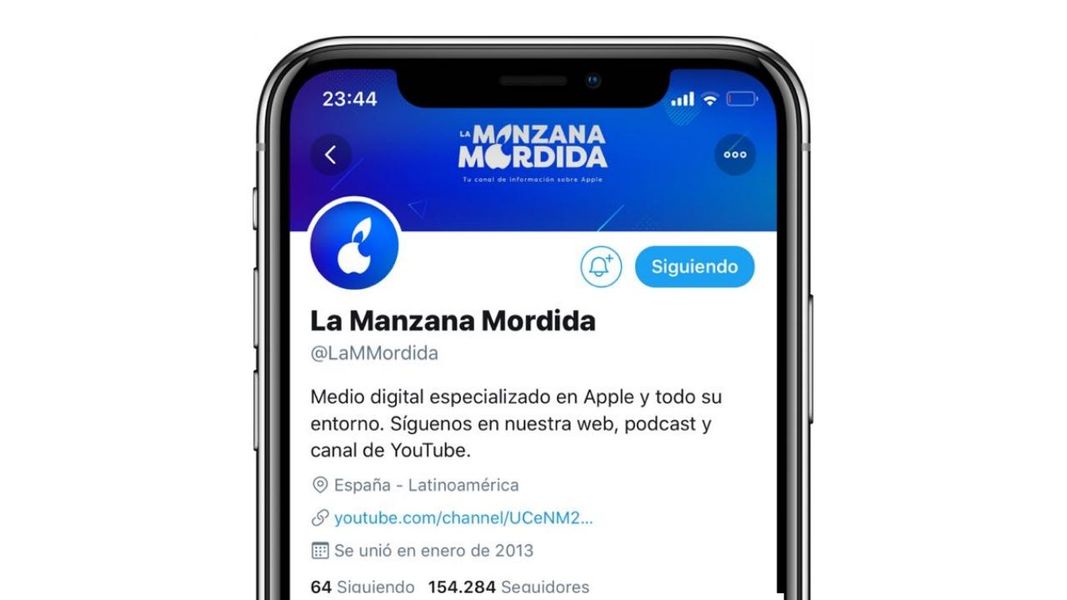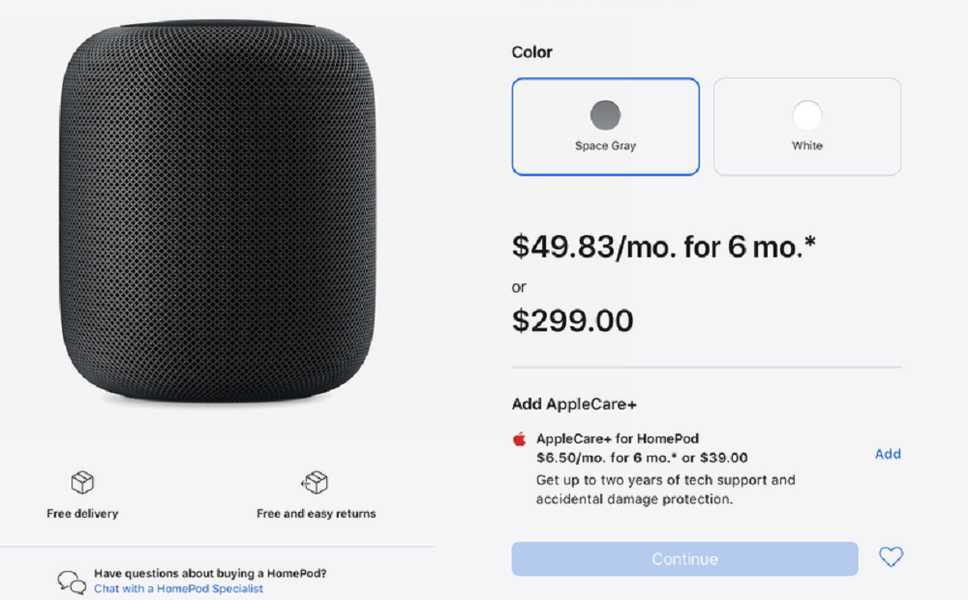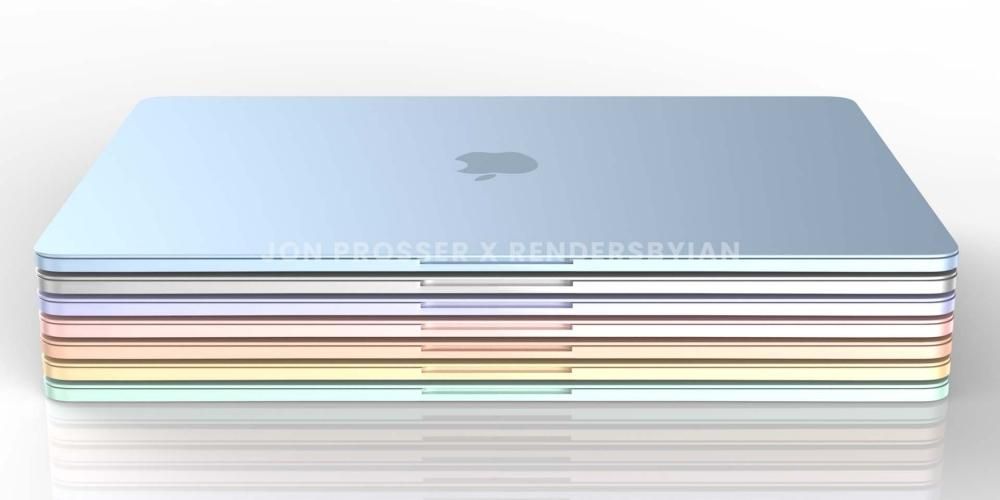Činjenica da su iPadi sve više fokusirani na profesionalne zadatke znači da se i njihove funkcionalnosti moraju tome prilagoditi. U iPadOS-u nalazimo jednostavnu funkciju, ali vitalnu za nju: Split View , što Apple naziva svojim podijeljenim zaslonom. U nastavku ćemo vam reći sve što trebate znati o ovom modalitetu, kao i kako ga aktivirati, pa čak i njegovati s do tri aplikacije na ekranu.
Što je Split View na iPadu i čemu služi?
Na početku smo spomenuli fokus iPada na zadatke koji su daleko od potrošnje multimedije ili pregledavanja interneta, na što su oni oduvijek bili fokusirani i mogu to činiti i dalje. Ovisno o odabranom rasponu iPada, možemo dobiti uređaje koji su jednaki ili čak moćniji od nekih računala i za niske profesionalne radnje kao što su uredske aplikacije ili one teže poput uređivanja fotografija ili videa.

Operativni sustav iPadOS također je učinio puno za povećati produktivnost i unatoč činjenici da još uvijek ne možemo postaviti prozore bilo gdje kao na računalu, moguće je biti gledanje i korištenje dvije aplikacije u isto vrijeme a to je ono što se radi sa Split Viewom. Od iPadOS-a 13 također je moguće koristiti ovu funkciju podijeljenog zaslona čak i s jednom aplikacijom , što je vrlo korisno imati dva tekstualna dokumenta ili dva prozora preglednika, na primjer.
Aktivirajte podijeljeni zaslon na iPadu
Za pristup ovoj funkciji nije potrebno aktivirati nijednu postavku, budući da je ona aktivirana prema zadanim postavkama i stoga je nije moguće ni deaktivirati. Naravno, to biste trebali znati jedna od aplikacija trebala bi biti na podnožju aplikacija . Imajući to na umu, trebali biste slijediti ove korake:
- Otvorite jednu od aplikacija koju želite koristiti na podijeljenom zaslonu, a koja nije ona na docku (ništa se ne događa ako su obje na docku).
- Podignite dock tako da povučete prstom prema gore od dna zaslona.
- Dodirnite i povucite ikonu aplikacije koju želite otvoriti na podijeljenom zaslonu ulijevo ili udesno.
Tako je jednostavno i jednostavno otvarati aplikacije. Problem da jedan od njih mora biti u docku u nekim slučajevima može predstavljati neugodnost, ali uvijek možete dodati mape u ovaj prostor da biste imali pristup većem broju aplikacija.

Izvanredna je činjenica da su obje aplikacije funkcionalne i da se mogu koristiti u isto vrijeme. Na primjer, ovi se retki pišu dok ja mogu pregledavati Safari u drugom prozoru.
Promijenite veličinu ili poništite višezadaćnost
Prema zadanim postavkama vidjet ćete da dvije otvorene aplikacije zauzimaju svaka točno polovicu zaslona. To se može promijeniti povlačenjem na jednu ili drugu stranu na kartici koja se pojavljuje točno na mjestu gdje se dvije aplikacije dijele. Zapravo, na ovaj način također je moguće ponovno zauzeti cijeli zaslon jednom aplikacijom ako potpuno pomaknete na jednu stranu dio aplikacije koji želite zadržati.
Možete imati do 3 aplikacije u isto vrijeme
Ova funkcija je manje poznata od prethodne unatoč činjenici da je već predstavljena s iPadOS-om 13. A to je da možete imati gore spomenuti dvostruki prozor i dodati treća aplikacija na zaslonu koja se preklapa s druge dvije . Format u kojem će se vidjeti ova rasprodaja je kao da se radi o iPhoneu, što zbog sučelja, što zbog načina na koji se može zatvoriti.

Vrlo je koristan za sporadične konzultacije ako ne želite prestati s tim što radite. Moguće ga je čak koristiti i sa samo jednim otvorenim prozorom. Negativan dio je što se koristi ovaj novi prozor nije moguća interakcija s druga dva . Da biste otvorili aplikaciju na ovaj način, morate učiniti sljedeće:
- Otvorite priključnu stanicu aplikacije.
- Odaberite ikonu aplikacije koju želite otvoriti i povucite je samo do polovice zaslona.
- Premjestite ga bilo gdje na zaslonu povlačenjem prstom. Da biste ga zatvorili, povucite liniju ispod njega prema gore.