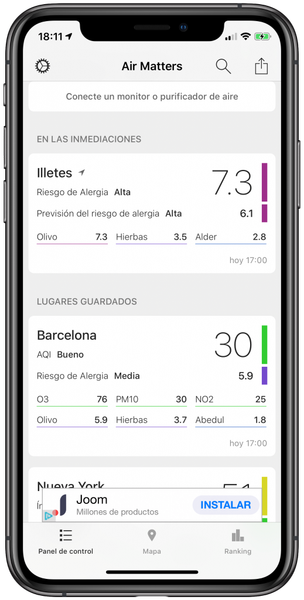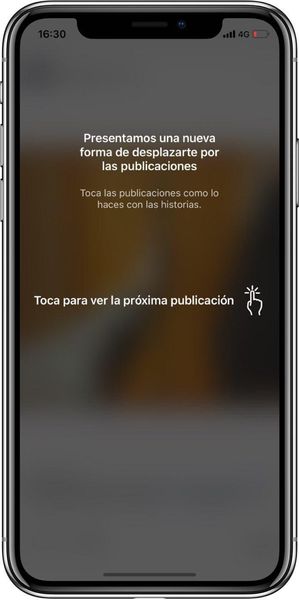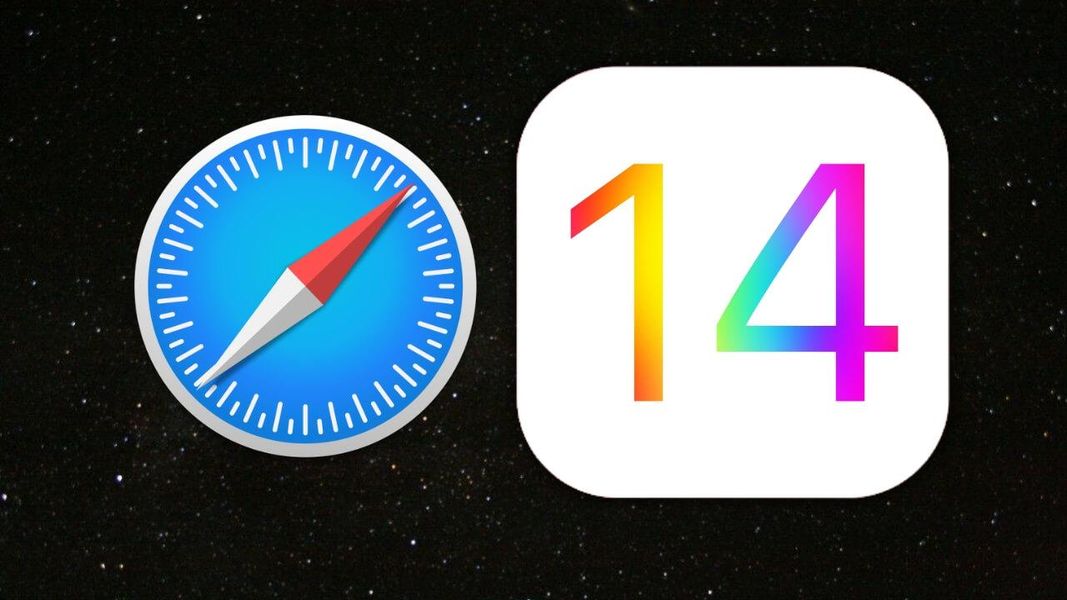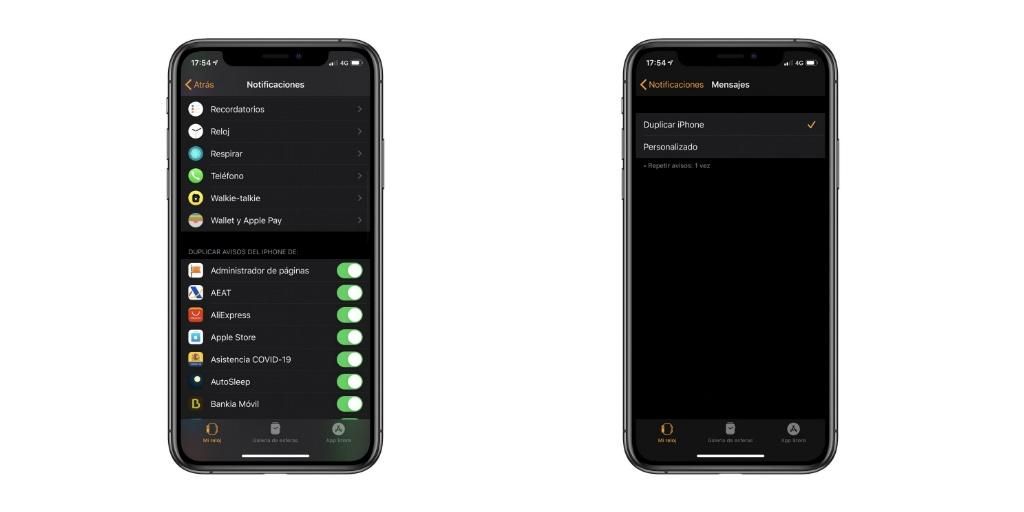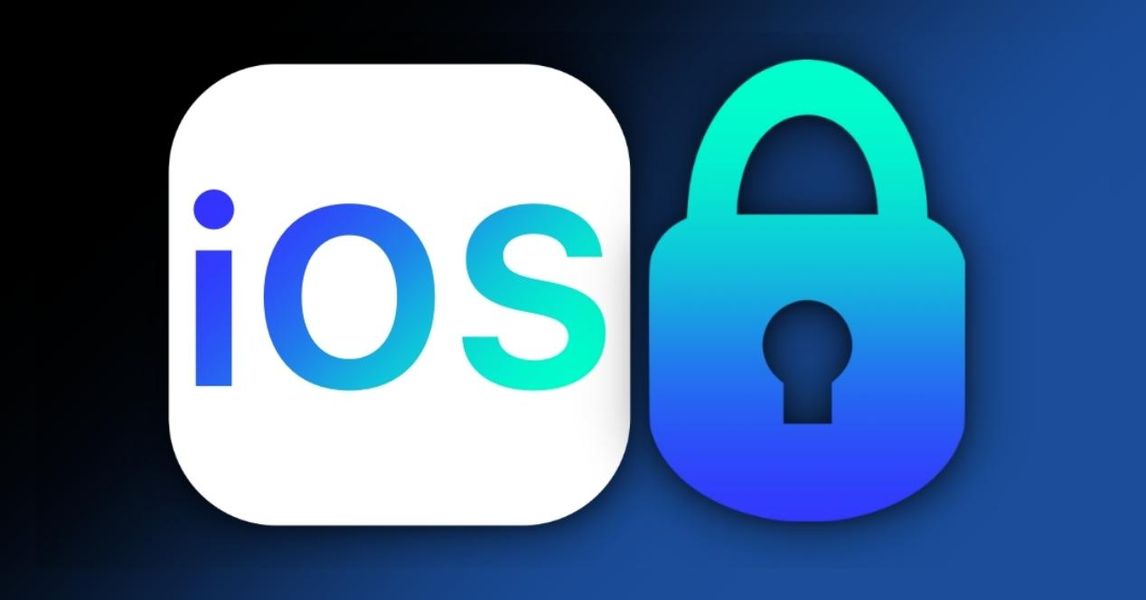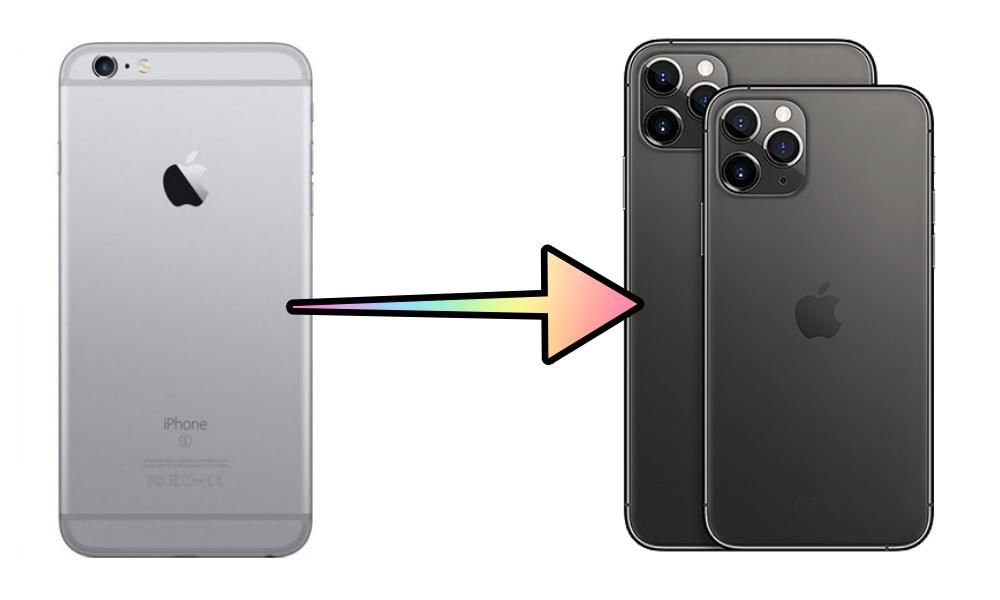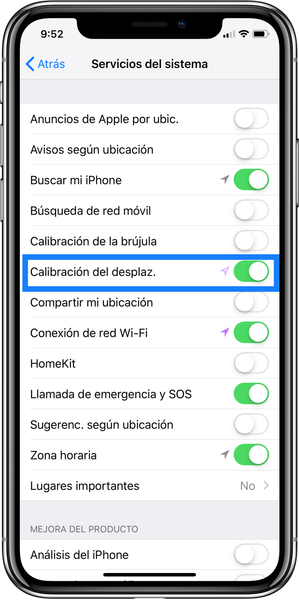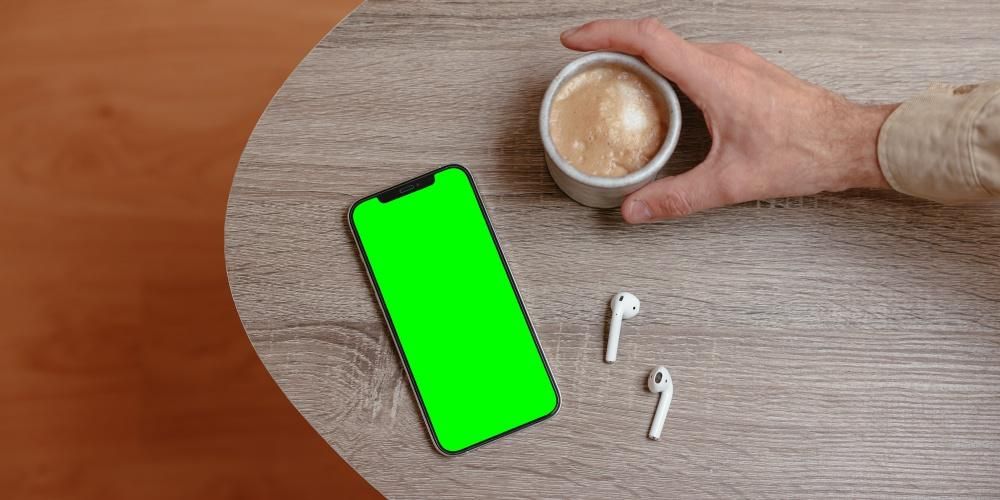Ako uređujete video u Final Cut Pro i tek počinjete, vjerojatno ste se zapitali postoji li način da se nakon promjene, bilo da se radi o boji u videu ili čak u samom zvuku, sprema na koristiti u drugim aplikacijama, prilikama. Pa da, za to postoje presetovi, ili poznatiji i u svijetu fotografije kao predeti. U ovom postu želimo vam reći sve o tome kako biste ga lako mogli koristiti u Final Cut Pro.
Koje su unaprijed postavljene postavke u ovom programu?
unaprijed postavljene postavke su modifikacije koje izvodite i koji se spremaju tako da ih, kada ih želite upotrijebiti, ne morate ponavljati ručno, već, nakon što ste ih spremili, tada samo primijenite unaprijed postavljeno tako da ima efekt koji tražite. Izraz preset se više koristi u svijetu fotografije, međutim, koncept je isti.

Također, kao što ćete moći provjeriti u ovom članku, ne samo da možete generirati unaprijed postavljene postavke za promjenu boje, već se čak i audio postavke mogu spremiti kao unaprijed postavljene postavke za kasnije korištenje. To može biti jako korisno i uštedjeti puno vremena osobi koja će biti zadužena za uređivanje snimljenog audiovizualnog dokumenta, pogotovo ako su uvjeti snimanja uvijek isti.
Podesite balans boja za svoje videozapise
Već smo vam rekli razlog zašto smatramo da su unaprijed postavljene postavke toliko važne, a prije svega mogu biti od velike pomoći pri uređivanju audiovizualnog dokumenta. Sada vam želimo reći gdje možete nabaviti ove unaprijed postavljene postavke i kako ih možete sami izraditi.
Je li važna korekcija boje?
Jedna od najčešćih svrha unaprijed postavljenih postavki je izmjena ili korekcija boje. Na isti način kao što se događa u fotografiji, gdje su unaprijed postavljene postavke uvijek drugačije modificirane stvoriti karakterističnu boju na slici, u Final Cut Pro možete učiniti potpuno istu stvar i tako uštedjeti puno vremena u cijelom procesu uređivanja.
korekcija boje je ključna točka uređivanja videa . Odabir pravih tonova koji su u skladu s porukom koja se prenosi vrlo je važan kako bi se kod gledatelja mogao generirati osjećaj kakav kreator želi. Uostalom, korekcijom boja možete pretvoriti sliku svijetlih i intenzivnih tonova koji zasigurno prenose sreću, u dosadnu sliku, s vrlo tamnim tonovima koji onda prenose tugu ili apatiju. Ispravno podešavanje boje je ključno, a uz unaprijed postavljene postavke možete kontrolirati to u nekoliko sekundi.
Koristite zadane postavke Final Cut
Zasigurno ako počnete uređivati video u Final Cutu, nećete imati puno slobode kada je u pitanju mijenjanje boje vaših isječaka, jer ovaj Appleov profesionalni program za uređivanje korisnicima pruža niz jednostavne unaprijed postavljene postavke , s kojima možete početi igrati i koji će vam pomoći da steknete više iskustva kako kada ih koristite, tako i kada odaberete koji je najbolji za vas u bilo kojem trenutku.

Način njihove upotrebe je vrlo jednostavan, samo morate kliknuti na ikonu instalirane efekte koji se nalazi u donjem desnom kutu zaslona i odaberite onu koju želite upotrijebite ili jednostavno onaj koji najbolje odgovara vašim potrebama, nakon što ste se odlučili povucite navedene postavke na vrh isječka na koji ga želiš nanijeti i to je to. U nastavku vam ostavljamo sve vrste video efekata koje možete koristiti i koji su već instalirani prema zadanim postavkama u Final Cut Pro.
- 360º.
- Aspekti.
- Osnove.
- Boja.
- zamagljen.
- Iskrivljenje.
- komični efekti.
- Tekstualni efekti.
- Stilizovati.
- Inkrustacija.
- Svjetlo.
- Skuplje.
- Mozaik.
- Nostalgija.
- Pretpostavke boja.
Preuzmite unaprijed postavljene postavke drugih autora
Jedna od najzanimljivijih točaka unaprijed postavljenih postavki je da ih mogu dijeliti svi korisnici, odnosno možete stvoriti, na primjer, preset boja, a možete ga podijeliti tako da ga mogu koristiti i drugi kreatori. Na taj se način generiraju mnoge opcije prilikom odabira unaprijed postavljenih postavki ili unaprijed postavljenih postavki koje su vam najprikladnije za generiranje željenog osjećaja u pregledniku.

Postoji veliki izbor stranica s kojih možete preuzeti ove efekte Web stranice samih kreatora na druge komercijalnije gdje je proizvod bazičniji i nije toliko personaliziran, ali koji ipak može biti od velike pomoći. Iz La Manzana Mordida savjetujemo vam da imate velika pažnja kada preuzimate ovu vrstu datoteke i uvijek to činite s pouzdanih stranica. Na web stranici Applea , unutar svih opcija dodataka koje možete instalirati, nalazi se odjeljak za korekcije boja.
Preuzmite Apple unaprijed postavljene postavke ovdjeKreirajte unaprijed postavljene videozapise korak po korak
Kao što smo već spomenuli, uz Final Cut Pro ne samo da možete koristiti unaprijed postavljene postavke koje su već instalirane ili one koje preuzimate s vanjskih izvora, već ih možete i sami stvoriti i spremiti spomenutu kombinaciju video efekata i postavki parametara efekta. Iz videa. Na taj će se način taj unaprijed postaviti u pregledniku efekata i možete ga koristiti kad god vam zatreba.
Stoga spremite unaprijed postavljene postavke videozapisa
Koraci koje morate slijediti da biste mogli izraditi unaprijed postavljene postavke su vrlo jednostavni. Zapravo, trebate napraviti samo modifikaciju koju želite, bilo da se radi o boji, primjeni nekoliko efekata u isto vrijeme ili jednostavno što god želite, a za nekoliko sekundi imat ćete je spremljenu kako biste je mogli koristiti kad god želiš. Koraci za to su sljedeći.
- Odaberite isječak na vremenskoj traci.
- kliknite na Arhiva a kasnije u Spremite unaprijed postavljene video efekte . Također možete otvoriti video inspektor i zatim kliknuti Spremi unaprijed postavljene efekte.
- Prikazat će se prozor sa svim informacijama o izmjenama koje ste napravili.
- Kliknite padajući izbornik Kategorija i odaberite kategoriju u koju želite postaviti postavku.
- Na listi atributima odaberite video efekte koje želite spremiti u unaprijed postavljene postavke.
- Ako ste na isječku koristili postavke ključnog kadra, odaberite držati vremena The odgovara širini na temelju vaših preferencija.
- kliknite na Uštedjeti .
- U pregledniku efekata pritisnite Control + klik unaprijed postavljeni efekti što želiš podijeliti
- Odaberite Prikaži u Finderu .
- Nakon što pripremite .zip datoteku, prenesite je osobi(ama) s kojom je želite podijeliti.
- Beam Dvostruki klik u .zip datoteci da biste je raspakirali.
- U Finderu držite pritisnutu tipku Opcija i odaberite Idi > Knjižnica .
- Ako je Final Cut Pro otvoren, zatvorite ga i ponovno otvorite.
- Odaberite isječak na vremenskoj traci.
- kliknite na Arhiva a kasnije u Spremite unaprijed postavljene audio efekte . Također možete otvoriti Audio inspector i zatim kliknuti Spremi unaprijed postavljene efekte.
- Prikazat će se prozor sa svim informacijama o izmjenama koje ste napravili.
- Uđi Ime s kojim želite identificirati svoju predpostavku.
- Kliknite padajući izbornik Kategorija i odaberite kategoriju u koju želite postaviti postavku.
- Na listi atributima odaberite audio efekte koje želite spremiti u unaprijed postavljene postavke.
- Ako ste na isječku koristili postavke ključnog kadra, odaberite Održavati The odgovara širini u odjeljku vremena referentnog okvira na temelju vaših preferencija.
- kliknite na Uštedjeti .
- U pregledniku efekata pritisnite Control + klik unaprijed postavljeni efekti što želiš podijeliti
- Odaberite Prikaži u Finderu .
- U Finderu odaberite datoteku unaprijed postavljenih efekata i kliknite na Datoteka, a zatim na Oblog .
- Nakon što pripremite .zip datoteku, prenesite je osobi(ama) s kojom je želite podijeliti.
- Beam Dvostruki klik u .zip datoteci da biste je raspakirali.
- U Finderu držite pritisnutu tipku Opcija i odaberite Idi > Knjižnica .
- Ako je Final Cut Pro otvoren, zatvorite ga i ponovno otvorite.

Podijelite s drugim kreatorima
Najbolji način za altruistički generiranje bogatstva i raznolikosti s drugim kreatorima je dijeljenje unaprijed postavljenih postavki kako bi ih i drugi korisnici mogli koristiti u svojim različitim audiovizualnim kreacijama. Osim toga, koraci koje morate izvršiti za to su vrlo jednostavni i trajat će samo nekoliko sekundi.

Ako ste vi osoba s kojom su podijelili unaprijed postavljene video efekte i ne znate koje korake morate poduzeti da biste ga mogli raspakirati kako biste ga koristili u Final Cut Pro za bilo koju svoju kreaciju, onda ćemo vam reći što oni su.koraci koje morate slijediti.
Također možete spremiti audio postavke
Kao što smo vam rekli na početku ovog posta, na isti način na koji možete kreirati video unaprijed postavljene postavke, možete napraviti potpuno isto sa zvukom, odnosno možete kreirati audio unaprijed postavljene postavke kako biste ih mogli primijeniti kad god trebate i te promjene ne morate unositi ručno.
Spremite svoje postavke zvuka
Ako ste već izradili video predpostavku, vidjet ćete da su koraci za izradu audio predpostavke vrlo, vrlo slični. Ako obično radite iste izmjene na zvuku svog videozapisa, spremanje ovih izmjena u unaprijed postavljenoj postavci pomoći će vam uštedjeti vrijeme koje nećete morati ulagati u izradu ovih prilagodbi, samo ćete morati primijeniti svoje unaprijed postavljene postavke na isječak ili isječke na koje želite utjecati. Evo koraka koje trebate slijediti kako biste stvorili ove unaprijed postavljene zvučne efekte.

Podijelite ih s drugim kreatorima
Naravno, baš kao što smo vas potaknuli da podijelite svoje unaprijed postavljene videozapise s drugim kreatorima, također vas potičemo da učinite isto sa svojim audio postavkama, pogotovo jer sam siguran da će mnogim korisnicima koji tek počinju u ovom svijetu to biti korisno .od velike pomoći. Evo koraka koje trebate slijediti da biste podijelili svoje unaprijed postavljene postavke.
Sada idemo s koracima koje morate slijediti da biste mogli koristiti navedenu datoteku na svom Macu ako ste, umjesto da budete onaj koji je podijelio preset, vi taj koji ju je primio.