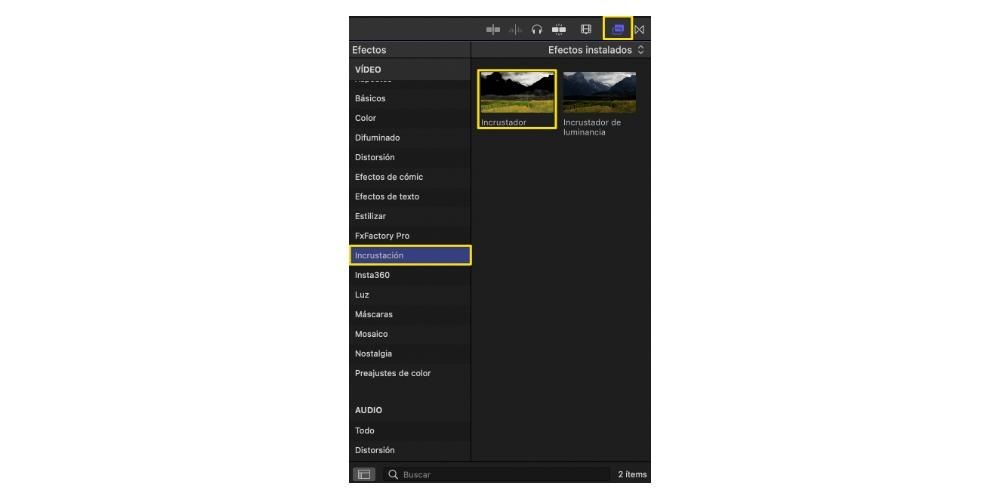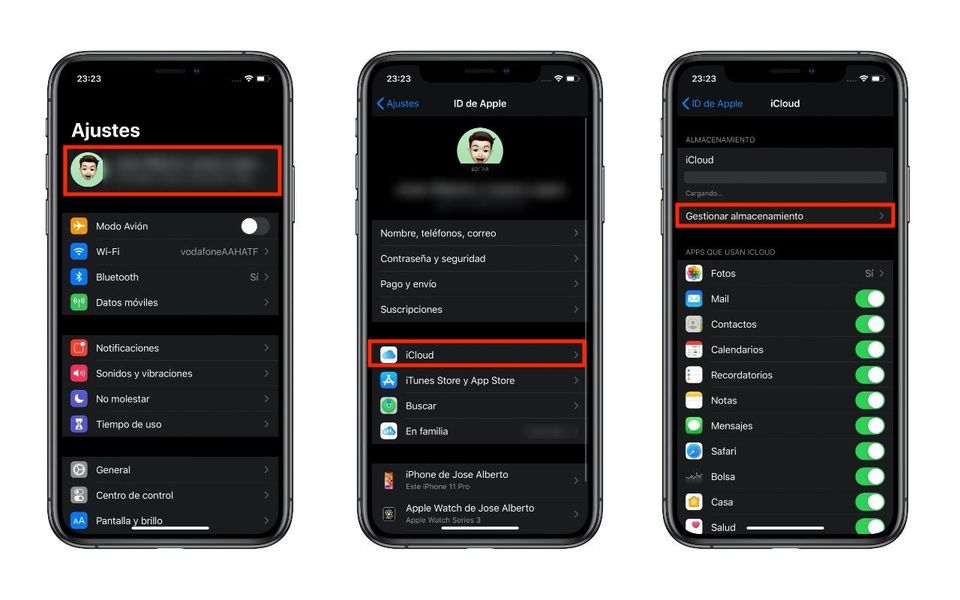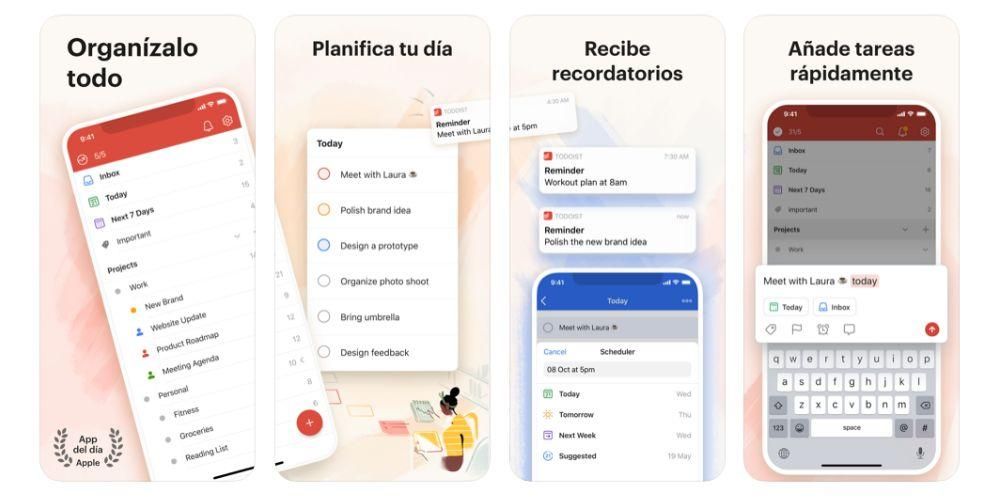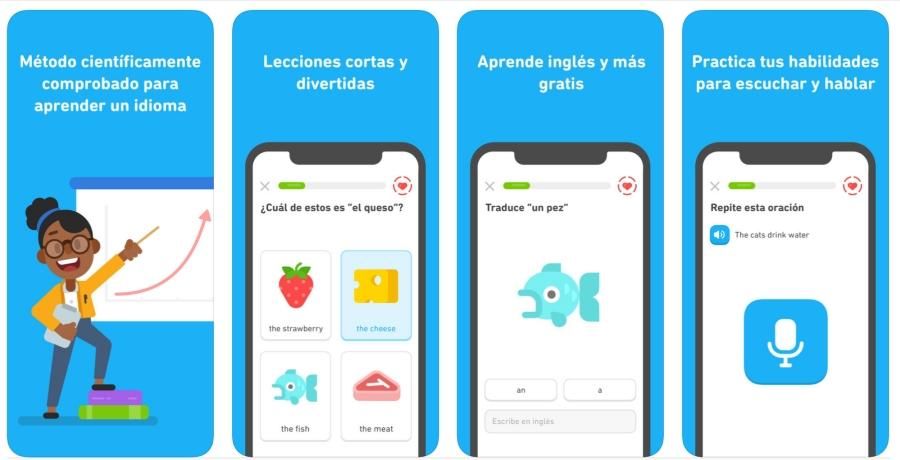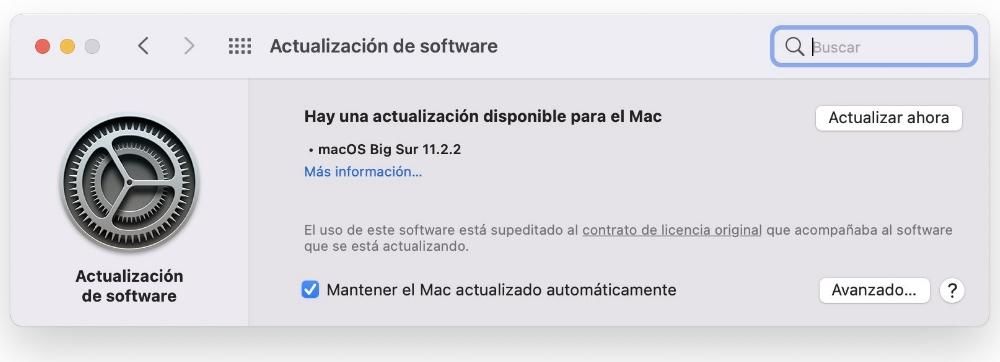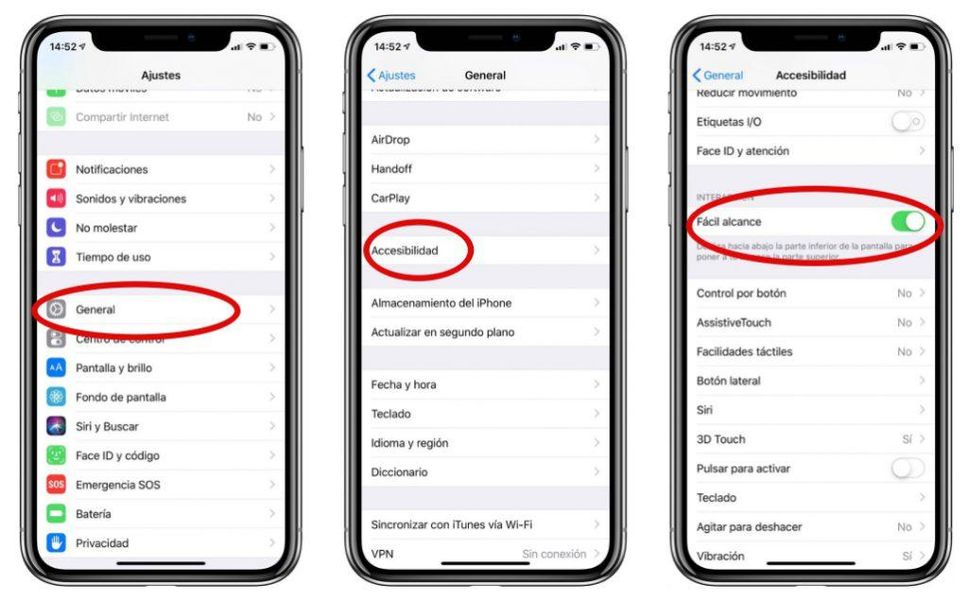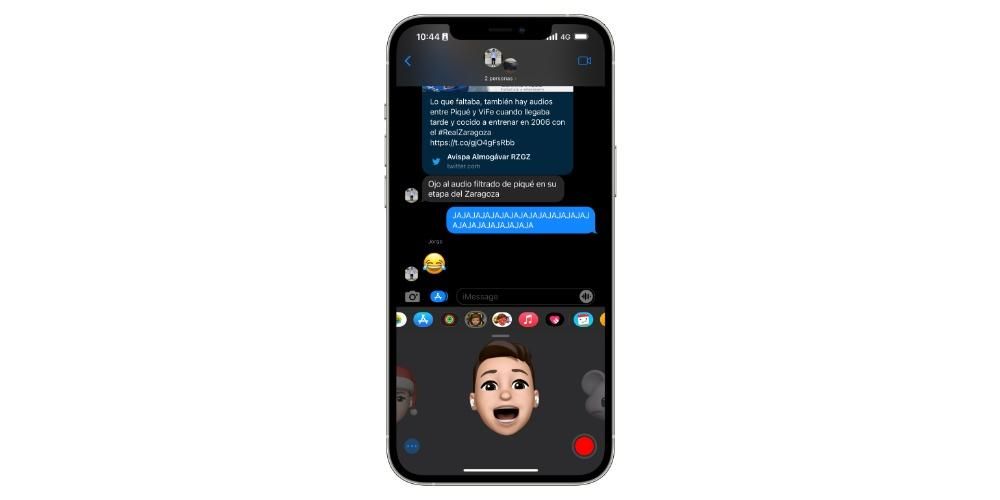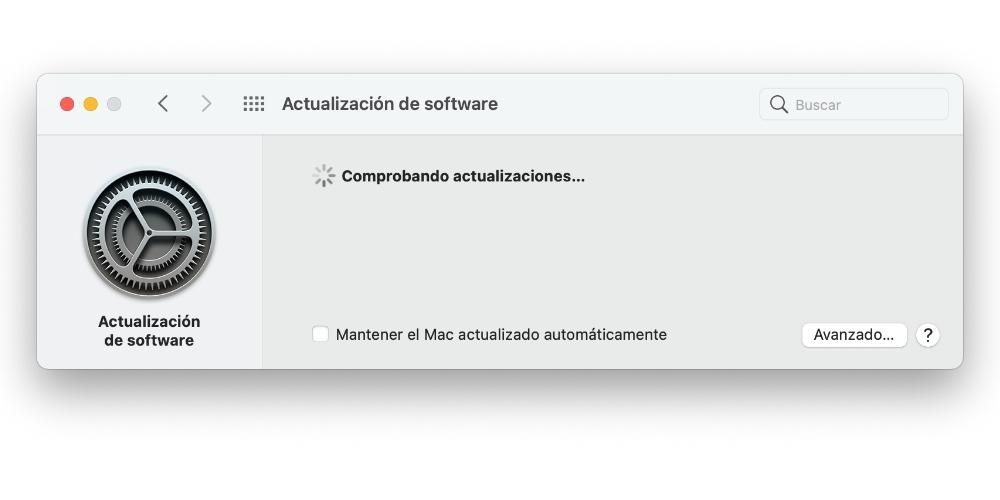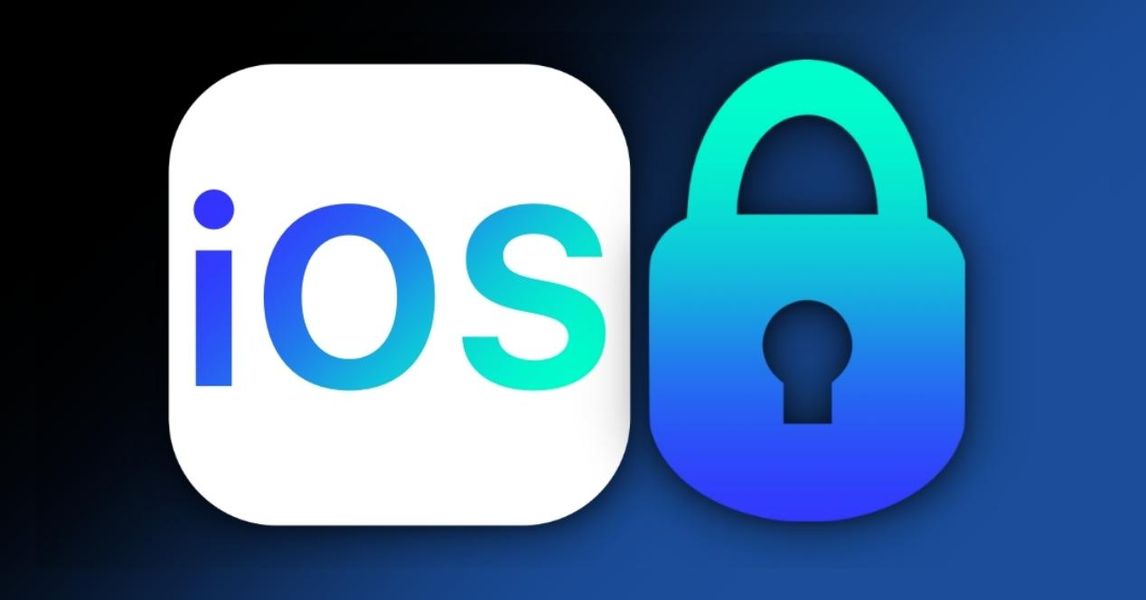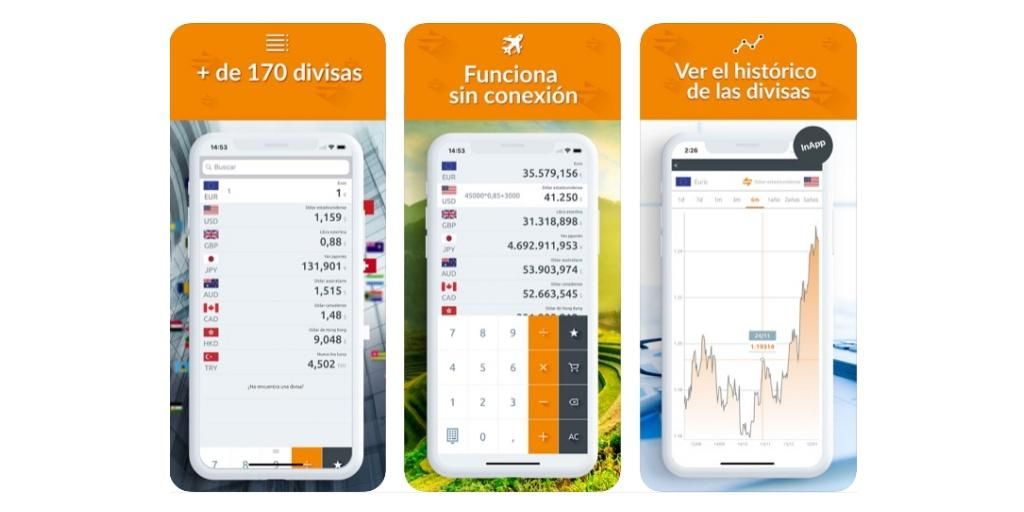Jedan od najčešće korištenih resursa u kinu je chroma key, a očito je profesionalni program za uređivanje videa poput Final Cut Pro imao i mora korisnicima dati mogućnost rada s ovom vrstom elementa. To je upravo ono što ćemo vam reći u ovom postu, tako da možete savršeno savladati korištenje chroma prilikom uređivanja vaših videa.
Čemu služi chroma?
Prije nego vam počnemo govoriti kako možete koristiti chroma key u Final Cut Pro-u, želimo da znate točno što je chroma key i, iznad svega, zašto je to tako široko korišten resurs ili tehnika, uglavnom u svijet filma, televizije i fotografije . Sigurno, kad se spomene riječ chroma, one ogromne zeleni ekrani ili zavjese koje obično izlaze iza osobe.
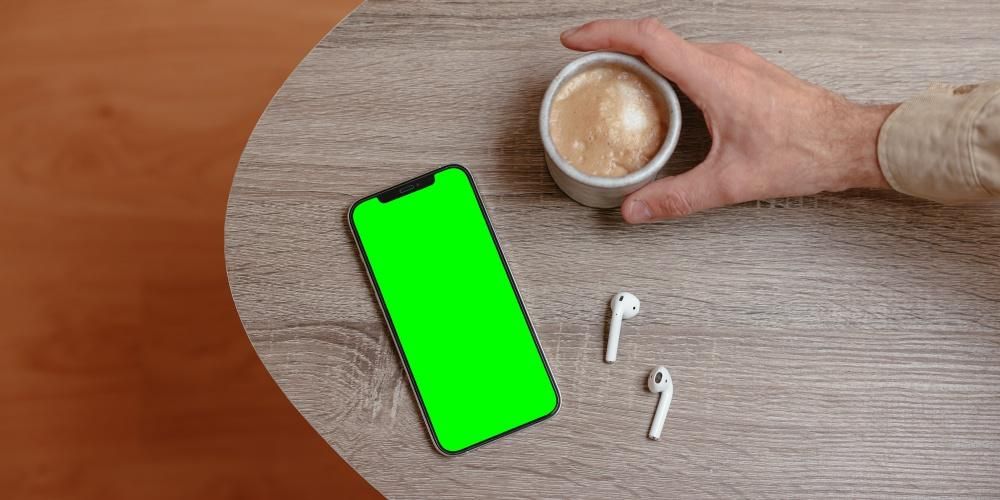
Pa, to je samo dio boje, od ovoga To je tehnika koji se koristi za snagu izmijeniti pozadinu slike snimaju ili fotografiraju. Proces se sastoji od mogućnosti eliminacije određene boje sa slike, bilo da se radi o videu ili fotografiji, za potpuno drugu. Najčešći je da se njime može postaviti potpuno drugačija pozadina kako bi se protagonist smjestio na željeno mjesto. Naravno, iako se čini jednostavnim za implementaciju i provedbu, sada ćete vidjeti da to i nije tako jednostavno.
Neophodni zahtjevi
Kao što smo već spomenuli, chroma key tehnika se čini vrlo jednostavnom za primjenu i korištenje. No, sve što blista nije zlato i uvijek morate voditi računa o određenim točkama koje će odrediti je li konačni rezultat stvarno iskoristiv ili ne, odnosno je li tehnika pravilno primijenjena.
Prvi zahtjev koji morate uzeti u obzir je boja pozadine koju ćete koristiti, i na temelju toga pokušajte ne biti prisutan u ostatku slike koju ćete kasnije htjeti zadržati. Najčešća je upotreba zelenog ili plavog ekrana ili pozadine, jer su vrlo upečatljive i lako prepoznatljive boje.

Drugi uvjet je rasvjeta , a to je i u videu i u fotografiji, to je doista bitno. Dobro osvjetljenje ključno je da bi slika imala kvalitetu koja se traži, ali u ovom slučaju možemo reći da je još važnija, jer ne možete si priuštiti sjene to može otežati kasnije uređivanje chroma. Također, rasvjeta koju koristite mora činiti cjelinu pozadina je potpuno ujednačene boje . Također morate uzeti u obzir i dobro paziti da se boja pozadine ne odbija od glavne osobe ili subjekta.
Na kraju, iako se čini osnovnim, morate imati na umu da ova jednobojna pozadina, zelena ili plava, mora zauzimaju cijelu pozadinu sliku, tako da se kasnije u Final Cut Pro-u može potpuno ukloniti i zamijeniti slikom koju želite zauzeti prostor koji trenutno zauzima ovaj zeleni ekran.
Koraci za korištenje u Final Cutu
Već znate što je chroma i zahtjeve koje morate uzeti u obzir prilikom korištenja. Pa, nakon što ste ispravno snimili isječke na koje želite primijeniti ovaj efekt ili tehniku, vrijeme je da se bacite na posao i, zahvaljujući Final Cut Pro, zamijenite tu jednobojnu pozadinu onim što stvarno želite da se pojavi u pozadini vaš video.
Kao što dobro znate, Final Cut Pro je profesionalni program za uređivanje videa, te stoga ima sve alate koji su video urednicima potrebni da bi mogli obavljati svoju profesiju. Osim toga, jedna od karakteristika Final Cuta i same tvrtke Cupertino je da natjera korisnike da izvršavaju zadatke što jednostavnije, a kao što možete vidjeti u nastavku, koraci koje morate slijediti da biste primijenili ovu tehniku su vrlo jednostavni.
- Povucite isječak na Vremenska Crta .
- Odaberite odjeljak od Inkrustacija .
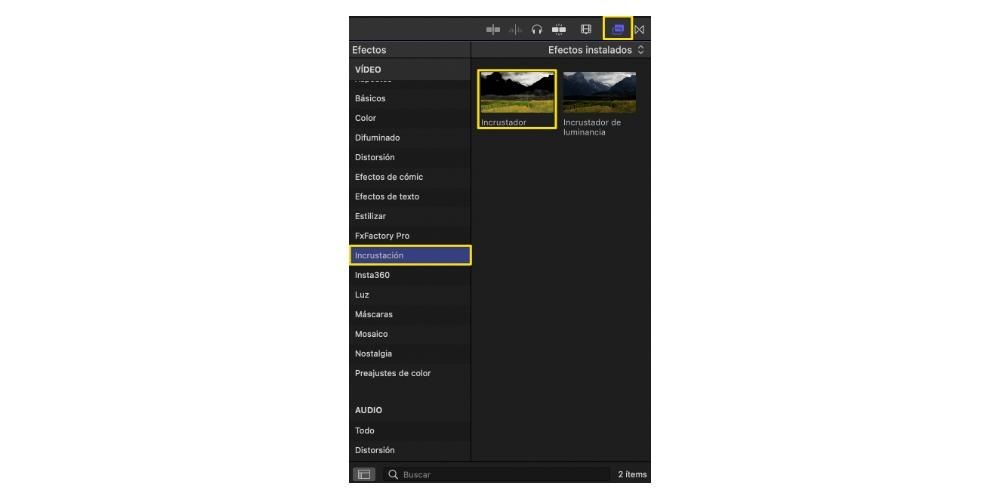
- Kliknite na element ključar Y povucite ga na vrh isječka koje ste ranije unijeli na vremensku traku.


Ovim jednostavnim koracima u potpunosti ćete eliminirati zelenu ili plavu pozadinu, kako ste odabrali i koristili, te ćete moći imati potpuno prozirnu pozadinu kako biste mogli postaviti drugu sliku na niži sloj tako da ova zauzima pozadinu vašeg videa. No, tu nije kraj, jer ako želite postići potpuno profesionalan rezultat sigurno ćete morati modificirati neke parametre koje vam Final Cut Pro dopušta, a to su sljedeći.

Konačno, većinu vremena profesionalci koji koriste ovu tehniku nastoje biti u mogućnosti zamijenite jednobojnu pozadinu drugom u kojem žele locirati osobu ili subjekt koji su potpuno izolirali od pozadine. Pa, nakon što ste uspjeli ukloniti tu zelenu ili plavu boju iz svog isječka, sve što trebate učiniti je postaviti sloj ispod pozadine koju želite da ima konačna slika. Koraci su sljedeći.