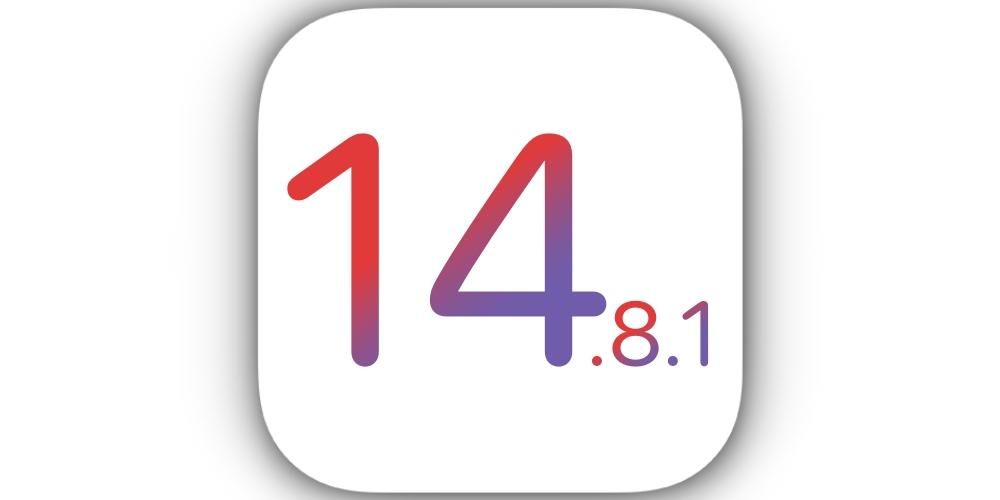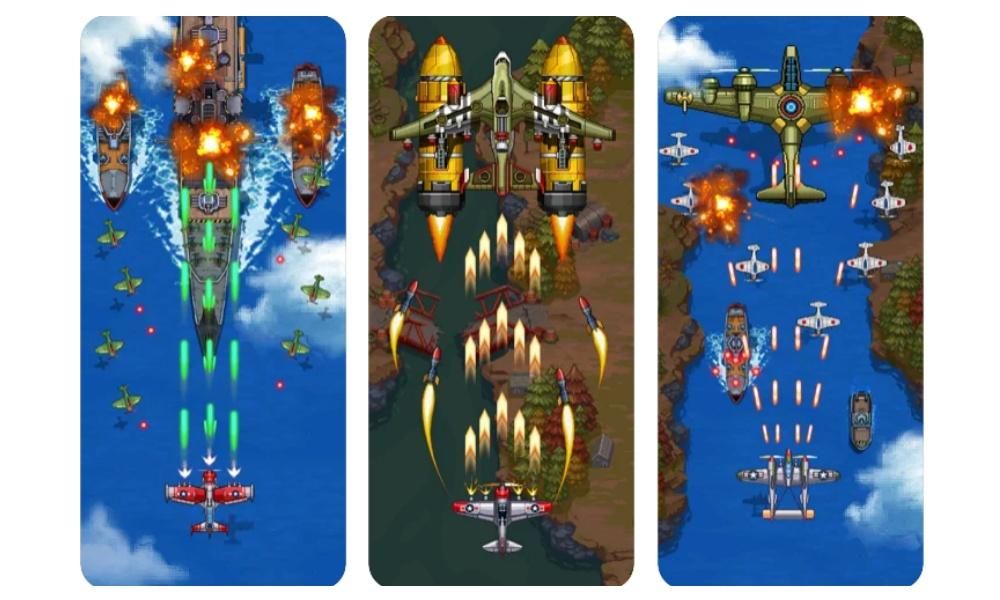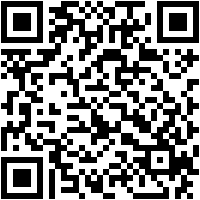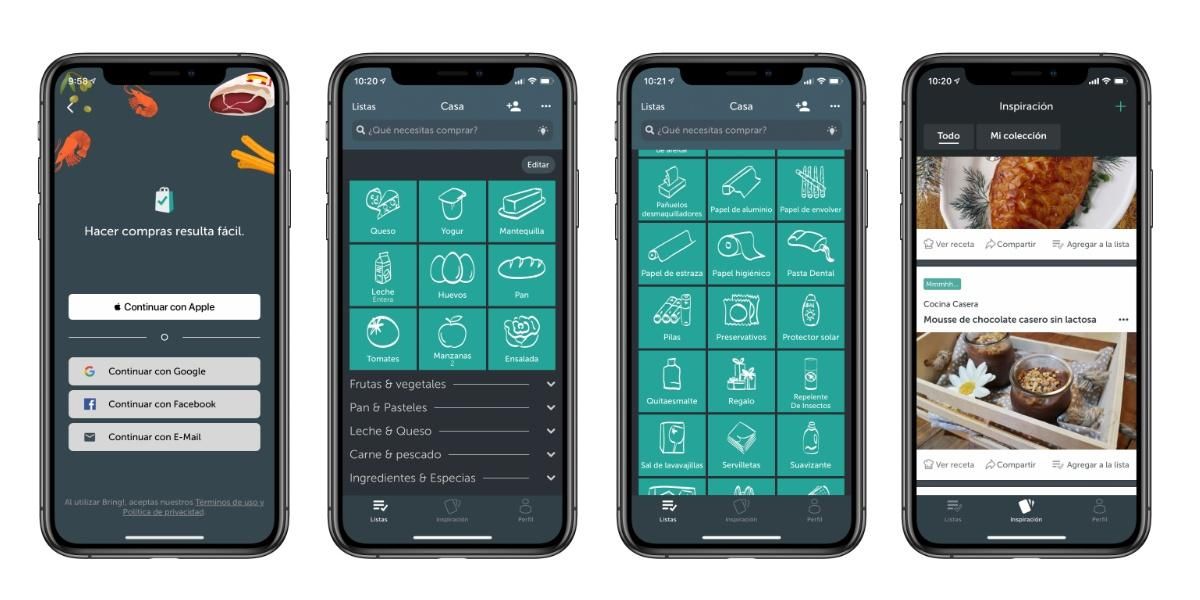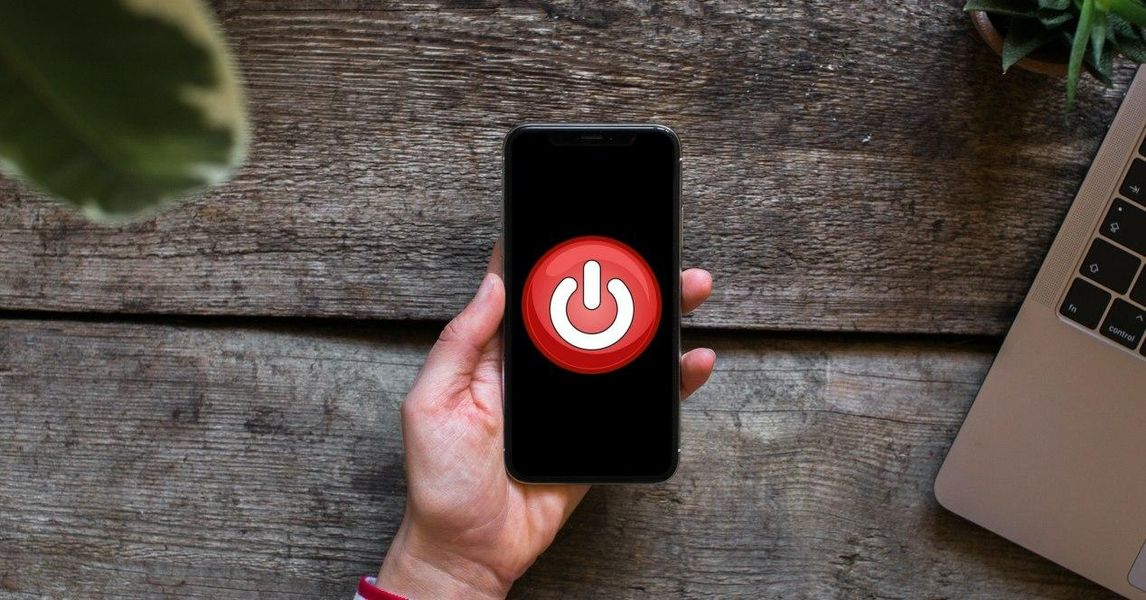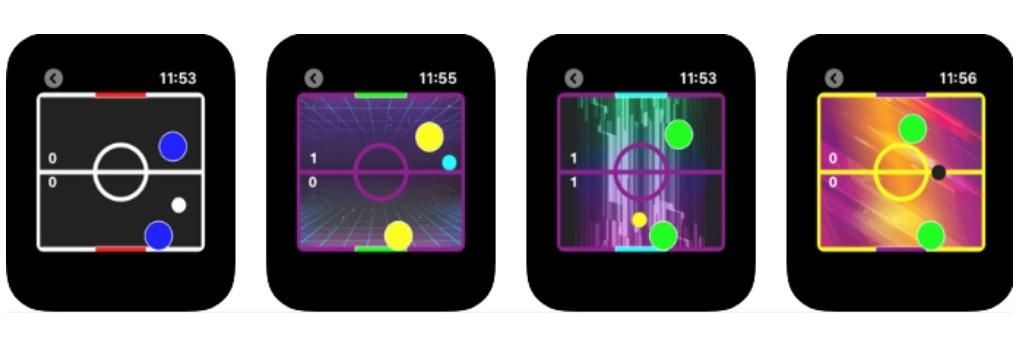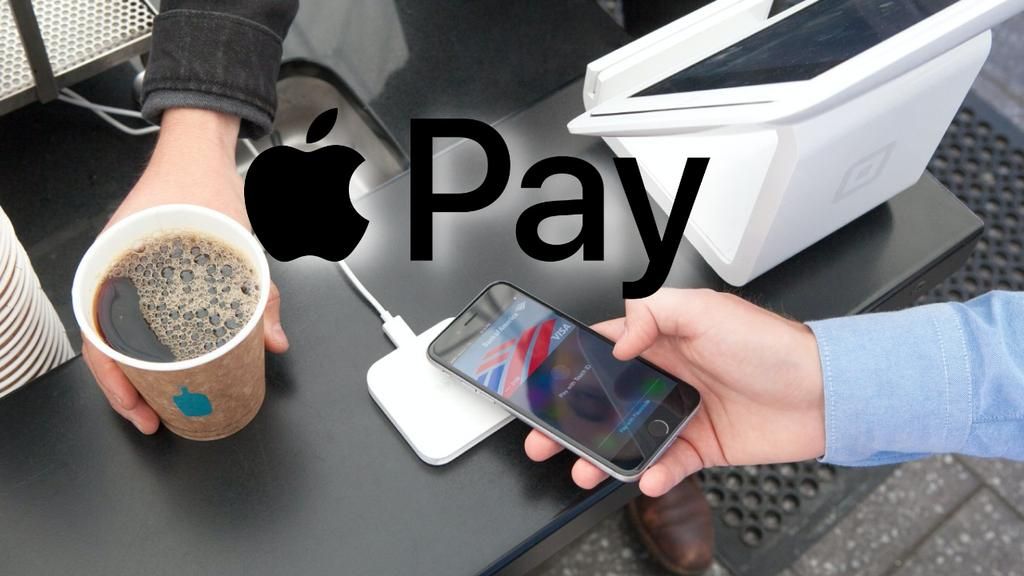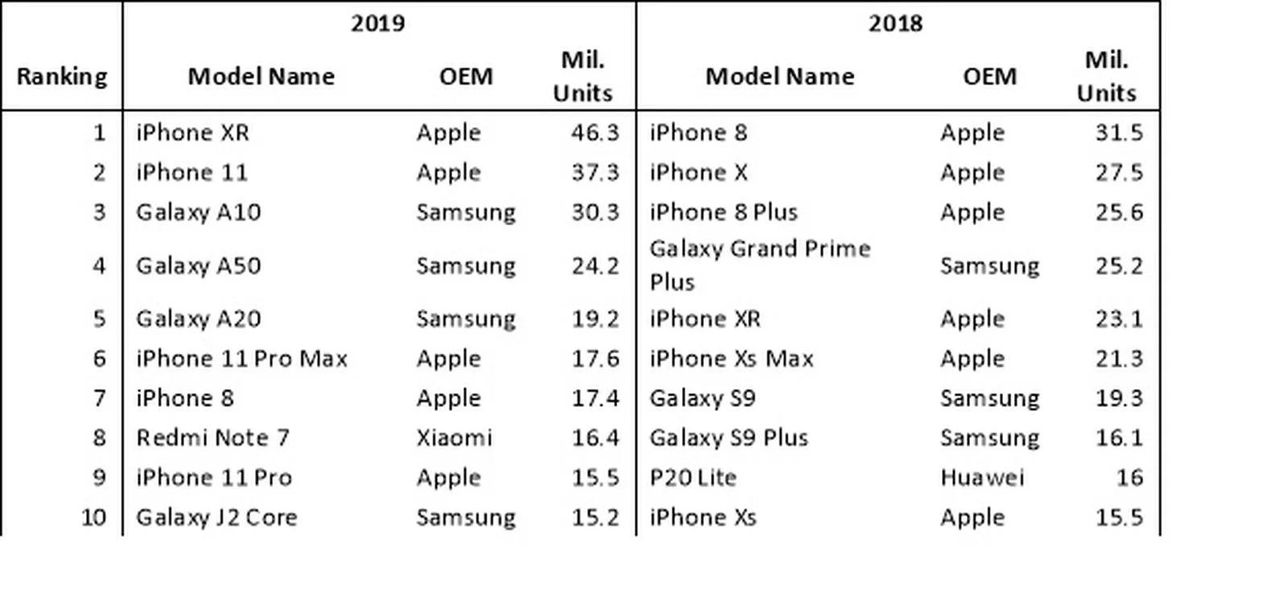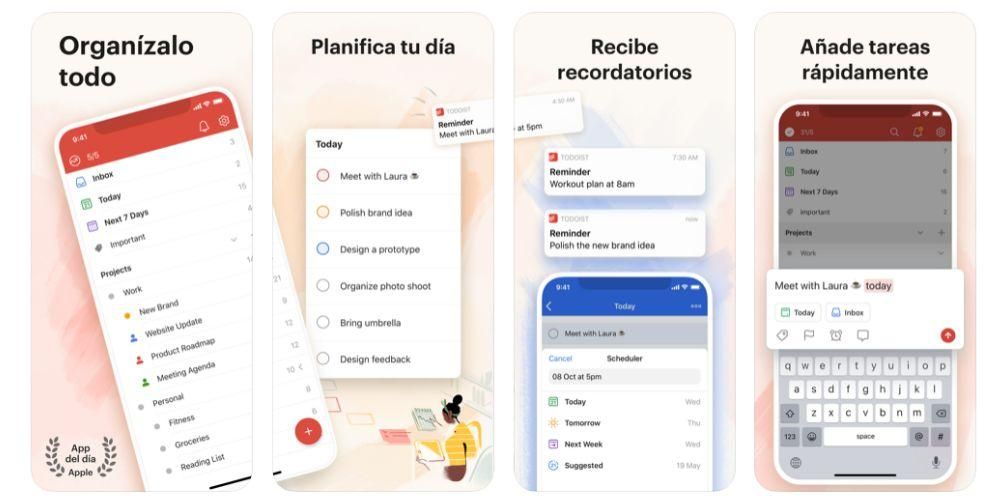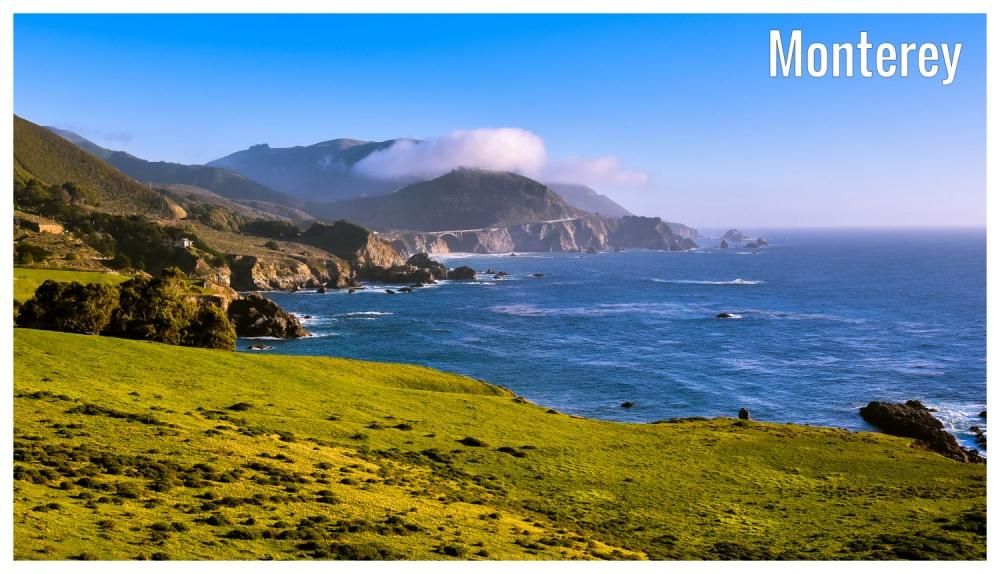Sigurno ste čuli za značajku Find My Mac, koja vam omogućuje da precizno pronađete svoj Mac ako je izgubljen. Ovo je korisno za opremu kao što je MacBook, u slučaju da ga obično nosite sa sobom izvan kuće i negdje ste ga zaboravili, pa čak i ako je ukraden. Imajte to na umu ako ćete prodati ili pokloniti Mac morat ćete onemogućiti ovu funkciju. Zato vam u ovom postu pokazujemo kako onemogućiti Find My Mac.
Jeste li sigurni da želite isključiti Find My Mac?
Ako razlog zašto želite onemogućiti Find My Mac nije to što ćete se riješiti ovog računala, trebali biste biti sigurni isplati li se to učiniti ili ne. Kao što smo već rekli, ova funkcionalnost može biti vrlo korisna. Možda u stolnim računalima nudi više nedoumica, jer su ona obično uvijek na istom mjestu i teško ih je transportirati i izgubiti. Međutim, na prijenosnim računalima kao npr MacBook, MacBook Air i MacBook Pro To može biti ključno u mnogim prilikama.
ako se navikneš radite sa svojim Mac daleko od kuće , bilo u uredu, sveučilištu, srednjoj školi, javnom prijevozu, kafiću ili bilo gdje drugdje, moguće je da fatalna nepažnja može uzrokovati da ostavite svoju opremu. Možda ćete čak imati i lošu sreću da vam ga netko ukrade. U tim slučajevima u osnovi dolazi u igru aplikacija Search, koja je dostupna na iOS-u, iPadOS-u, macOS-u i putem web-mjesta iCloud na drugim uređajima.
Pristupom ovoj aplikaciji možete dobiti točnu lokaciju Apple uređaja koji su povezani s vašim Apple ID-om. I na vrlo vizualan način, budući da možete vidjeti ikonu uređaja na karti. Također odavde možete napraviti zvuk na računalu ako je u vašem dometu, što je korisno u slučaju Maca ako ste ga izgubili kod kuće ili negdje u blizini. Također možete blokirati korištenje ovog uređaja u slučaju krađe.
Ako prodajete ili poklanjate svoj Mac
Ako namjeravate pokloniti ili prodati svoje računalo, ovo bi mogao biti najuvjerljiviji razlog zašto želite onemogućiti ovu značajku. To je jedan od prethodnih koraka koji morate slijediti kako na njemu ne biste ostavili traga svojim informacijama. Zapravo, također ćete se morati odjaviti s iClouda i vratiti Mac. Međutim, moći ćete unaprijed napraviti sigurnosnu kopiju svojih podataka kako ne biste izgubili dokumente i druge važne informacije koje ste na njemu pohranili.
Isključite Find My Mac na samom Macu
Deaktiviranje ove funkcije s vašeg Maca vrlo je jednostavno i to možete učiniti slijedeći ove korake:

- i a Postavke sustava. Možete ući iz izbornika Apple na vrhu, iz Spotlight pritiskom na cmd + razmak ili s dock-a ako imate ove postavke ovdje.
- Kliknite na Apple ID.
- Idite na karticu od iCloud.
- Potražite okvir za pretraživanje i kliknite na Mogućnosti.
- otvorite aplikaciju Tražiti.
- Idite na karticu Uređaji.
- Odaberite Mac kojima želite onemogućiti pretragu.
- Pomaknite se prema dolje i dodirnite Izbrišite ovaj uređaj a zatim unutra Nastaviti.
- otvori iCloud web stranica u pregledniku.
- Prijavite se s Apple ID-om povezanim s Mac-om koji želite deaktivirati.
- Kliknite na Tražiti.
- Odaberite Mac kojima želite onemogućiti pretragu.
- Kliknite na Izbrišite ovaj uređaj a zatim unutra Nastaviti.
U ovom odjeljku također ćete moći onemogućiti samo funkciju pronalaženja izvan mreže, koja može pronaći vaš Mac ako je aktivirana iako računalo nije spojeno na WiFi mrežu.
Isključite Find My Mac s iPhonea ili iPada
Ako nemate Mac u blizini ili mislite da će vam biti ugodnije onemogućiti ovu funkciju s iPhonea ili iPada, to možete učiniti putem Aplikacija za pretraživanje. Da biste to učinili, morate biti prijavljeni na tom uređaju s istim Apple ID-om kao na Macu, budući da se od vas može tražiti i vaša lozinka tijekom postupka kako biste nastavili.
Isključite Find My Mac s Androida ili Windowsa
Sljedeća metoda ne vrijedi samo za onemogućavanje Find My Mac na Android uređaju ili osobnom računalu, već ga možete izvesti i na Macu, bez obzira na to je li to onaj koji želite onemogućiti.
Na sve ove načine možete onemogućiti ovu funkciju na Macu, iako inzistiramo na isticanju nedostataka ako to radite bez uvjerljivog razloga. U svakom slučaju, možete nam ostaviti sva pitanja koja imate u vezi s ovom temom u polju za komentare.