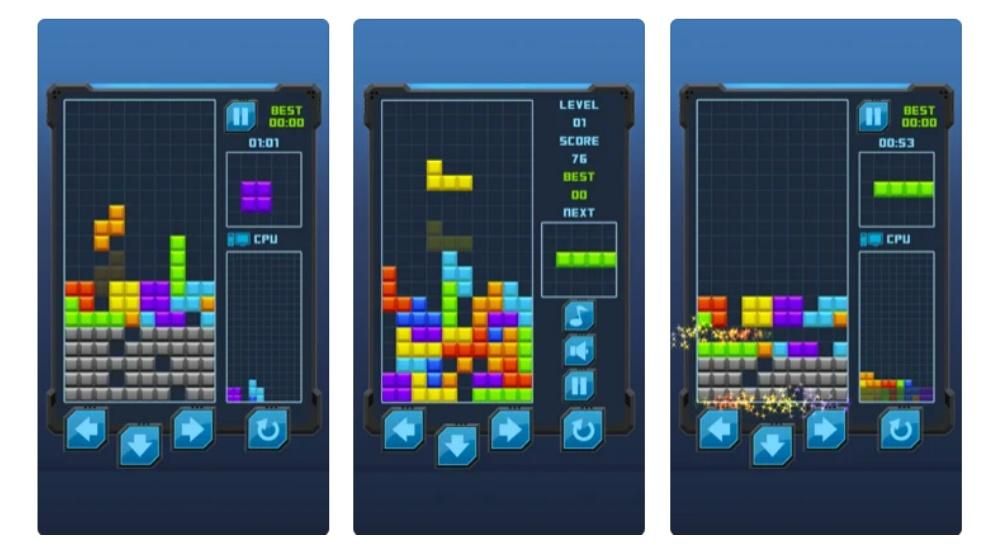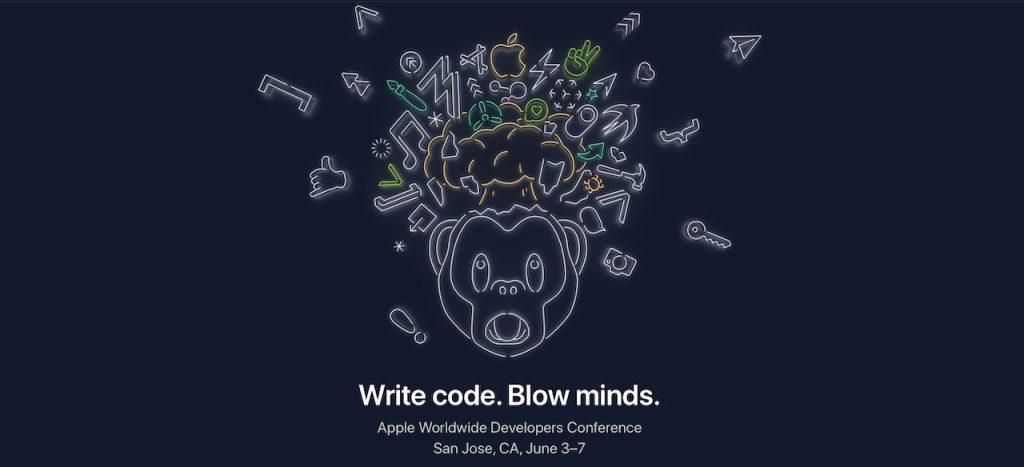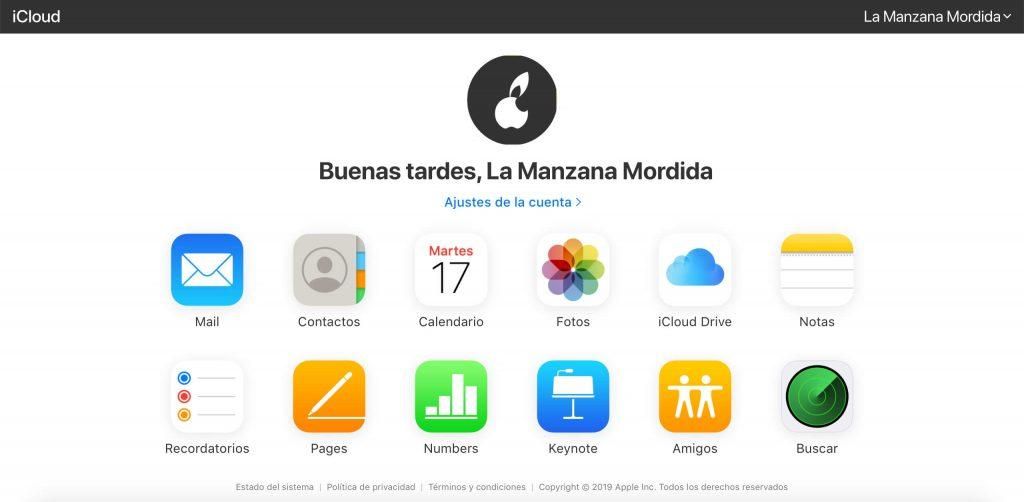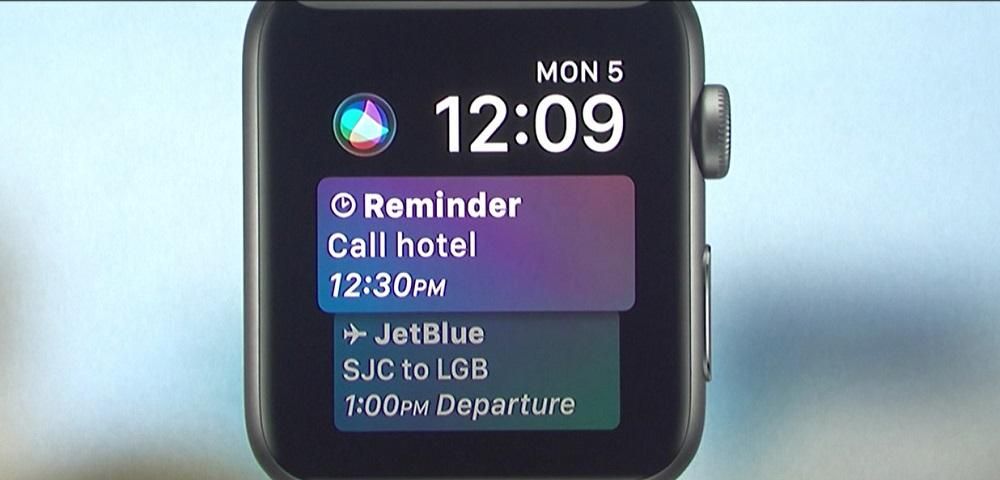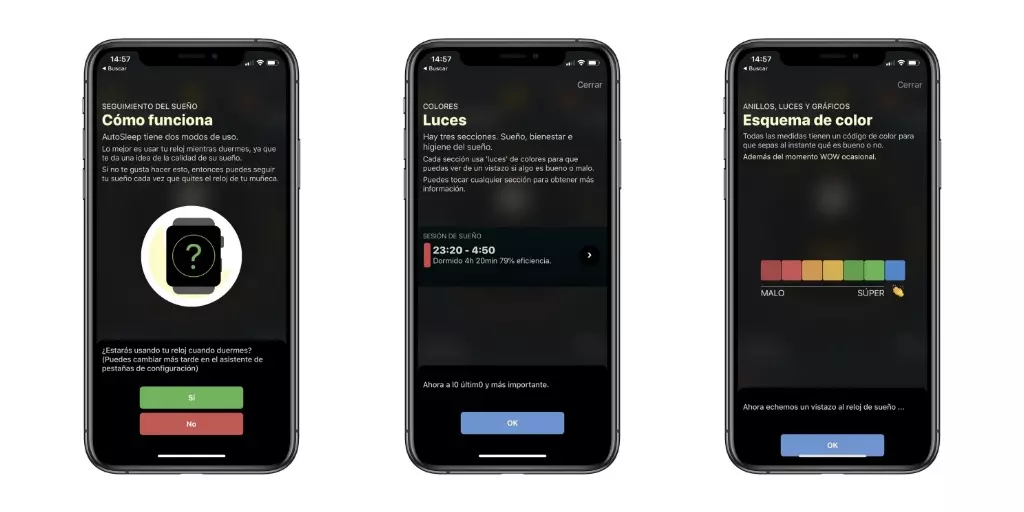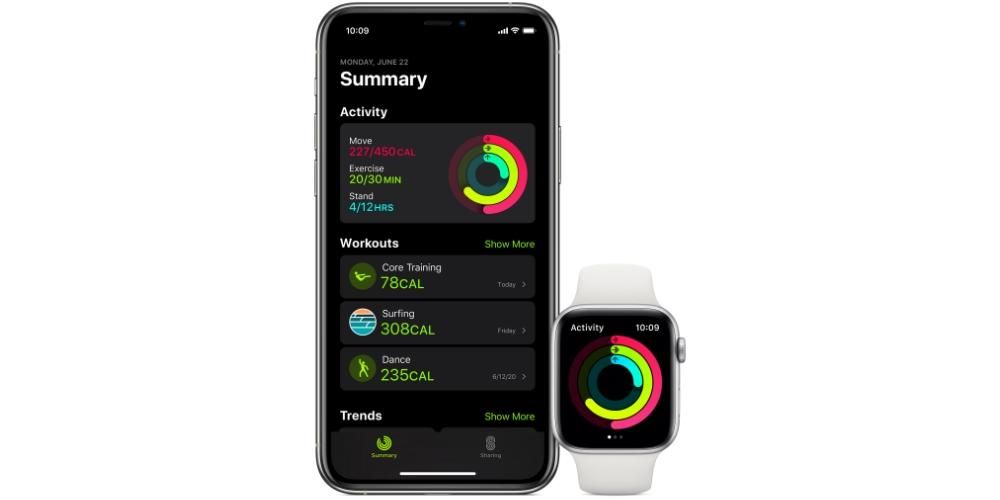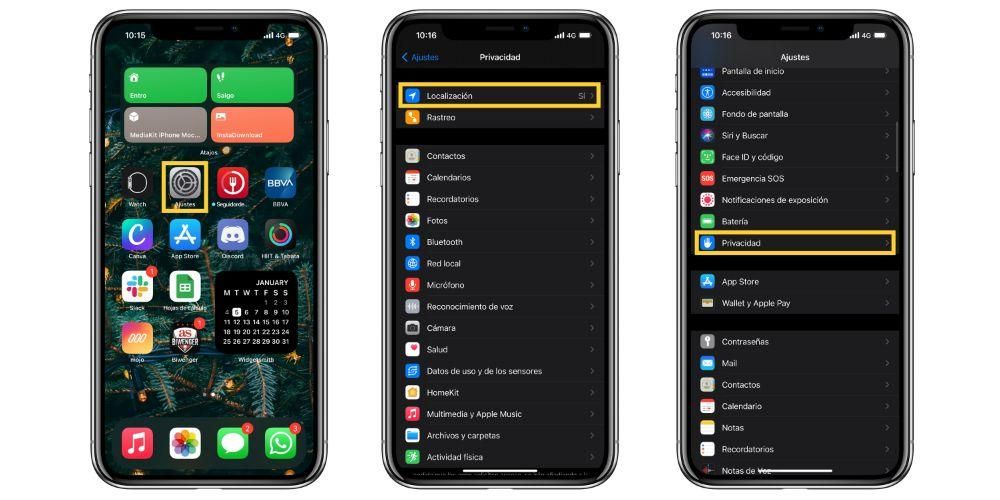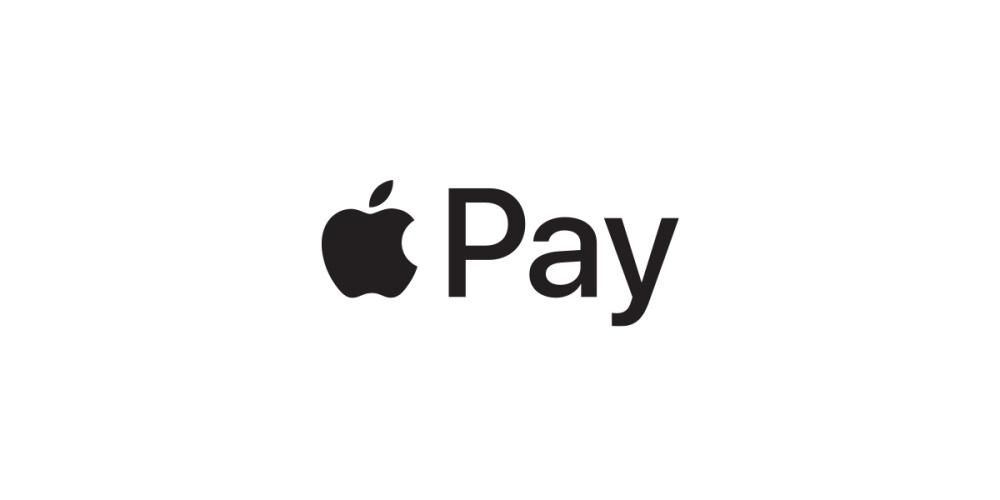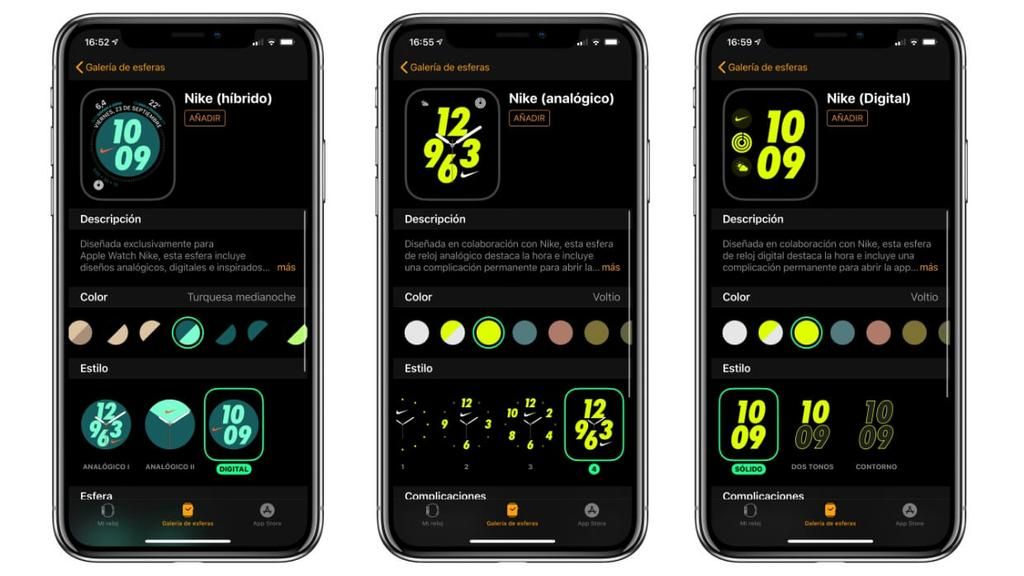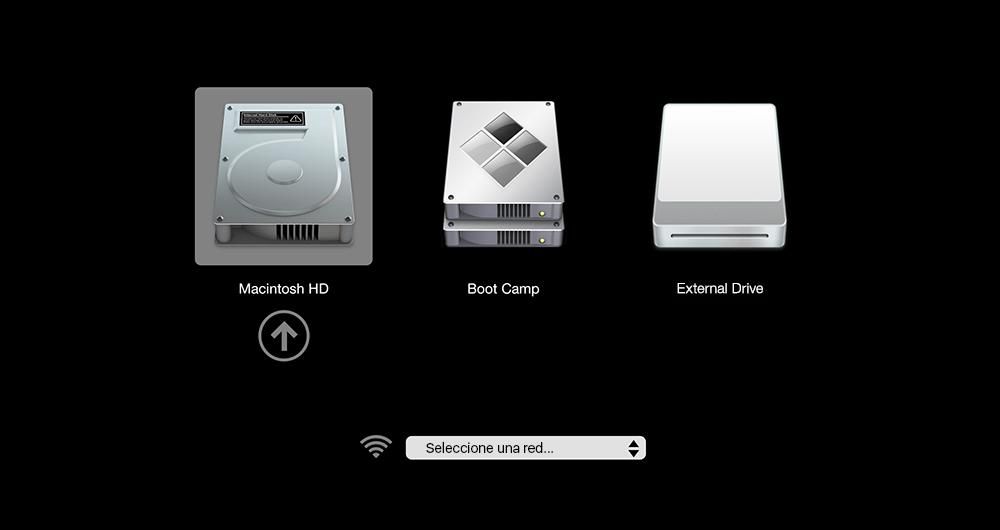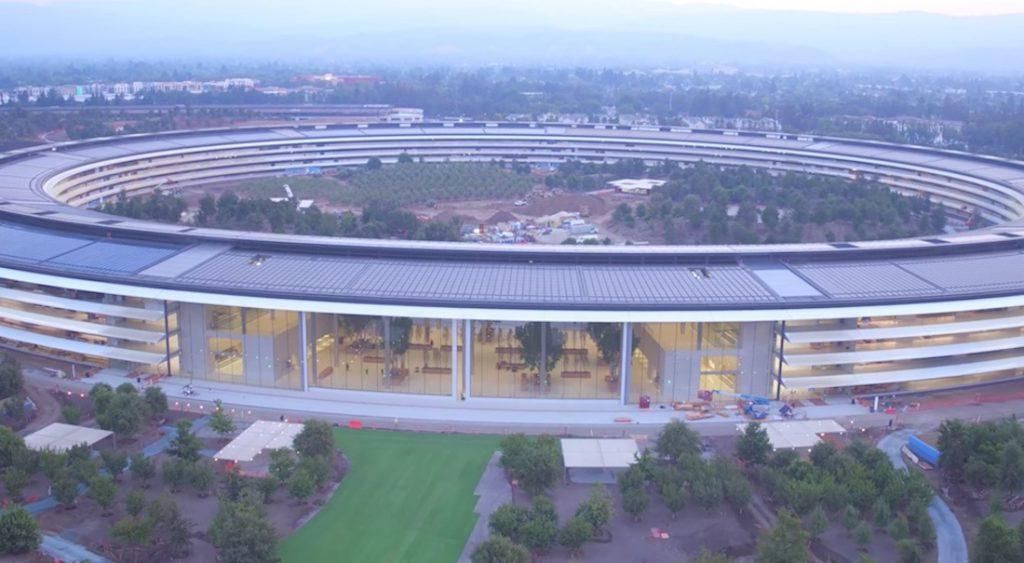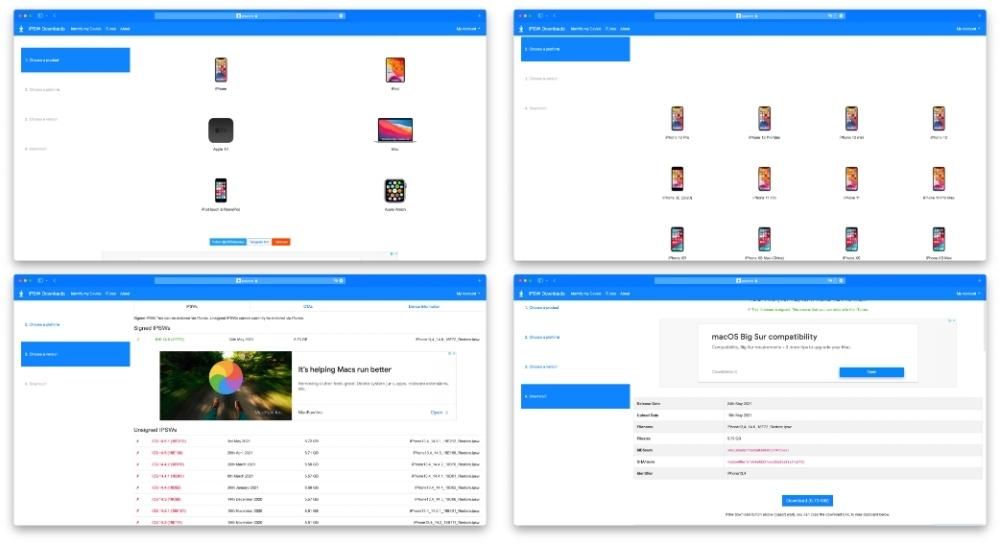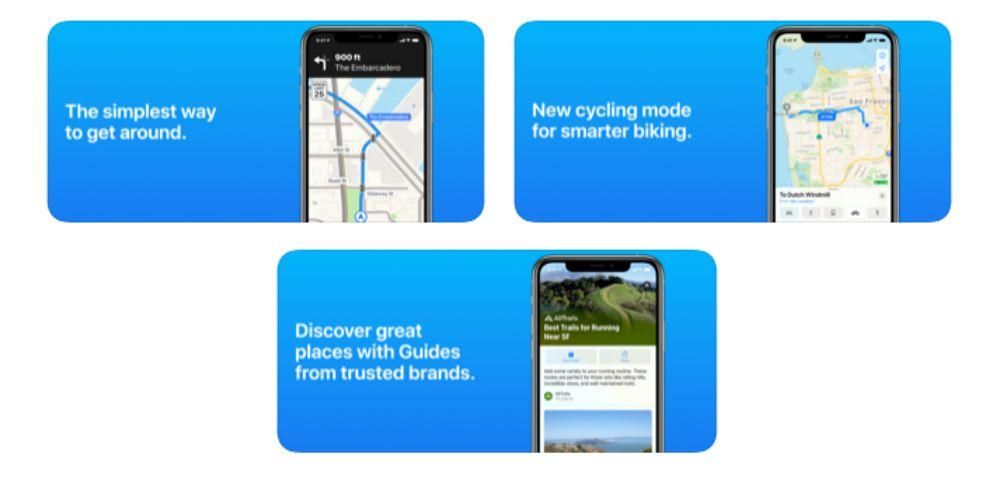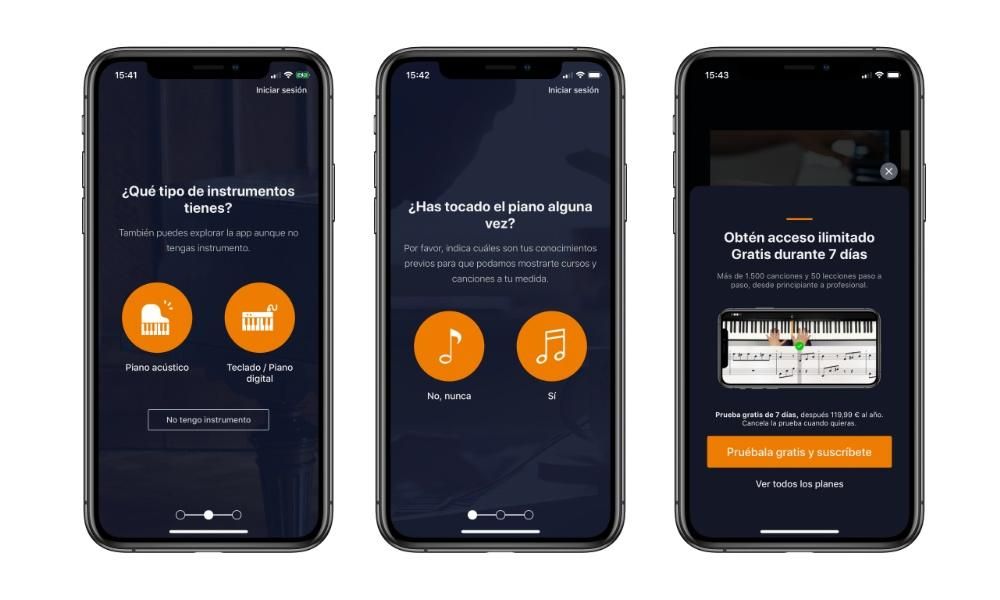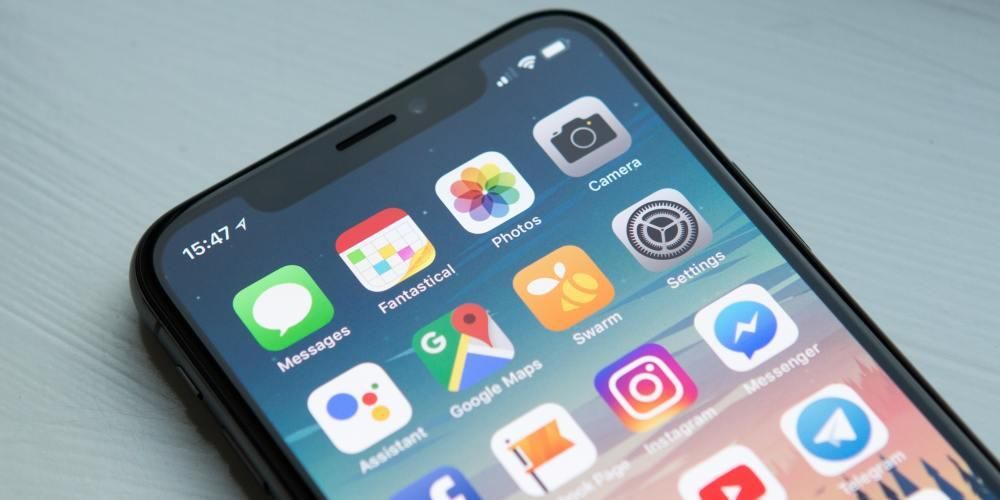Okomitih videa sve je više na društvenim mrežama i sigurno ste se u mnogo navrata zapitali kako montirati ovakav video. Pa, u ovom postu ćemo vam reći kako to možete učiniti na svom iPhoneu, iPadu ili Macu, s potpuno besplatnim alatima i, ako želite, i s nešto profesionalnijim opcijama.
Vertikalni videi postali su moderni
kao što smo rekli, videozapisi u okomitom formatu su red dana . Kada su se prije audiovizualni sadržaji uvijek konzumirali u horizontalnom formatu, dolazak društvenih mreža i prije svega činjenica da su uređaji na kojima se konzumira ova vrsta videa pametni telefoni, značilo je da je, za praktičnost potrošača, ova vrsta sadržaja u potpunosti je prilagođena medijima u kojima se konzumiraju.

Uostalom, većinu vremena korisnici drže svoj iPhone ili bilo koji drugi pametni telefon u ruci, okomito, što je zapravo i sam uređaj dizajniran. Na taj način, kako bi se privucite pažnju što je brže moguće uz video a ne prisiljavati korisnika da okreće telefon, vertikalni format postao je kralj ovog tipa potrošača i to prije svega na platformama poput društvenih mreža. Sjajan primjer za to je Instagram priče i koluti ili svoje tiktok videa , čak su i druge platforme poput YouTubea počele implementirati poznate Kratke hlače , koji su kratki okomiti videozapisi.

Stoga je za sve one korisnike, pa čak i tvrtke ili tvrtke koje žele imati značajnu prisutnost na ovim društvenim mrežama, od vitalnog značaja imati prave alate za generiranje ove vrste sadržaja na najbolji mogući način. Zato vam u nastavku predstavljamo različite načine uređivanja vertikalnog videa s iPhone, iPad i Mac.
Koristite iMovie kao besplatnu opciju
Najizvodljivija opcija za bilo koju vrstu korisnika je započeti uređivanjem svojih videozapisa u a aplikacija koja je potpuno besplatna , i možda, kako budete napredovali, ako trebate više alata, možete napraviti skok na druge profesionalnije alate za koje ćete, naravno, morati platiti.
Stoga je najbolja opcija da korisnici koji imaju a iPhone, iPad ili Mac to je iMovie. Riječ je o besplatnom uređivaču videa koji je sam Apple osmislio, dizajnirao i razvio za one ljude koji žele započeti s montažom videa. To zapravo nije posebna aplikacija za vertikalne videozapise, ali vam pruža tu opciju. Naravno, možda koraci koje morate slijediti da biste dobili vertikalni video nisu što ugodniji, budući da vam ova aplikacija ne dopušta izmjenu video formata. Unatoč tome, ovo nije problem dobiti vertikalni video, evo koraka koje morate slijediti.
- Uvezite svoje snimljene isječke okomito u iMovie.
- Povucite ih na vremensku traku.
- Uredite svoj videozapis kao da ćete ga izvesti u pejzažnom formatu.

- Kada završite s uređivanjem, zakrenite sve isječke udesno.

- Izvezite video.
- Na Macu koristite QuickTime za rotiranje videozapisa ulijevo. Na iPhoneu ili iPadu u aplikaciji Fotografije zarotirajte videozapis ulijevo.

Više profesionalnih aplikacija za plaćanje
Nakon što upoznate jedan od besplatnih alata koje možete koristiti za stvaranje ovih vertikalnih videa, moramo razgovarati o onima koji su sofisticiraniji. U ovom slučaju odabrali smo tri koja se savršeno prilagođavaju svakom od Apple uređaja, Macu, iPhoneu i iPadu, na ovaj način ako želite koristiti jedan od ovih uređaja preferencijalno i maksimalno iskoristiti njegov puni potencijal možete učiniti tako lako.
Final Cut Pro na macOS-u
Očito, ako govorimo o profesionalnom video uređivaču za Mac, moramo to učiniti s Final Cut Pro. Ovo je aplikacija koju je tvrtka iz Cupertina osmislila, dizajnirala i razvila za profesionalce u ovom sektoru , i naravno, ima sve alate koje korisnik treba biti u mogućnosti kreirajte potpuno profesionalne vertikalne videozapise . Osim toga, koraci koje morate slijediti da biste to mogli učiniti vrlo su jednostavni. Prikazujemo ih u nastavku.
- Otvorite Final Cut Pro na svom Macu.
- Odaberite Datoteka.
- Kliknite Stvori, a zatim kliknite Projekt.
- Odaberite događaj na koji želite pohraniti ovaj projekt.

- Odaberite karticu Video.
- Odaberite opciju Vertikalna.
- Odaberite željenu razlučivost za svoj video.
- Kliknite OK.
Ovim jednostavnim koracima već ćete imati kreiran projekt kako biste počeli uređivati svoj video u okomitom formatu. Međutim, dok prijeđete na uređivanje morate uzeti u obzir način na koji ste snimili video . U slučaju da ste ga postavili vodoravno s kamerom ili iPhoneom, morat ćete zumirati svaki isječak tako da zauzme cijeli njegov udio. S druge strane, u slučaju da ste video snimili izravno okomito, morat ćete ga rotirati i zumirati, za to morate samo slijediti sljedeće korake.
- Povucite isječak na vremensku traku.
- Odaberite ga i otvorite inspektor.
- Promijenite kut rotacije na 90º tako da videozapis bude okomit.
- Skalirajte ga tako da isječak ispuni cijeli omjer slike.
- Učinite ove korake za sve isječke koje želite uključiti u svoj videozapis.

InShot za iPhone i iPad
Ako postoji aplikacija idealno za uređivanje videa u okomitom formatu i s iPhonea i s iPada , to je InShot. U ovom slučaju morate uzeti u obzir da se radi o aplikaciji koja je u početku besplatna, ali ako ne želite da se njezin vodeni žig pojavljuje u svakom videu koji s njom napravite morat ćete platiti za korištenje . Naravno, nakon što platite na jednom od dva uređaja možete ga koristiti neograničeno, odnosno nećete morati plaćati pretplatu da biste ga koristili pojedinačno na iPhoneu i iPadu, ali radi za oba uređaja.
Međutim, ako ćete stvarno ljuljati okomite videozapise s iPhoneom ili čak iPadom, jako se preporučuje , budući da ima veliki broj alata koji će vam biti izvrsni da možete dobiti vrlo profesionalne rezultate bez napuštanja mobilnog uređaja. Osim toga, njegovo sučelje je vrlo jednostavno i intuitivno za korištenje, tako da je krivulja učenja vrlo brza, dapače, jedna od prednosti koje InShot ima je da je način korištenja isti u oba operacijska sustava, u drugim je riječima, čim budete znali uređivati video na iOS-u, znat ćete i kako to učiniti s verzijom iPadOS-a. Nakon što ste ga preuzeli, da biste uredili video, samo trebate slijediti sljedeće korake.
- Otvorite InShot na svom iPhoneu ili iPadu.
- Pod Stvori novo odaberite Video.

- Kliknite na Novo.
- Odaberite isječke za koje želite da budu dio vašeg videozapisa. Međutim, ako ih kasnije želite dodati ili ukloniti, to možete učiniti bez problema.

- Nakon što odaberete isječke, kliknite na zelenu kvačicu u donjem desnom kutu zaslona.
- Koristite postojeće alate za uređivanje videa.

- Kada završite s uređivanjem, samo trebate izvesti video na kolut vašeg računala ili ga objaviti izravno iz same aplikacije na različitim društvenim mrežama.