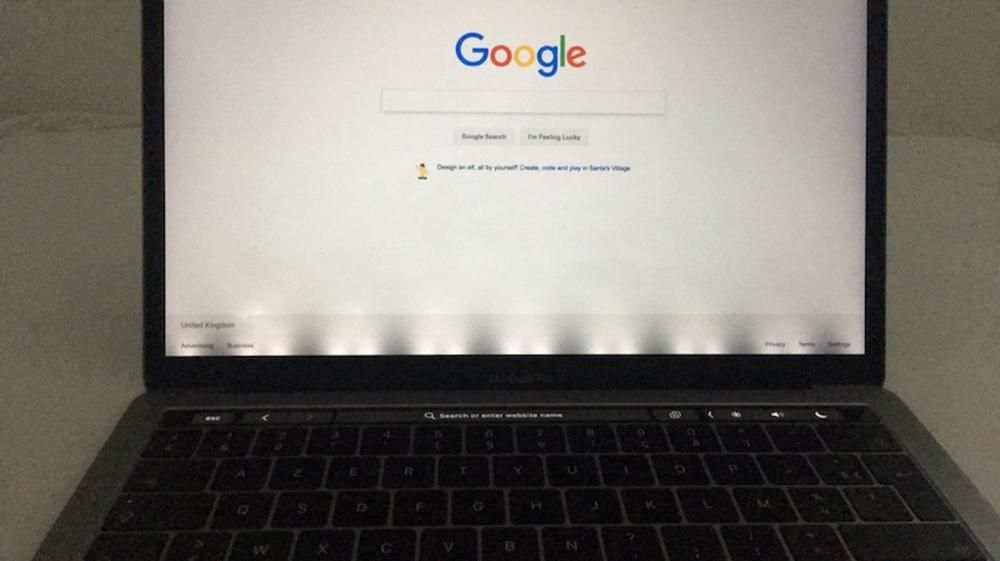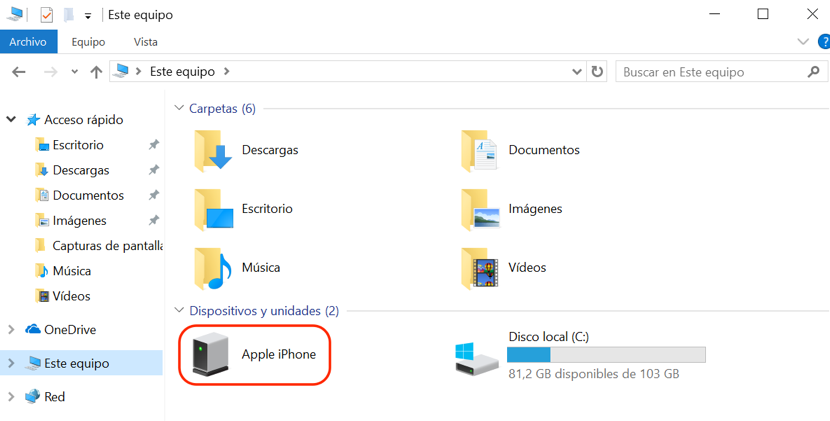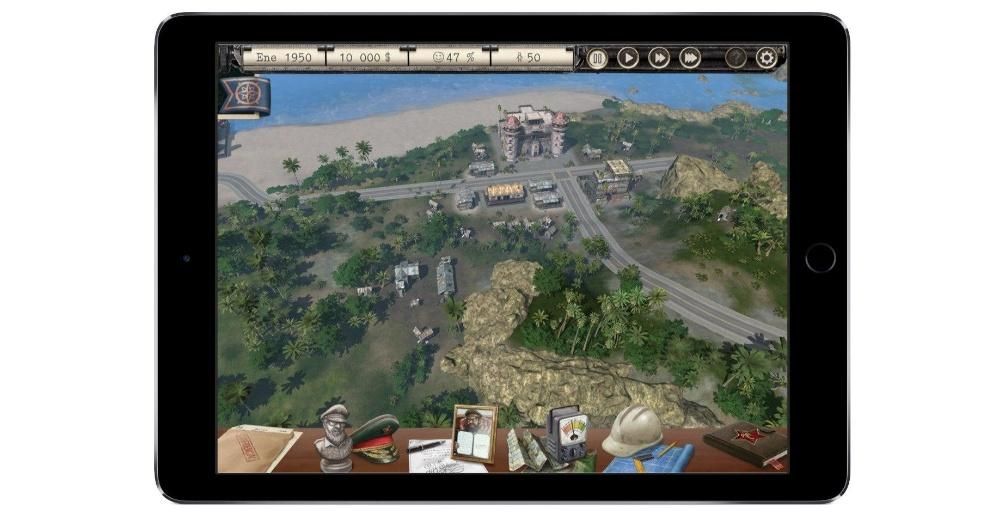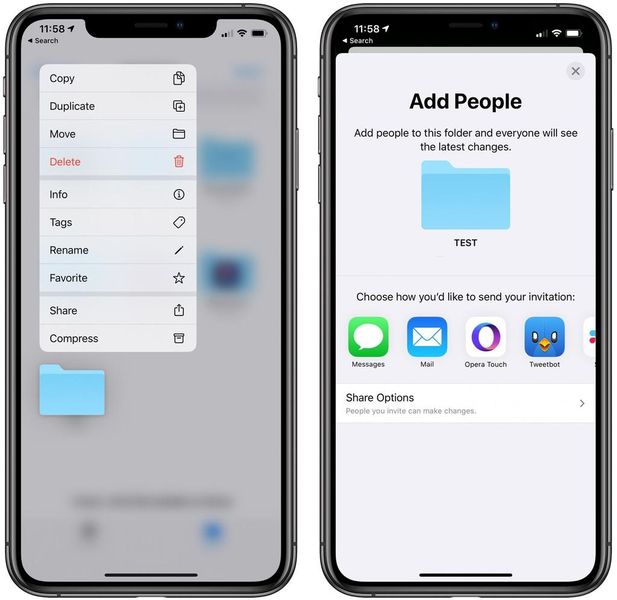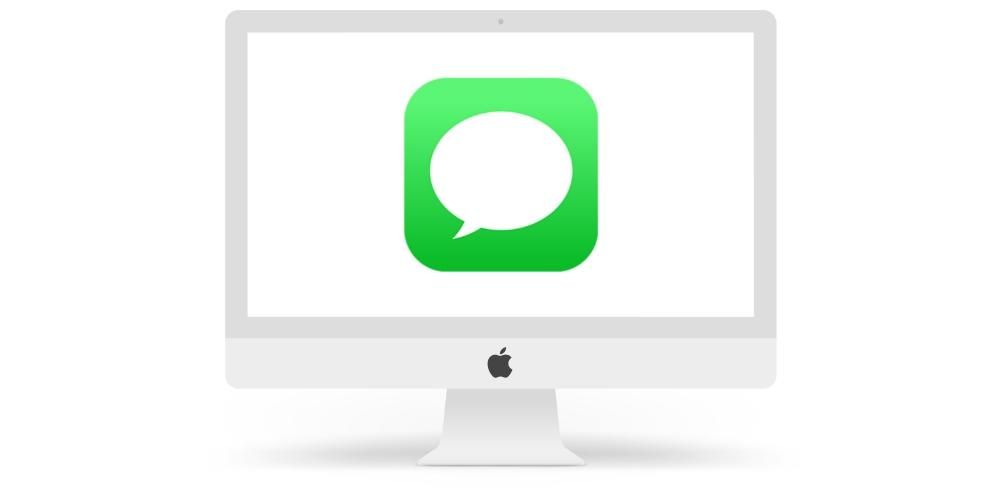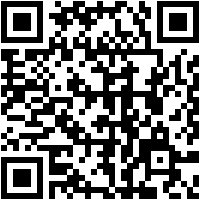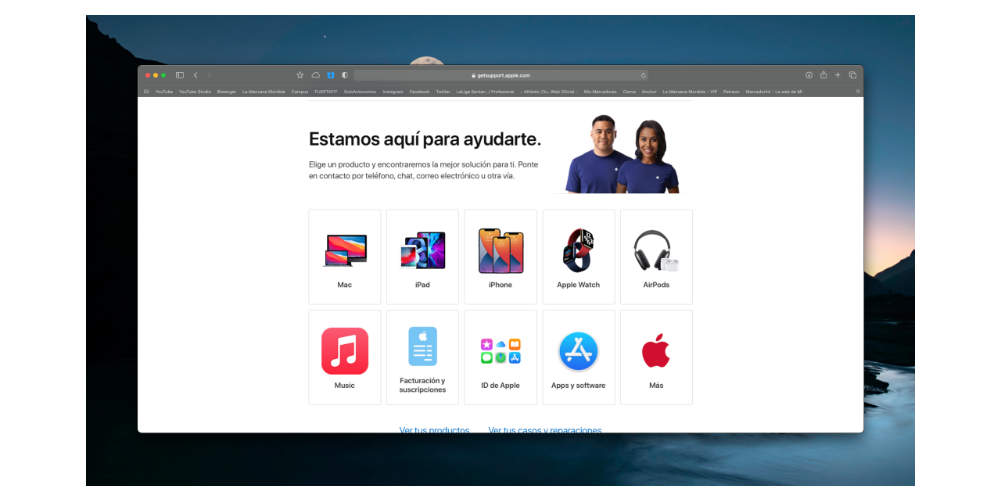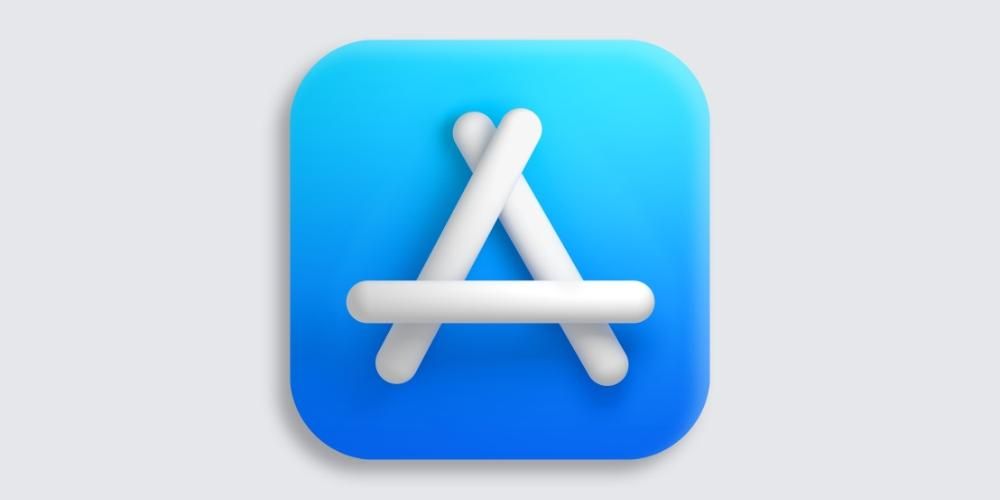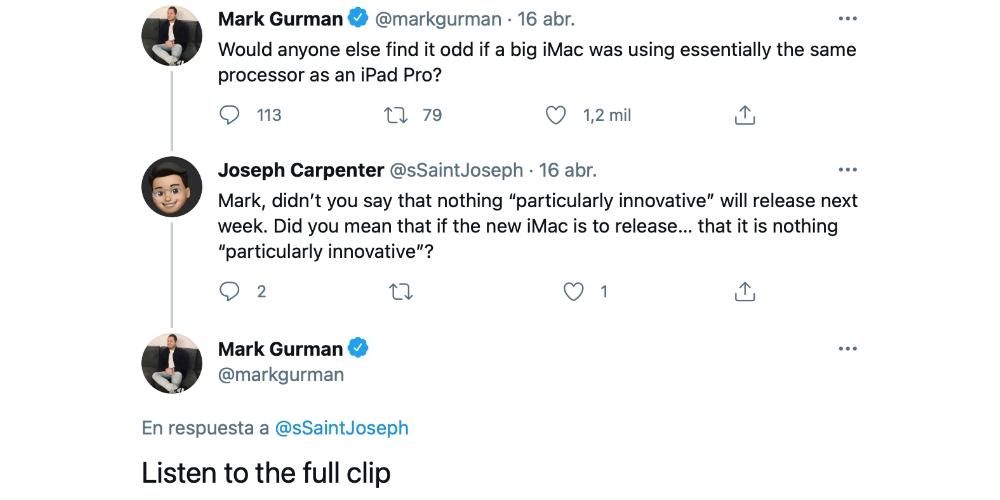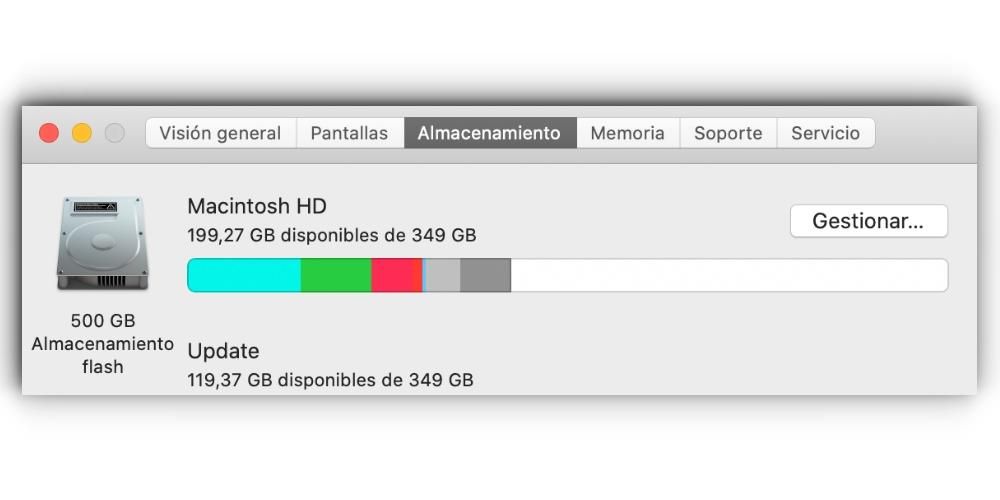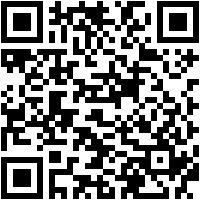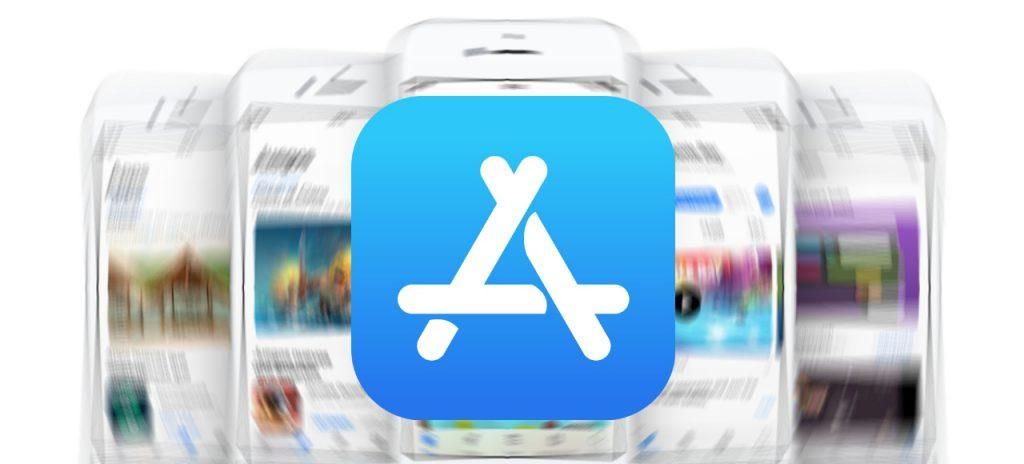Korištenje iPada s gestama doista je jednostavno i korisno, no dobro je biti upoznat sa svima njima, kako se izvode i koje funkcije imaju. Ako ste i vi novajlija na iPadu, bit će vam jako dobro znati kako se rukuje vašim tabletom bez obzira ima li tipke ili ne. Zato vam u ovom članku govorimo sve o ovom obliku interakcije u iPadOS-u.
Jesu li geste iste na svim iPadima?
Dvije vrste iPada trenutno koegzistiraju u Apple katalogu: oni s tipkom Home i oni koji su potpuno zaslonski, budući da imaju manje rubove i nemaju tu tipku. Iako je upravljanje iPadOS-om gestama uvedeno za uređaje koji nisu imali spomenutu tipku, istina je da su na kraju bili omogućeni za bilo koji iPad. Naravno, oni koji su već imali tu tipku umnožavaju svoje mogućnosti ako uzmemo u obzir da postoje određene radnje koje se mogu izvesti na različite načine.
Radnje koje se izvode pomoću gumba
Iako ih ne možemo smatrati gestama kao takvima, postoje radnje koje se provode s tipkama iPada i koje se moraju znati jer su mnoge radnje koje dopuštaju osnovne za korištenje uređaja.


Uključite iPad
Gornji desni gumb (ako iPad gledate okomito) je onaj koji se koristi za uključivanje tableta kada je isključen, pri čemu ga morate držati pritisnutim nekoliko sekundi dok se ne pojavi Apple logo.
isključite uređaj
Na iPadima s tipkom Home morate držati pritisnutu gornju tipku dok se na zaslonu ne pojavi opcija Klizanje za isključivanje.
U onima bez gumba postoji nekoliko kombinacija:
- Pritisnite i otpustite tipku za povećanje glasnoće, pritisnite i otpustite tipku za smanjivanje glasnoće i držite gornju tipku dok se ne pojavi opcija isključivanja.
- Istovremeno pritisnite i držite tipke za pojačavanje i smanjivanje glasnoće zajedno s gornjom tipkom dok se ne pojavi opcija isključivanja.
Stavite iPad u DFU
Nakon što je iPad kabelom spojen na računalo, potrebno je napraviti niz kombinacija da bi se ovaj DFU način rada aktivirao. Ako se radi o iPadu s tipkom Home, ovaj gumb morate držati pritisnutim zajedno s gornjim dok se na zaslonu ne pojavi slika iPada spojenog na računalo.
Ako se radi o iPadu bez tipke Home, morate pritisnuti i otpustiti tipku za povećanje glasnoće, pritisnuti i otpustiti tipku za smanjivanje glasnoće i držati pritisnutu gornju tipku dok se ne pojavi spomenuta slika iPada s računalom.
Zaključajte ili otključajte zaslon
Gornji gumb će raditi na bilo kojem iPadu za zaključavanje ili otključavanje terminala, iako ga oni s tipkom Home također mogu otključati pritiskom na njega.
napraviti snimku zaslona
Da biste napravili snimku zaslona na iPadu s tipkom Home, morate pritisnuti ovaj gumb istovremeno s gornjim, a zatim ih otpustiti. Za iPade koji nemaju spomenutu tipku potrebno je napraviti isti postupak, ali s tipkom za pojačavanje glasnoće i gornjom tipkom.
Aktivirajte Siri
Da biste pozvali Siri putem tipke, morate držati tipku Home pritisnutu nekoliko sekundi na iPadima koji ga imaju, dok na onima koji ga nemaju morate držati pritisnutu gornji gumb.
Pristup značajkama pristupačnosti
Da biste pristupili funkcijama pristupačnosti iPadOS-a, one se najprije moraju aktivirati u postavkama, a ako je tako, potrebno je pritisnuti tipku Home tri puta zaredom kako biste ih brzo aktivirali. Ako imate iPad bez ovog gumba, to mora biti onaj gornji koji se pritisne tri puta za aktivaciju.
Radnje koje omogućuju geste za iPad
Sada da, dolazimo do gesta pokreta i pristupa iPad funkcijama koje se provode s vlastitog zaslona osjetljivog na dodir uređaja i koje su, kao što vidite, iznimno zanimljive.
Povratak na glavni zaslon
Na iPadu koji ima tipku Home, moguće je pritisnuti ju za povratak na glavni zaslon, međutim, postoji još jedna gesta za to koja je također izvorna za iPad sa svim zaslonima. Sastoji se od klizanja prsta od sredine dna prema vrhu.

Otvoreni kontrolni centar
Određenim brzim postavkama na upravljačkoj ploči iPadOS-a pristupa se prelaskom prsta prema dolje s gornjeg desnog dijela zaslona.

Pogledajte obavijesti
Ako želite pristupiti ploči obavijesti, morat ćete kliznuti prema dolje s vrha zaslona. Naravno, pokušajte napraviti gestu iz dijela koji je više centriran ili udesno, jer inače nećete otvoriti kontrolni centar kao što smo prije objasnili.

Pogledajte otvorene aplikacije
Ono što je poznato kao multitasking, a to su aplikacije koje imate otvorene, može se otvoriti pritiskom na tipku Home dvaput. Ako nemate iPad s navedenim elementom ili želite znati drugi način, trebali biste znati da je gesta za to kliziti s dna zaslona prema središnjem dijelu, ostavljajući prst na sekundama u središnjem dijelu prije nego što ga podignete.

Zatvorite aplikacije
Nakon što ste izvršili prethodni korak, način zatvaranja prozora i aplikacija je iznimno jednostavan, jer samo trebate staviti prst na jedan od njih i kliznuti prema gore.
Prijeđite s jedne aplikacije na drugu
Ako na uređaju imate otvorenih više aplikacija, možete se brzo prebaciti s jedne na drugu bez napuštanja mjesta na kojem se nalazite. Da biste to učinili, morate kliznuti prstom ulijevo ili udesno od donjeg središta zaslona. Možete klizati onoliko puta koliko otvorenih aplikacija.

izvadi pristanište
Dock za aplikacije koji vidimo na glavnom zaslonu iPada ne ostaje na ekranu kada se aplikacije otvaraju, ali mu se može pristupiti s bilo koje od njih. Da biste to učinili, morate staviti prst bilo gdje na dno zaslona i pomaknuti nekoliko centimetara prema gore kako bi se pojavio, a zatim možete pritisnuti bilo koju aplikaciju da biste je otvorili.

Stavite dvije aplikacije na zaslon
Poznati iPad Split View način rada omogućuje vam da imate do dvije aplikacije na ekranu. Da biste stavili dvije aplikacije u ovaj format, morate imati barem jednu od aplikacija u docku i otvoriti onu koja se tamo ne nalazi (ako imate obje u ovom prostoru, neće biti važno koju ćete prvu otvoriti). Nakon što se ta aplikacija otvori, uklonite dock slijedeći korake navedene u prethodnom odjeljku, držite prst pritisnutim ikonu druge aplikacije i povucite je na stranu zaslona gdje želite postaviti aplikaciju. Već ćete imati obje aplikacije na vidiku i svakoj ćete moći dati veću ili manju veličinu klizanjem prsta lijevo ili desno od središnjeg dijela.

Ako želite imati otvorenu treću aplikaciju, morate slijediti iste korake, ali ovaj put umjesto povlačenja ikone u stranu, ona mora biti u sredini. Iako, da, ova aplikacija će ostati u manjem formatu i preklapati informacije ostalih.
3D Touch podizbornici
Funkcionalnost 3D Touch-a sastoji se od držanja prsta pritisnutim nekoliko sekundi na ikoni bilo koje aplikacije kako biste pronašli podizbornike s brzim pristupom nekim od njegovih funkcionalnosti. Također služi za pregled poveznica, poruka ili e-poruka.