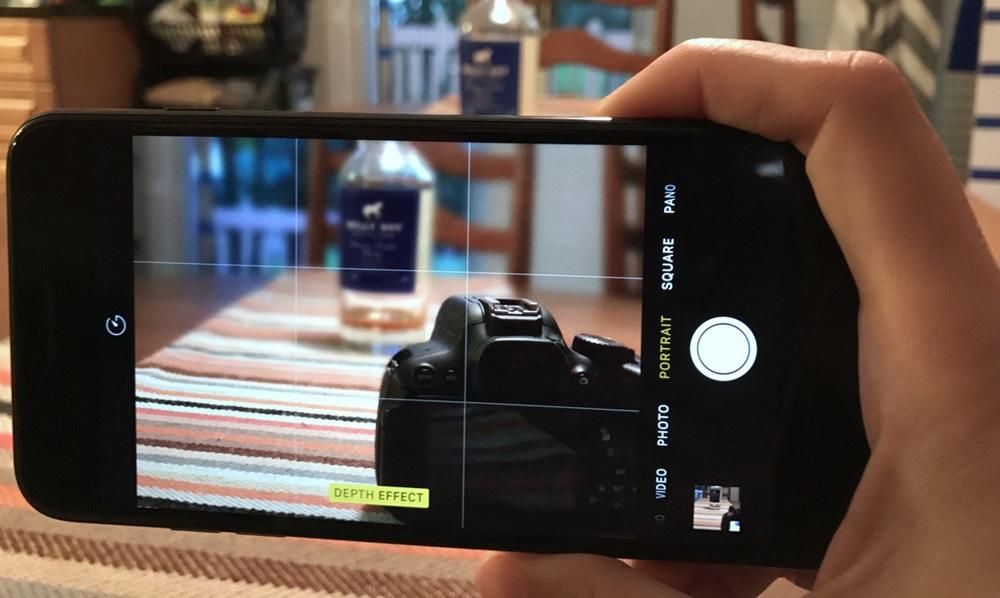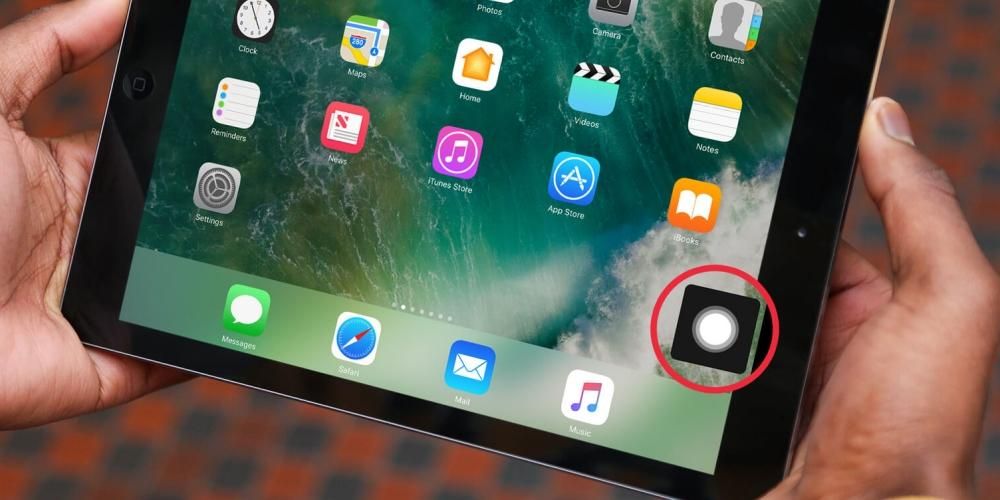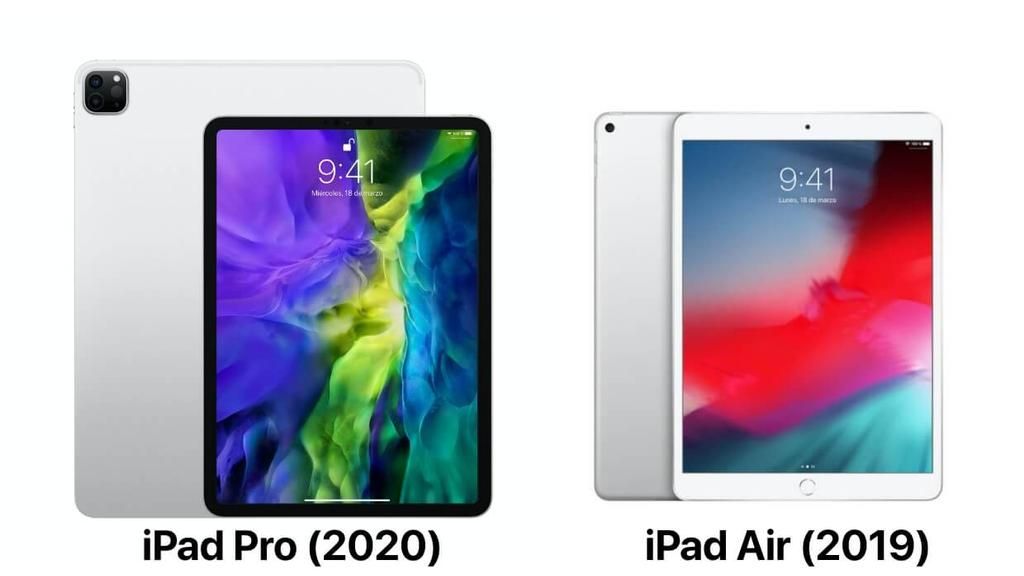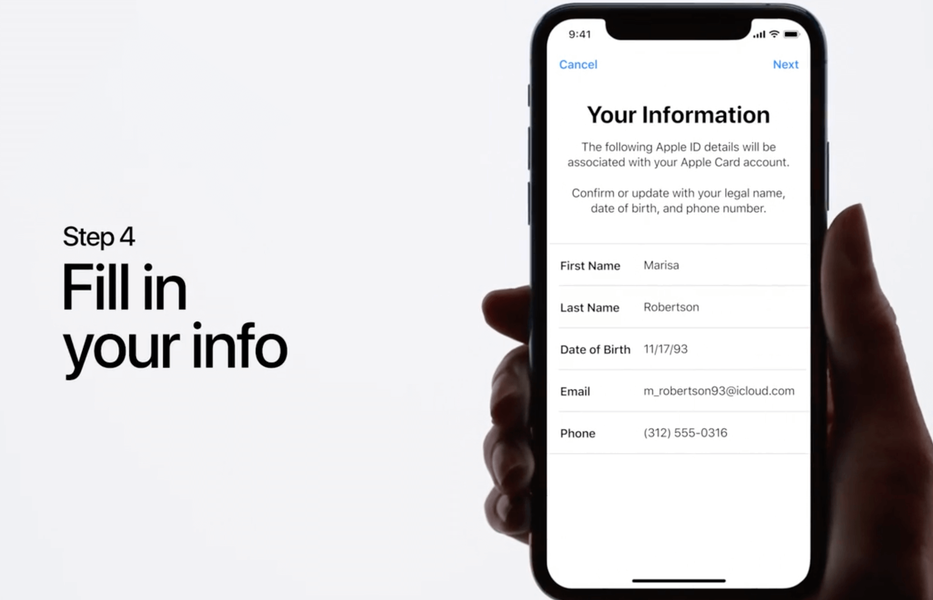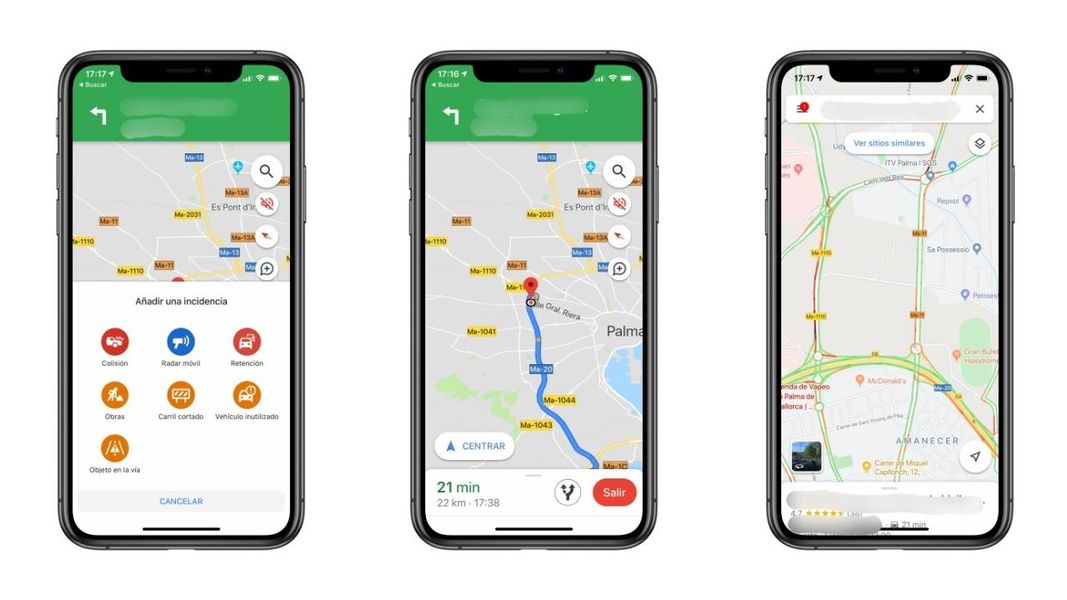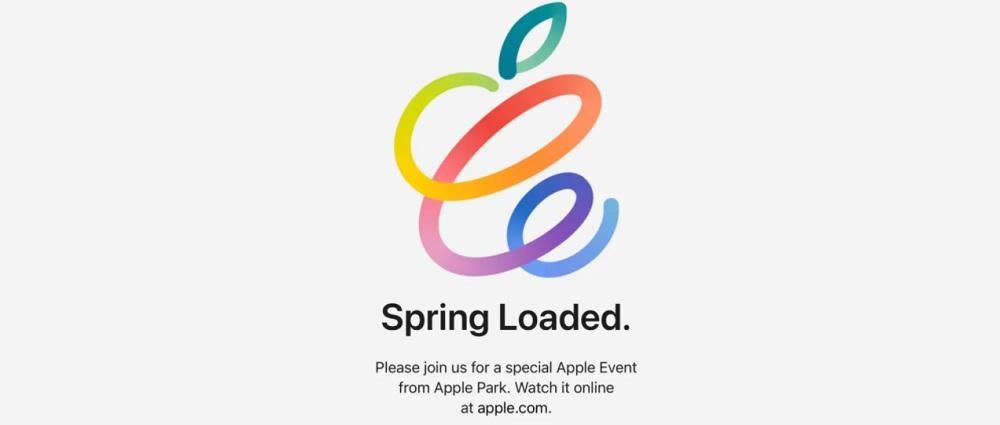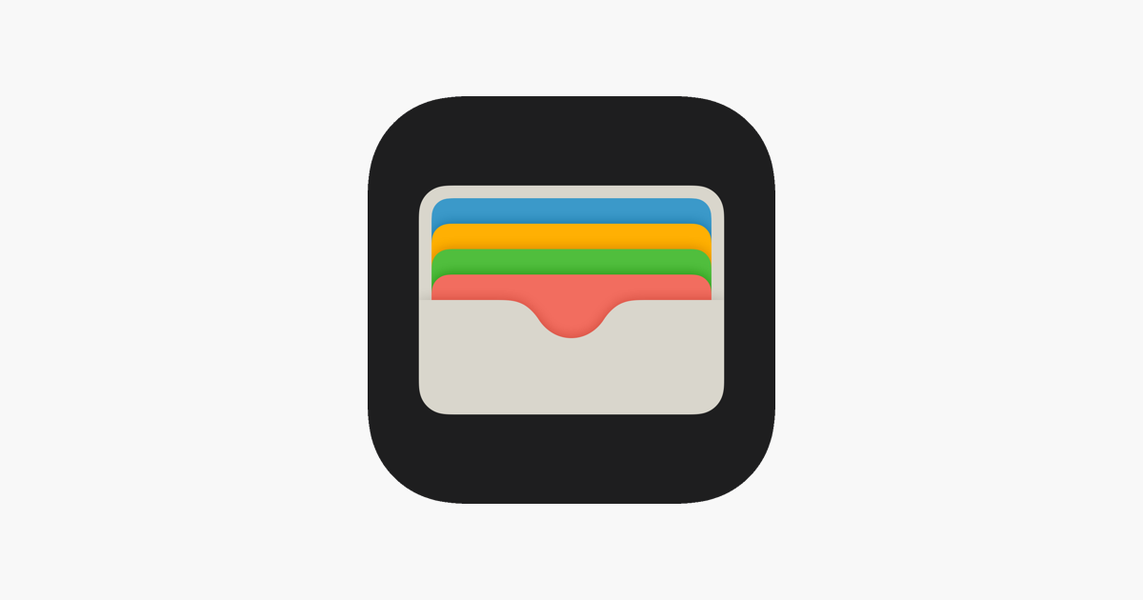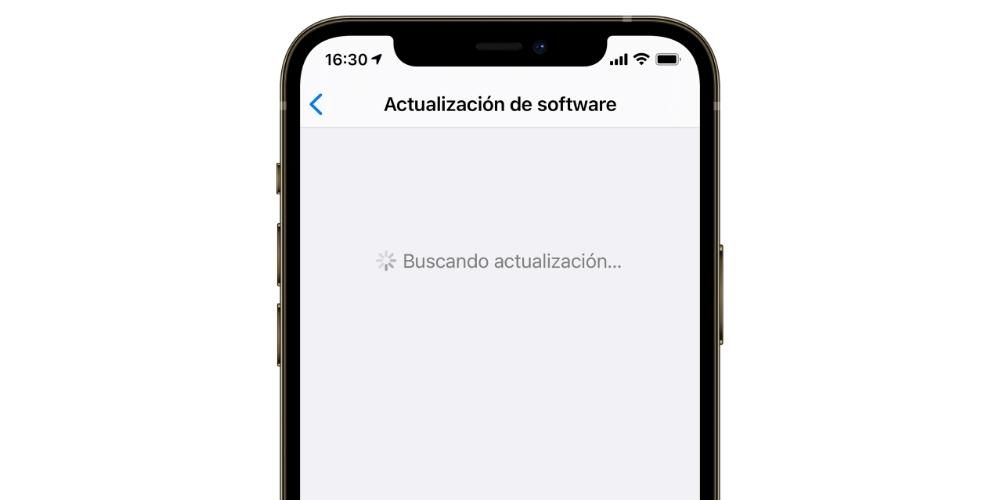Zaslon svakog uređaja i njegova kvaliteta jedan je od njegovih najvažnijih dijelova. To je zato što provodimo mnogo sati dnevno gledajući ga i zato ga uvijek treba kalibrirati da bude po osobnom ukusu svakog korisnika. Iz tog razloga, u ovom članku ćemo vam reći sve što trebate znati o kalibraciji iPhone zaslona ili, barem, o mogućnosti ručnog mijenjanja nekih njegovih parametara koji se odnose na boju, svjetlinu ili intenzitet.
Postojeća ograničenja
Za razliku od onoga što se može dogoditi s drugim mobilnim uređajima, pa čak i televizorima, iPhonei nemaju opciju putem koje se zaslon može automatski kalibrirati. Apple iz tvornice uspostavlja proces kalibracije za svoje pametne telefone koji se ne razlikuje i koji je u teoriji spreman za najbolje moguće rezultate i učiniti korisničko iskustvo najboljim mogućim.
Međutim, postoji način da se neki parametri ručno izmijene iz postavki uređaja. Nije da je to isto, jer netko tko nije stručan za tu temu možda neće moći dovršiti podešavanje kako treba, ali barem postoji mogućnost. Naravno, mora se reći da budući da nemaju svi iPhone uređaji isti zaslon, nemaju svi iste opcije ili se ne odražavaju na isti način.
Postavke zaslona iPhonea koje se mogu mijenjati
U sljedećim odjeljcima ćemo vam reći koji su to aspekti koji se mogu regulirati ručno, iako biste trebali znati da ako vratite iPhone te će postavke biti izgubljene , pa biste ih trebali ponovno konfigurirati. Osim ako ne učitate sigurnosnu kopiju napravljenu s ovim postavkama, u tom slučaju će se zadržati.
Promjena svjetline po vašem ukusu
Bez sumnje je razina svjetline nešto jako važno kada koristite iPhone. Mora biti ispravan u različitim situacijama ambijentalnog osvjetljenja kojima ste izloženi. Očito kada ste na tamnom mjestu moguće je da velika svjetlina može oštetiti vaš vid. U suprotnoj situaciji, kada ima puno ambijentalnog svjetla, važno je da je svjetlina visoka kako biste mogli vidjeti informacije na ekranu. Ove vrijednosti svjetline mogu se podesiti na jednostavan način slijedeći ove korake:
- Na iPhoneu idite na Postavke.
- Kliknite na odjeljak 'Zaslon i svjetlina'.
- Ostanite na vrhu kako biste prilagodili svjetlinu.
Prvo što ćete vidjeti na ovom zaslonu postavki je klizač na kojem možete podesiti želite li više ili manje svjetline na zaslonu. Preporučujemo da ga uvijek imate točno u sredini, iako će to ovisiti o situaciji u kojoj se nalazite, kao što smo prethodno komentirali. U slučaju da ne želite stalno vršiti ovu prilagodbu, uvijek možete dopustiti operativnom sustavu da odluči o količini svjetline uključivanjem opcije 'auto-svjetlina'.

Noćna smjena, što je to?
Plavo svjetlo jedan je od najvećih neprijatelja koji postoje za zdravlje očiju, ali i za kontrolu cirkadijalnih ciklusa. Postoje mnoge studije koje sugeriraju da prije spavanja treba izbjegavati korištenje paravana u svakom trenutku zbog plavog svjetla. Zato se ova vrsta svjetla može eliminirati zahvaljujući noćnoj smjeni, specifičnom načinu rada koji može promijeniti boju ekrana u sepia. Ovo se očito preporuča koristiti noću kako ne bi zamarali oči, iako se bez problema može koristiti tijekom dana. Da biste ga aktivirali, jednostavno morate slijediti sljedeće korake:
- Idite u Postavke.
- Pomaknite se do Display & Brightness.
- Aktivirajte opciju 'Noćna smjena.

Morate imati na umu da u bilo kojem trenutku možete odabrati određeno programiranje tako da se automatski deaktivira i aktivira. Ovo je idealno tako da kada sunce zađe, noćna smjena se aktivira i deaktivira ujutro sljedećeg dana.
Tamni način rada, svijetli način rada i miks s automatskim načinom rada
Od iOS-a 13 nadalje, iPhone vam omogućuje da potamnite sučelje s načinom koji daje prednost tamnim bojama. To može biti korisno za vaše oči, osobito ako ste dugo izloženi ekranima. Međutim, ima i druge pozitivne učinke na bateriju u iPhoneima s OLED zaslonima (X i noviji osim XR, 11 i SE druge generacije). Na navedenim panelima crna boja je predstavljena isključenim pikselom, pa je potrošnja kod ovog tamnog načina rada veća.
Možete se prebacivati između tamnog i svijetlog načina rada u Kontrolnom centru dugim pritiskom na traku svjetline. Također je moguće to učiniti iz Postavke> Zaslon i svjetlina, budući da je ovaj odjeljak u kojem možete programirati tamni način rada tako da bude aktivan samo tijekom određenog razdoblja sati po vašem izboru.

Je li preporučljivo imati True Tone na iPhoneu?
True Tone je još jedna od opcija prikaza na iPhoneu koja automatski prilagođava boju zaslona na temelju osvjetljenja mjesta na kojem se nalazite. Kod ovog modaliteta pogled manje pati, ali ima negativnu ulogu u odnosu na prirodnost boja. Na kraju, aktivna ova funkcija ne reproducira stvarne boje i iako u određeno doba dana kao što je noć može biti pozitivna, istina je da na općoj razini to može značiti pogoršanje korisničkog iskustva pri gledanju videa, fotografija pa čak i uređivati ih.
Nažalost, True Tone se ne može automatski uključiti i isključiti s bilo kojim programiranjem poput Night Shift ili Dark Mode. Možete ga aktivirati ili deaktivirati samo ručno iz Postavke > Zaslon i svjetlina ili iz kontrolnog centra, dugim pritiskom trake svjetline zaslona.

Smanjite bijelu točku na ekranu
Među opcijama iPhonea je i mogućnost smanjenja bijele točke za postotak. To je odgovorno za podešavanje intenziteta svijetlih boja koje mogu biti vrlo svijetle. Ova postavka može biti vrlo zanimljiva, pogotovo noću kada svijetle boje mogu na kraju smetati oku. Ovo je opcija koja se nalazi u odjeljku pristupačnosti i koju možete aktivirati slijedeći ove korake:
- Na iPhoneu idite na Postavke.
- Pomaknite se do odjeljka 'Pristupačnost'.
- Idite na 'Veličina zaslona i teksta'.
- Aktivirajte funkciju 'Smanjenje točke svjetline'.
- Izvršite podešavanje kroz klizač koji se pojavi.

Vidjet ćete u stvarnom vremenu kako svijetle boje počinju smanjivati svoju svjetlinu kako bi bilo udobnije korištenje opreme, budući da možete promijeniti ovu postavku u bilo kojem trenutku.
Povećajte kontrast
U određenim prilikama možda ćete htjeti da glavne boje aplikacije uvijek budu vidljive. Ovom jednostavnom prilagodbom kontrasta važni dijelovi aplikacije mogu se istaknuti u pozadini, čime se sprječava spajanje dvaju dijelova. Da biste mogli izvršiti ovu prilagodbu, jednostavno morate slijediti ove korake:
- Idite na Postavke
- Pomaknite se prema dolje do odjeljka Pristupačnost.
- Idite na Prikaz i veličina teksta.
- Uključite opciju Povećaj kontrast.
Od tog trenutka vidjet ćete kako se ističu glavni dijelovi izbornika postavki ili bilo koje aplikacije, ostavljajući pozadinu u pozadini s manje istaknutosti.

Što učiniti ako imate problema
Unatoč automatskoj kalibraciji s kojom iPhonei dolaze iz tvornice, kao što smo već spomenuli, na kraju nisu izuzeti od problema. Nije najčešće, ali se može dogoditi. Ako ste u toj perspektivi trebali biste idite na službenu tehničku podršku , bilo u Apple Storeu ili u SAT (ovlaštenom tehničkom servisu). Kad tamo, stručnjaci će moći provjeriti vaš uređaj i provjeriti radi li se o tvorničkom kvaru koji bi bio pokriven jamstvom ili je to zbog drugih razloga i morate platiti njegovu zamjenu.
Da promijenili ste ekran prije a vi ste to učinili u neovlaštenom servisu, Apple neće biti odgovoran za bilo kakve probleme koji se mogu pojaviti, iako će vam ponuditi da stavite originalni panel, ali prolazite kroz kutiju. Preporučljivo je u tim slučajevima da pregledate uvjete i jamstva koje su vam dali na mjestu gdje ste ga promijenili da provjerite postoji li mogućnost odnošenja na provjeru i zamjenu ekrana, iako ako nije original vrlo je vjerojatno da je iskustvo potpuno drugačije i to ne zato što je zapravo manjkavo.