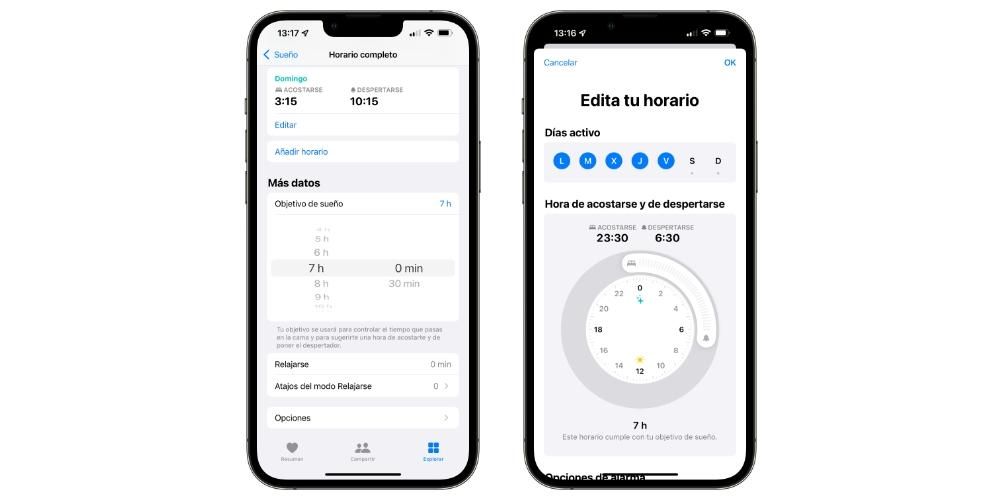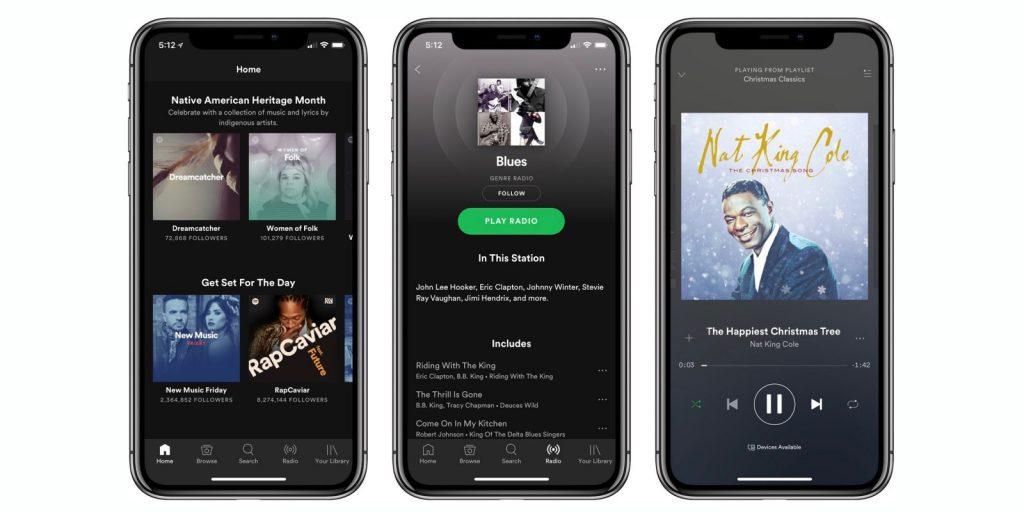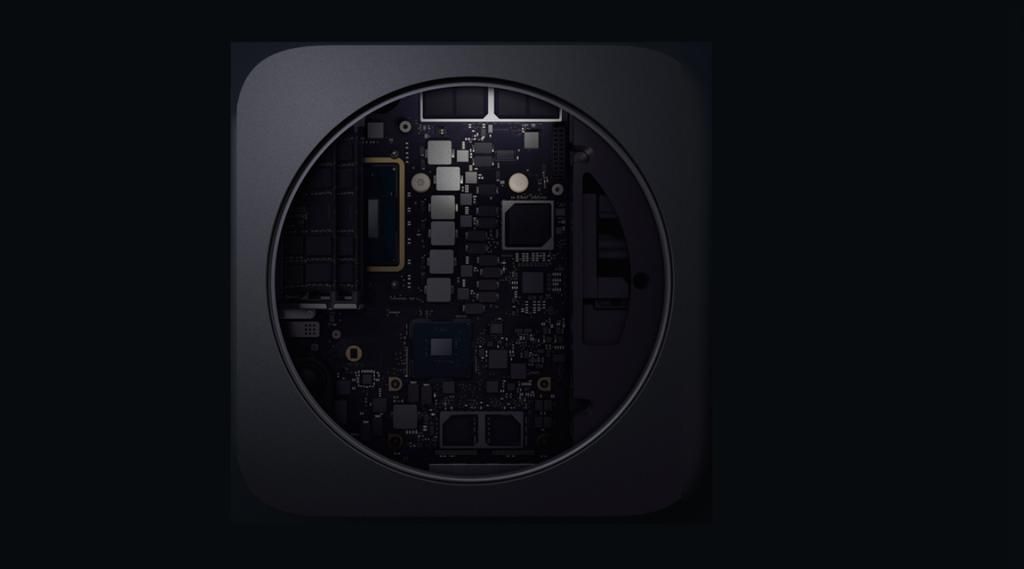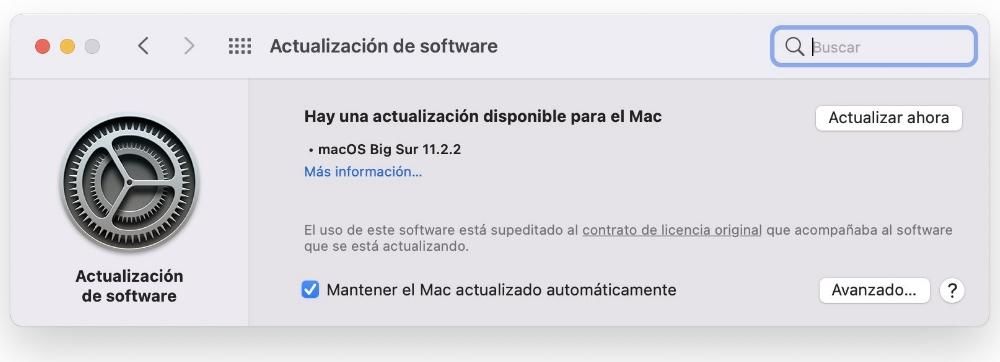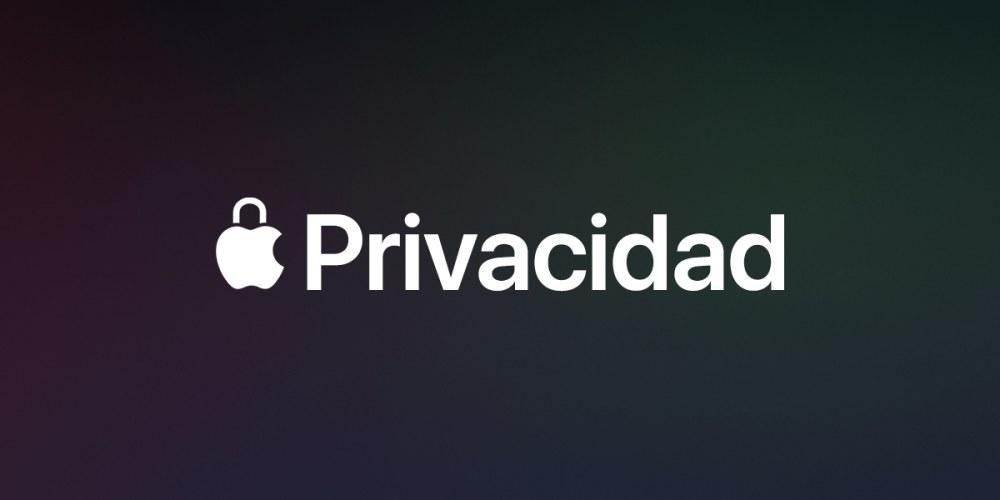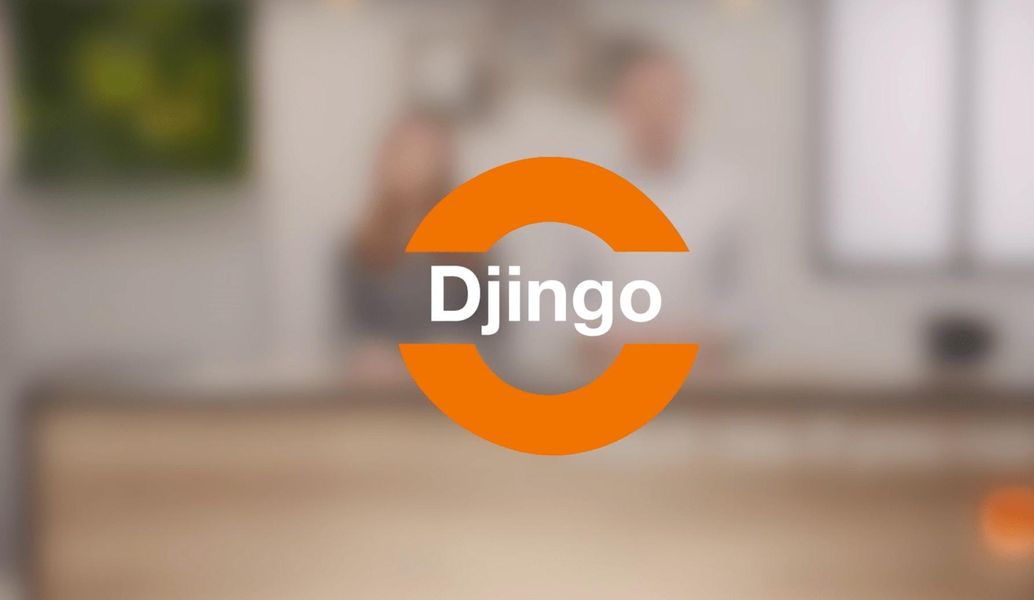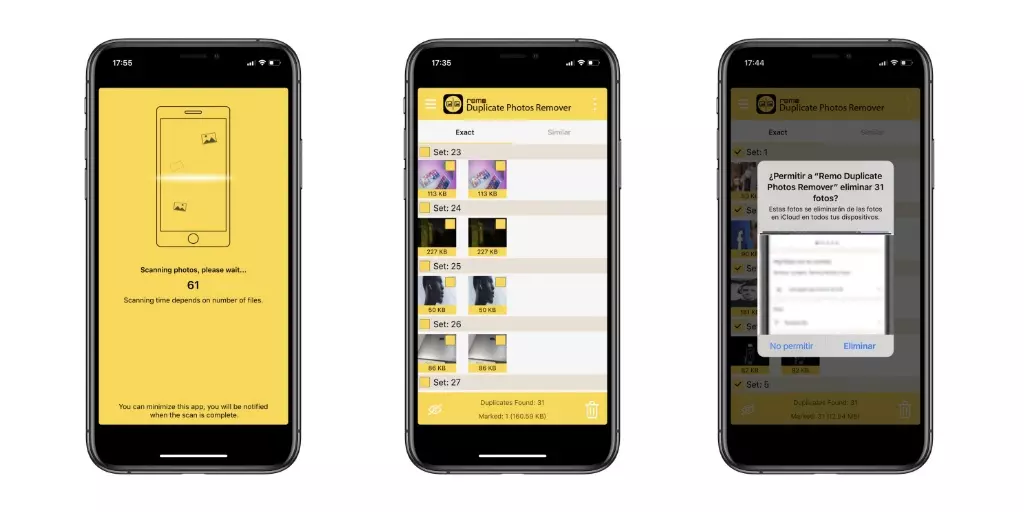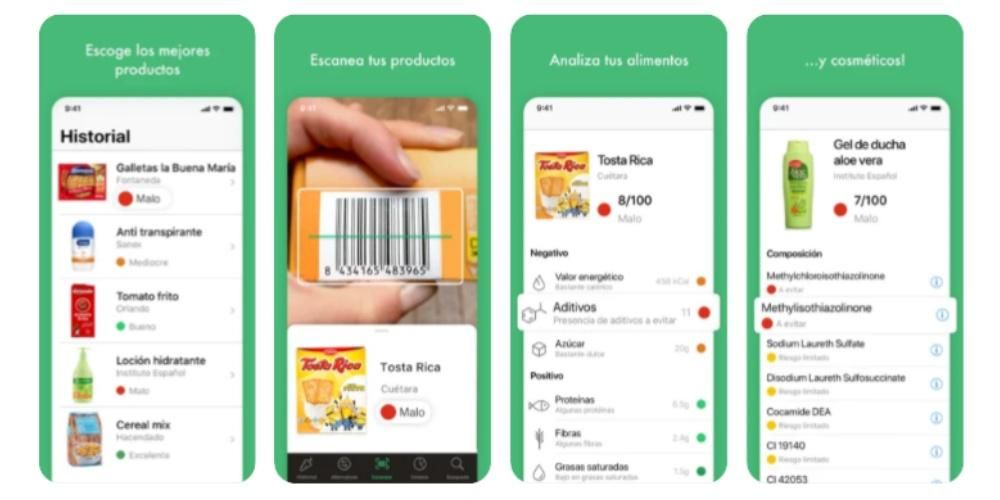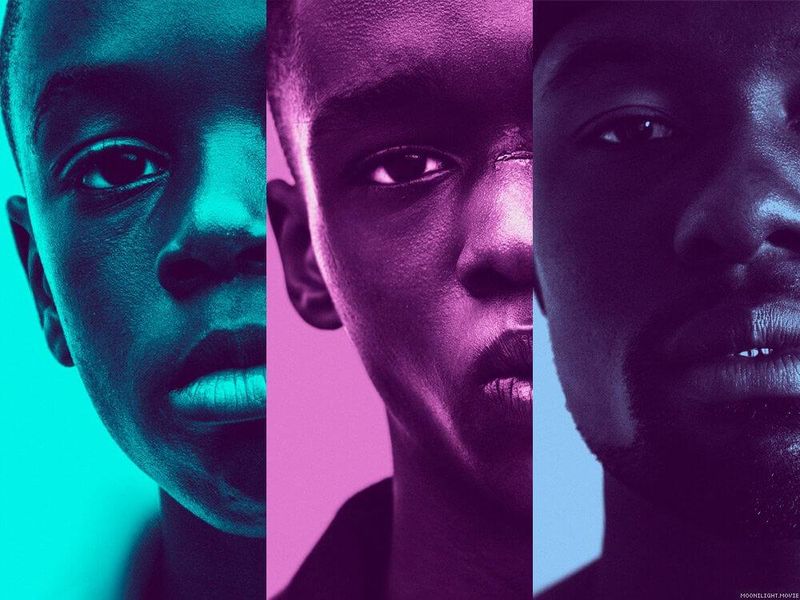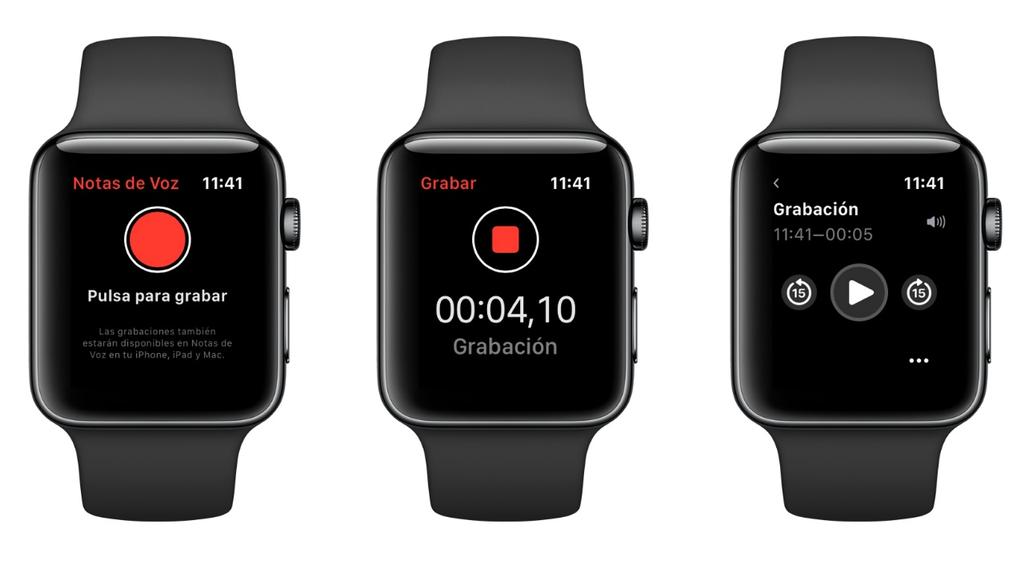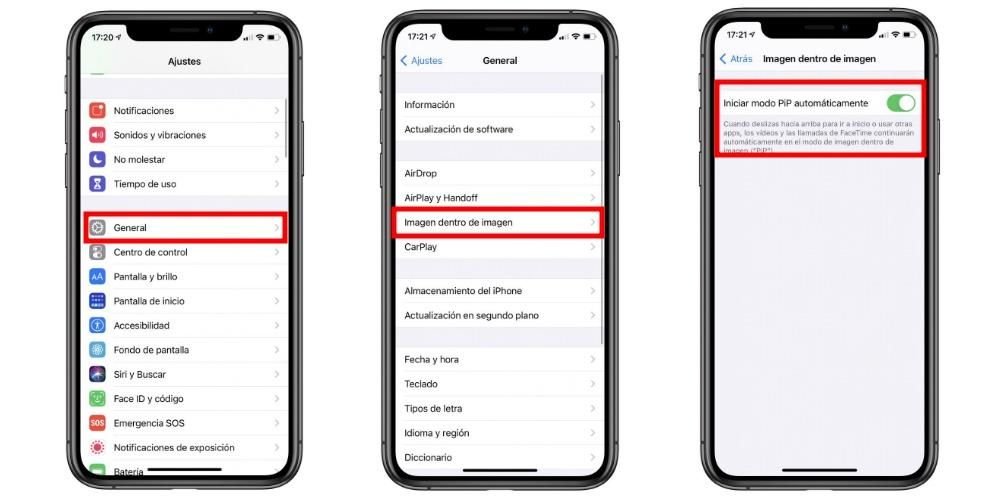Svakodnevno postoji mnogo datoteka s kojima dolazite raditi, a one su stvarno vrijedne. Zbog toga je stvarno dragocjeno imati sigurnosnu kopiju ovih informacija i znati premještajte ga između različitih uređaja. Govorimo vam o različitim metodama koje postoje, bilo da je riječ o novom uređaju, ili ako se radi između dva druga koja se koriste.
Prijenos na iPhone koji je nov
Kada je riječ o prenošenju informacija između jednog iPhonea i drugog, najčešće vam padne na pamet prijenos na potpuno nov uređaj. U ovom slučaju, postoje različite metode kako biste mogli prenijeti informacije na ugodan način između uređaja. U nastavku predstavljamo različite metode.
Uz Quick Start
Brzi početak je izvorna Apple postavka koja vam omogućuje prijenos bilo koje vrste informacija između dva iPhone uređaja. U tom slučaju moraju se koristiti oba uređaja (i stari i novi), uz rezerviranje prostora od nekoliko minuta u kojem nećete morati koristiti niti jedan od dva uređaja. Funkcija je zaista korisna, a važno je imati na umu da će raditi samo za vas ako imate instaliran iOS 11 ili noviji . Osim toga, morat ćete slijediti sljedeće korake da biste mogli izvršiti ovaj prijenos podataka:
- Uključite svoj novi uređaj i postavite ga blizu svog trenutnog uređaja.
- Na trenutnom uređaju će se pojaviti zaslon l s opcijom korištenja vašeg Apple ID-a za postavljanje vašeg novog uređaja. Provjerite je li to Apple ID koji želite koristiti, a zatim dodirnite Nastavi. Ako ne vidite opciju za nastavak na svom trenutačnom uređaju, provjerite je li Bluetooth uključen.
- Pričekajte dok ne vidite animaciju na novom uređaju. Držite trenutni uređaj iznad novog uređaja, a zatim centrirajte animaciju u pregledniku.
- Pričekajte dok se ne pojavi poruka Završite na novom uređaju. Ako ne možete koristiti kameru trenutnog uređaja, dodirnite opciju Ručna provjera autentičnosti, a zatim slijedite korake na zaslonu.
- Kada se to zatraži, unesite kod sa svog trenutnog uređaja na novi uređaj. Zatim slijedite upute za postavljanje Face ID-a ili Touch ID-a na svom novom uređaju.
- Kada vidite zaslon Prijenos podataka s [Uređaj], dodirnite Nastavi za početak prijenosa podataka sa starog uređaja na novi uređaj.
Putem iCloud sinkronizacije
Važno je napomenuti da je iCloud izvrstan alat za mnoge korisnike. Ovo je vrlo korisno, posebno za pohranjivanje informacija koje su važne. No, iako se isprva može činiti da se pohranjuju samo dokumenti u oblaku, nije ograničeno na to. U oblaku koji je povezan s vašim Apple ID-om nalazi se mnogo vrijednih informacija. Jedan od njih su kontakti koje ste imali na drugom iPhoneu, ali i fotografije i bilješke koje ste imali. Istina je da za fotografije postoje neki nedostaci, a to je da morate imati dodatnu pohranu ugovorenu u samom oblaku.
Ovaj prijenos informacija je praktički automatski. Zato kada imate drugi iPhone, ono što ćete morati učiniti je konfigurirati ga kao da je potpuno nov. U pitanjima koja se postavljaju tijekom ovog postavljanja, važno je odabrati postavku kao novu i prijaviti se s Apple ID-om istog uređaja. U tom slučaju, kada se pokrene, morat će provesti proces čekanja kako bi mogao preuzeti sve informacije, uključujući datoteke, fotografije i također kontakte koje imate ili bilješke.
Iskoristite sigurnosnu kopiju
Jedna od sjajnih preporuka koja se uvijek prakticira pri korištenju elektroničkog uređaja je napraviti sigurnosnu kopiju. U ovom slučaju, ono što je učinjeno je sadržavanje informacija na lokaliziran način izvan iPhonea kao takvog. U ovom slučaju, može se naći koncentriran u iCloudu ili također lokalno na računalu koje ima instaliran Windows ili macOS. To je nešto što se u prvom slučaju radi preko iTunes-a, u drugom slučaju u samom Finderu.
Prilikom primjene sigurnosne kopije, ono što će se učiniti je prenijeti informacije s jednog iPhonea na drugi na udoban način. Način povrata informacija nakon ovog procesa je vrlo jednostavan, budući da se mora primijeniti u početnom procesu, kao što smo već komentirali. Koraci su sljedeći:
- Uključite novi uređaj. Pojavit će se zaslon dobrodošlice. Ako ste već postavili novi uređaj, morate ga izbrisati prije nego što možete slijediti ove korake.*
- Slijedite korake dok se ne pojavi zaslon Wi-Fi.
- Dodirnite Wi-Fi mrežu da biste se povezali s njom. Slijedite korake dok se ne pojavi zaslon Aplikacije i podaci, a zatim dodirnite Vratite pomoću iCloud sigurnosne kopije The Vratite s Mac ili PC-a .
- Prijavite se na iCloud sa svojim Apple ID-om i lozinkom.
Ako želite prenijeti podatke između dva iPhone-a
No, naravno, postoje i druge situacije u kojima se informacije moraju prenositi između dva iPhonea koje nisu nove. U ovom slučaju ističe se, primjerice, prijenos s vašeg iPhonea na računalo prijatelja, ali i između dva uređaja koja posjedujete. Idealno je u ovom slučaju imati različite metode kao što ćemo vam pokazati u nastavku.
AirDrop
AirDrop već duže vrijeme prati uređaje u Appleovom ekosustavu i bio je zaista koristan. Riječ je o sustavu koji je idealan za prijenos podataka između različitih uređaja u ekosustavu, kao što je između dva iPhonea. U ovom slučaju postoji ograničenje koje nameće potpuno zajedničko povezivanje na Bluetooth ili Wifi mrežu istovremeno. Zato se AirDrop definira kao sustav povezivanja koji jako podsjeća na Bluetooth, kada se ne tako davno koristio za prijenos različitih multimedijskih datoteka.

Postoji mnogo elemenata koji se mogu dijeliti putem ovog sustava, kao što su datoteke, fotografije, kontakti, pa čak i lozinke vaših omiljenih usluga. Operacija je vrlo jednostavna, jer ćete jednostavno morati birati odaberite dotičnu datoteku i sam izbornik za dijeljenje , moći ćete odabrati AirDrop i točnije uređaj na koji će se moći poslati. U ovom slučaju govorimo o sustavu koji u ovom slučaju može biti prilično spor i zahtijeva fizički pristup. To može postati problem, ali nedvojbeno je to metoda koja je unutar ekosustava i koja može dati puno igre u tom pogledu kada je u pitanju dijeljenje informacija.
Iskoristite cloud sustave
Osim svega toga, treba imati na umu da postoje brojni sustavi u oblaku za prijenos podataka. U ovom slučaju, npr. Google disk ili OneDrive . U ovoj situaciji, sve što trebate učiniti je prenijeti datoteku u ovaj oblak s izvornog iPhonea, a zatim je podijeliti putem vlastite e-pošte kako biste joj mogli pristupiti. Od tog trenutka na drugom iPhoneu moći ćete brzo pristupiti informacijama. U slučaju da su oba iPhonea vaša, ono što ćete morati učiniti je prenijeti ga u oblak i preuzeti na drugi uređaj.

Također, imajte na umu da postoje neke online platforme koje imaju za cilj slanje datoteka velike veličine s jednostavnom vezom. Najčešći je za korištenje WeTransfer , koji će, kako mu ime govori, imati zadaću prijenosa datoteka. U tom slučaju ne možete učitati fotografije za prijenos, što je ograničenje. Ali idealan je za datoteke koje imaju veliku veličinu i koje je teško učiniti drugim sporijim metodama.
Postoje programi trećih strana
Osim ovih sustava, imajte na umu da postoje i druge metode koje su potpuno izvan Applea i njegove kontrole. To je nešto što može postati prilično uobičajeno, budući da se koriste alati koji su uobičajeni za obavljanje zadataka održavanja. To su programi koje su izradili programeri trećih strana koji će se baviti prijenosom podataka između dva različita iPhonea. Jedina stvar koju ćete morati učiniti je instalirajte predmetnu aplikaciju na svoje PC ili Mac. Kada završite, morat ćete spojiti oba uređaja na računalo da biste započeli prijenos.

U samom softveru morat ćete odabrati sve što u tom trenutku želite prenijeti. Ono što ćete morati učiniti je uvijek znati što želite odabrati, budući da d a to će ovisiti o vremenu koje će trebati . U tom slučaju moći ćete odabrati fotografije, datoteke, kontakte, pa čak i videozapise koje ste pohranili. Među najpopularnijim softverom, možete pronaći dr.fone.