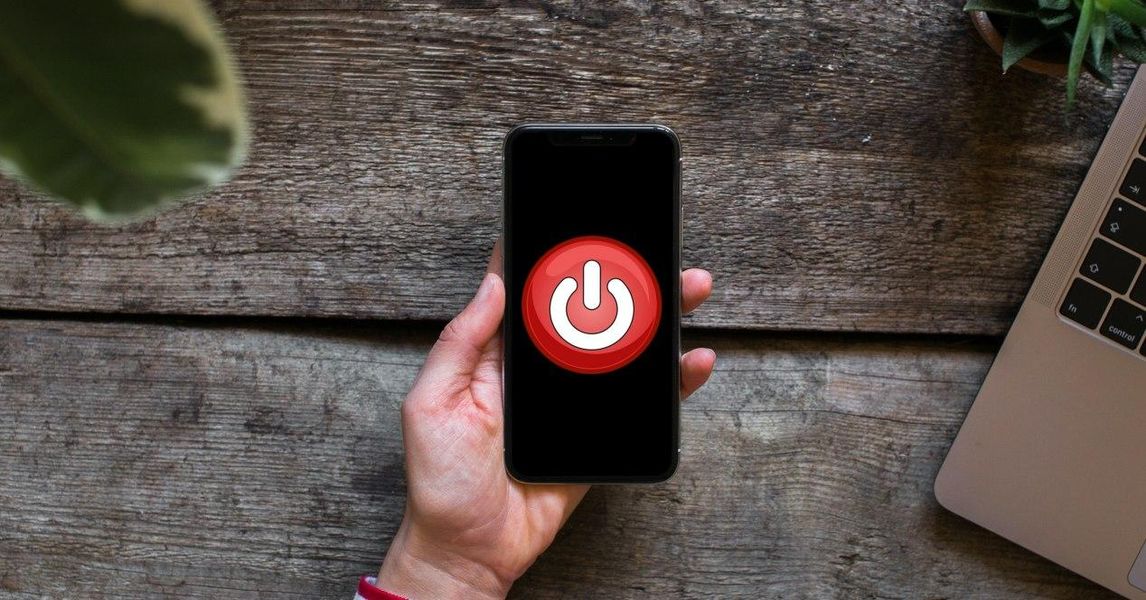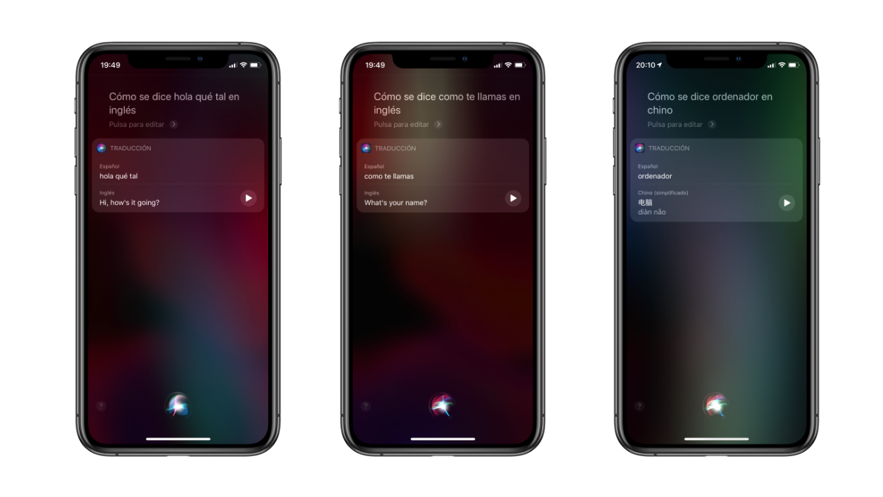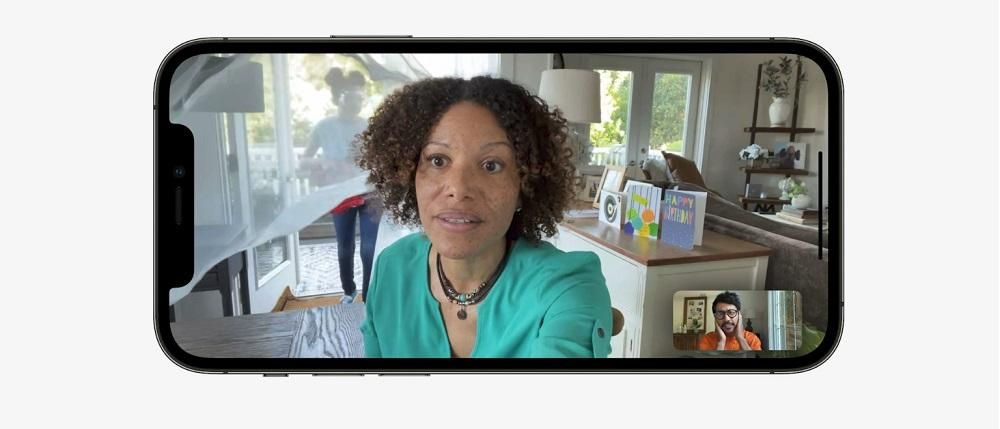Keynote je izvorna Appleova aplikacija dostupna na iPhoneu, iPadu i Macu koja vam omogućuje izvođenje mnogih relevantnih radnji za izradu prezentacija. Jedna od njih je mogućnost uključivanja prijelaza i animacija kako biste imali puno atraktivnije prezentacije, a da uopće ne morate zavidjeti PowerPointu. U ovom članku ćemo vam detaljno reći sve što trebate znati o ovim prijelazima.
Dodajte prijelaze između slajdova
Prijelazi su vizualni efekti koji se mogu prikazati pri pomicanju između različitih slajdova. Postoje mnogi efekti koji se mogu dodati kako bi se postigla puno privlačnija vizija. Ovo je funkcionalnost koja se može dodati samo na Mac i također na iPad, a ograničena je u slučaju iPhonea.
Dodajte nove prijelaze na Macu
Kada je u pitanju dodavanje novih prijelaza, postupak je stvarno jednostavan i postoji mnoštvo različitih opcija tako da možete imati što više prilagodbi i na Macu i iPadu. Da biste mogli izvršiti ovaj postupak na Macu, jednostavno morate slijediti ove korake:
- ProcU pregledniku slajdova na lijevoj strani odaberite slajd na koji želite dodati prijelaz. Imajte na umu da će se prijelaz uvijek primijeniti nakon odabranog slajda.
- Kada kliknete na nju, na desnoj bočnoj traci pojavit će se mogućnost 'Dodaj efekt' kada kliknete na 'Animacija'.
- Pojavit će se popis sa svim dostupnim efektima koje možete pregledati putem pregleda.
- Kada odaberete prijelaz koji želite, u donjem desnom kutu slajda pojavit će se mali plavi indikator.

Sve ove prijelaze koje dodate možete urediti po svom ukusu. Jednostavno morate kliknuti na gumb 'Promijeni' koji ćete pronaći u gornjem desnom kutu. Na panelu koji se pojavi možete podesiti trajanje ili kada će prijelaz započeti, što je najobičnije kada se napravi klik ili kada se dodirne određeni gumb na vašem računalu.
Obrada s iPada
U slučaju iPada, proces je drugačiji, iako je koncept isti. To jest, isti se učinci nalaze i djeluju na isti način. Da biste ga mogli integrirati u ovaj uređaj, jednostavno morate slijediti ove korake:
- U pregledniku slajdova kliknite na onaj na koji želite dodati prijelaz.
- Ponovno dodirnite slajd i kliknite na 'Prijelaz'.
- Dodirnite opciju 'Dodaj prijelaz' pri dnu zaslona i dodirnite prijelaz koji želite dodati. Kao iu prethodnom slučaju, imat ćete pregled.

Da biste to promijenili, jednostavno morate prijeći na dno zaslona i kliknuti na 'Promijeni'. ovdje možete prilagodite trajanje, vizualizirajte pokret ovisno o prijelazu koji ste odabrali i ako želite da se izvrši automatski. Kada to učinite, možete kliknuti na 'U redu' na vrhu kako biste spremili sve promjene.
Uključite čarobni potez
Ako ste u žurbi s stvaranjem različitih prijelaza, čarobni potez je ono što biste trebali isprobati. u suštini moći ćete izraditi slajd, dodati sve potrebne elemente i duplicirati ga promjenom lokacijskih objekata . Na taj način nema klizne stepenice kao takve, već će se mijenjati elementi interijera. Ako imate Mac, da biste izvršili ovaj prijelaz, morat ćete učiniti sljedeće:
- Napravite slajd i konfigurirajte ga po svom ukusu. Zatim pritisnite 'Command + D' da biste duplicirali slajd.
- Promijenite položaj ili izgled novog slajda po svom ukusu.
- Na lijevoj bočnoj traci povucite mišem i odaberite dva slajda.
- Na desnoj bočnoj traci kliknite na 'Animacija', a zatim na 'Dodaj efekt'. Automatski ćete moći odabrati čarobni pokret i izvršiti pregled.

U bilo kojem trenutku možete urediti vrstu prijelaza koji će se izvesti ovim čarobnim pokretom. Općenito, možete promijeniti koliko dugo traje, glatko pomicati tekst, promijeniti brzinu kretanja ili promijeniti kada prijelaz počne. U slučaju iPad proces se neznatno mijenja slijedeći korake u nastavku:
- U navigatoru slajdova dodirnite slajd na koji želite dodati čarobni potez.
- Ponovno dodirnite slajd i slijedite putanju 'Dodaj prijelaz' > 'Čarobni potez'.
- Kliknite na 'Duplicate' da biste dobili dva identična slajda.
- Ako želite, promijenite položaj i izgled objekata na obje folije ispred sebe.
- Nakon što to učinite, moći ćete pregledati prijelaz dodirom na prvi od dva slajda i pritiskom na ikonu 'Play'.
- U tom istom okviru moći ćete napraviti sve potrebne izmjene u vremenu prijelaza, kao i u kretanju svakog od objekata koji čine svaku od prozirnica vašeg projekta.

Izradite animacije ili efekte u Keynoteu
Osim prijelaza, animacije se također mogu napraviti na određenim objektima ili tekstovima unutar slajda. Na taj način možete istaknuti određeni dio ili čak stvoriti putanju kretanja tako da se objekt ili tekst mogu kretati kroz prozirnost. To je nešto što se može učiniti na svim Apple uređajima kao što su Mac, iPad ili iPhone.
animirati objekt
Animiranje svega što već imate na slajdu može biti iznimno jednostavno na iPhoneu ili iPadu. Jednostavno ćete morati slijediti ove korake:
- Dodirnite objekt koji želite animirati.
- U izborniku koji se pojavi kliknite na 'animiraj' pri dnu.
- Odaberite animaciju koju želite uključiti i koja je potpuno prilagodljiva.

Među uključenim efektima, na primjer, kretanje, neprozirnost ili rotacija ističu se među najosnovnijima koji postoje. Ako idemo na napredne, popis je puno širi jer možete odabrati pojavu u nuždi, oscilaciju, treptanje, odskok ili sam tresak. Na ovaj način prezentacija će uvijek biti po vašem ukusu. Na Macu je proces prilično sličan sa svim ovim efektima koje smo prethodno komentirali, jednostavno morate slijediti sljedeće korake:
- Odaberite objekt za animaciju, kao što je slika ili tekstualni okvir.
- U gornjem desnom kutu kliknite na 'Animacija' i pristupite odjeljku 'Akcija'.
- Kliknite na 'Dodaj efekt' i s popisa odaberite bilo koju vrstu efekta koji je uključen, a možete ga prilagoditi u bilo kojem trenutku.

Napravite putanju kretanja
U svakom trenutku možete napraviti stazu kretanja kroz prezentaciju. Uz Keynote, Apple ne želi da budete ograničeni na niz unaprijed definiranih efekata, ali se također obvezuje na kreativnu slobodu tako da možete odabrati kako želite planirati svoje slajd prezentacije. U slučaju iPad ili iPhone To se može učiniti na vrlo jednostavan način jer s Apple Pencil u slučaju prve ili prstom s drugom imate veliku slobodu kretanja. Da biste izvršili ovaj postupak na ovim uređajima, jednostavno morate slijediti ove korake:
- Dodirnite objekt koji želite animirati i u izborniku koji se pojavi kliknite na 'Animacija'.
- Kliknite na 'Dodaj radnju', a zatim odaberite opciju 'kreiraj rutu'.
- Povucite predmetni objekt preko transparentnosti kako biste stvorili putanju kretanja. Među dostupnim opcijama možete odabrati da napravite krivulje ili jednostavno napravite ravnu liniju, što je moguće ispraviti u bilo kojem trenutku.
- Kliknite na 'U redu' pri dnu i u gornjem desnom kutu. Ovu rutu možete urediti u bilo kojem trenutku klikom na objekt i praćenjem prethodnog postupka.
 U slučaju Maca proces može biti kompliciraniji jer zaslon osjetljiv na dodir nije dostupan za slobodno kretanje. Morate se odlučiti za trackpad ili miš koji vam je pri ruci da biste to učinili. Isto tako, ako nemate dobru ruku, Keynote je sposoban brzo generirati ravnu liniju ako želite ovu vrstu pokreta. Da biste izvršili postupak, jednostavno morate slijediti sljedeće korake:
U slučaju Maca proces može biti kompliciraniji jer zaslon osjetljiv na dodir nije dostupan za slobodno kretanje. Morate se odlučiti za trackpad ili miš koji vam je pri ruci da biste to učinili. Isto tako, ako nemate dobru ruku, Keynote je sposoban brzo generirati ravnu liniju ako želite ovu vrstu pokreta. Da biste izvršili postupak, jednostavno morate slijediti sljedeće korake:
- Kliknite na objekt koji želite pomicati po prezentaciji.
- Kliknite gumb 'Animacija' u gornjem desnom kutu, a zatim otvorite karticu 'Akcija'.
- Kliknite na 'Dodaj efekt' i među opcijama koje se pojavljuju kliknite na 'Kretanje'.
- Povucite predmet na mjesto gdje želite da se počne kretati i odatle ga povucite prema ruti za koju ste i sami mislili da je najbolja.
- U liniji koja se generira dok prolazi vidjet ćete niz bijelih točaka na koje možete kliknuti da biste generirali krivulju.

Kao što smo već spomenuli, u bilo kojem od tri uređaja možete odabrati izvođenje izdanja putanja kretanja. Slijedeći gore navedene korake, aplikacija vam omogućuje promjenu početne ili krajnje točke, premještanje točaka rute ili krivulje, pa čak i ponovno iscrtavanje rute. Zato je jako važno testirati prezentaciju koju ste kreirali kako biste se uvjerili u sva izdanja koja ste sami primijenili. Mogu se promijeniti u bilo kojem trenutku sve dok ste u Keynoteu. Ono što treba imati na umu je da ako pretvorite u drugi format datoteke sve ove promjene neće biti zadržane.