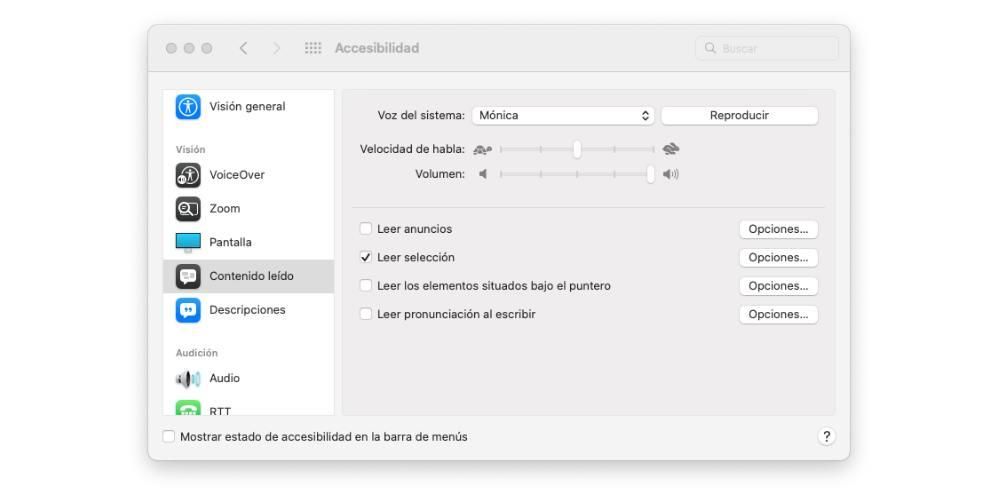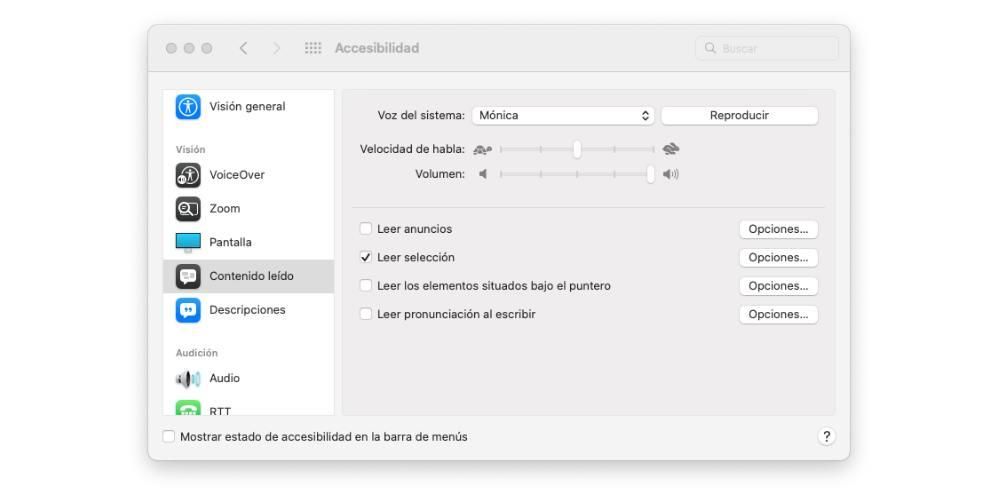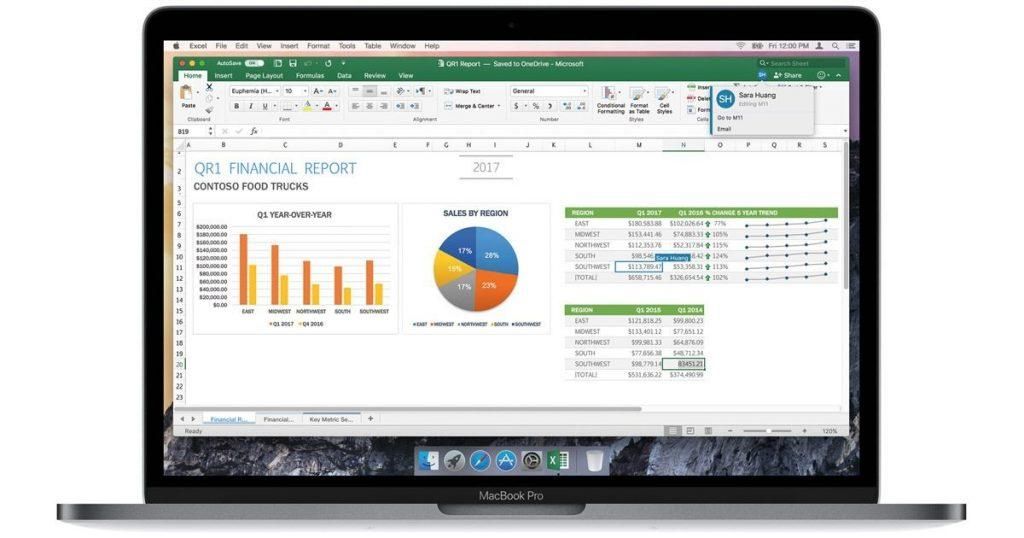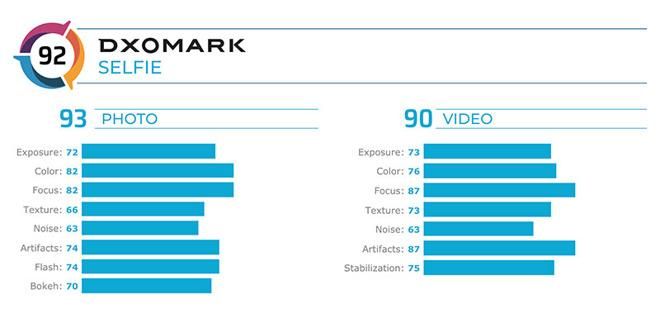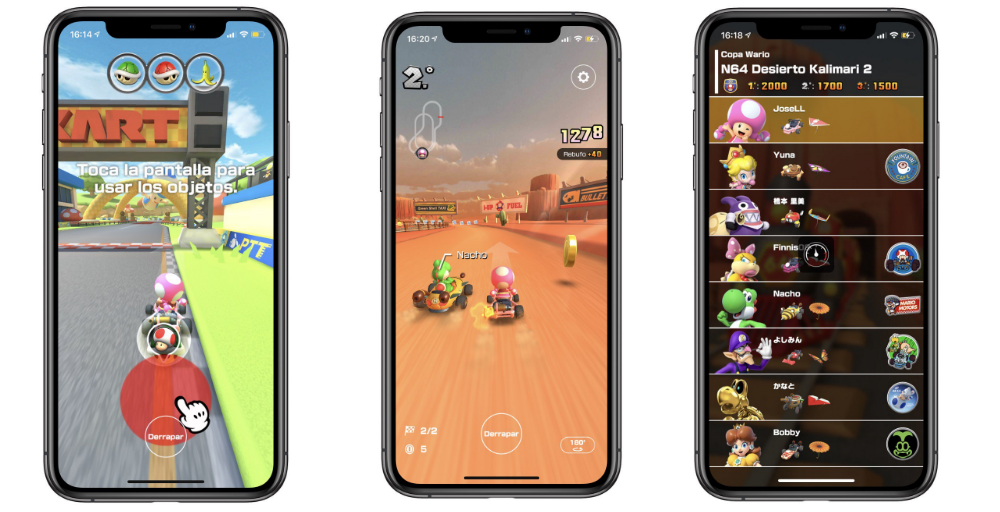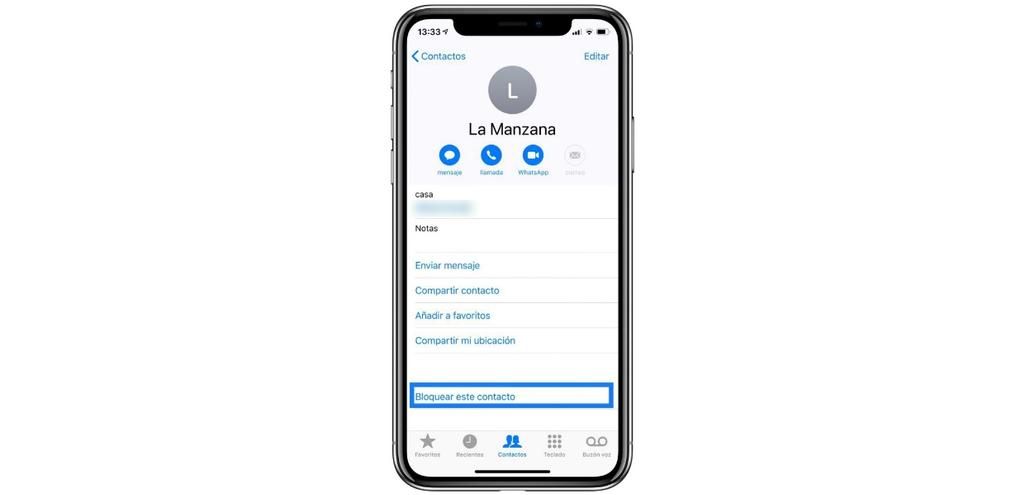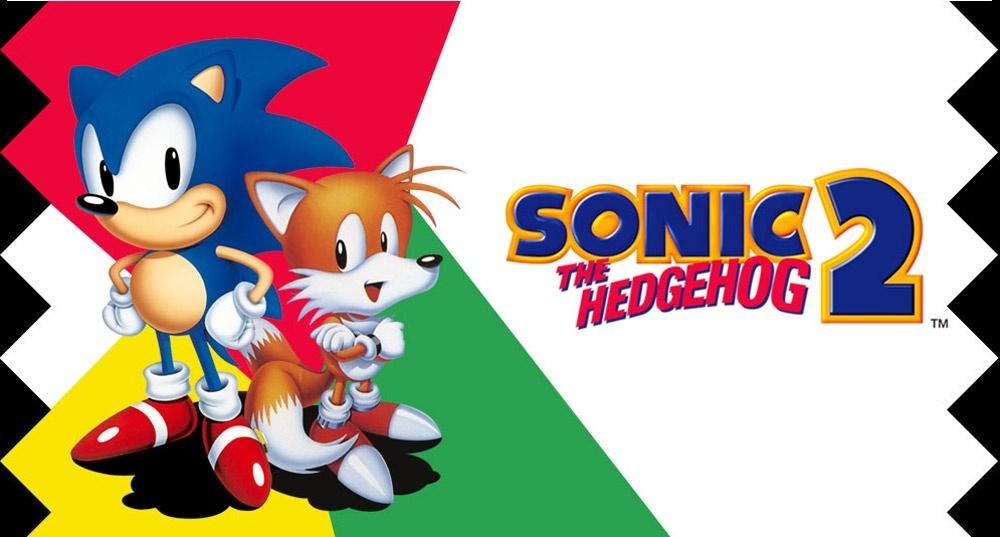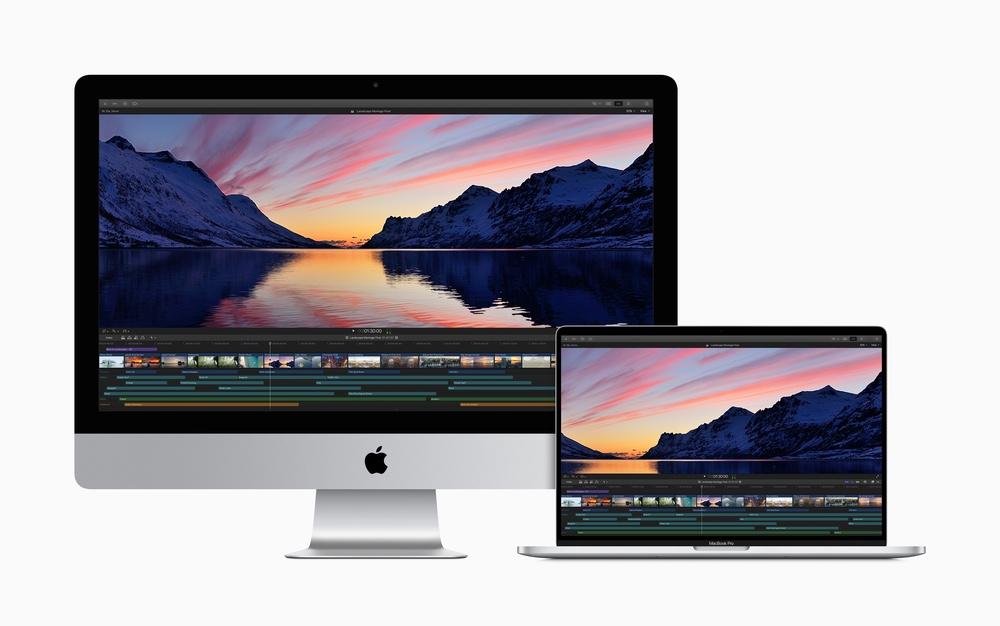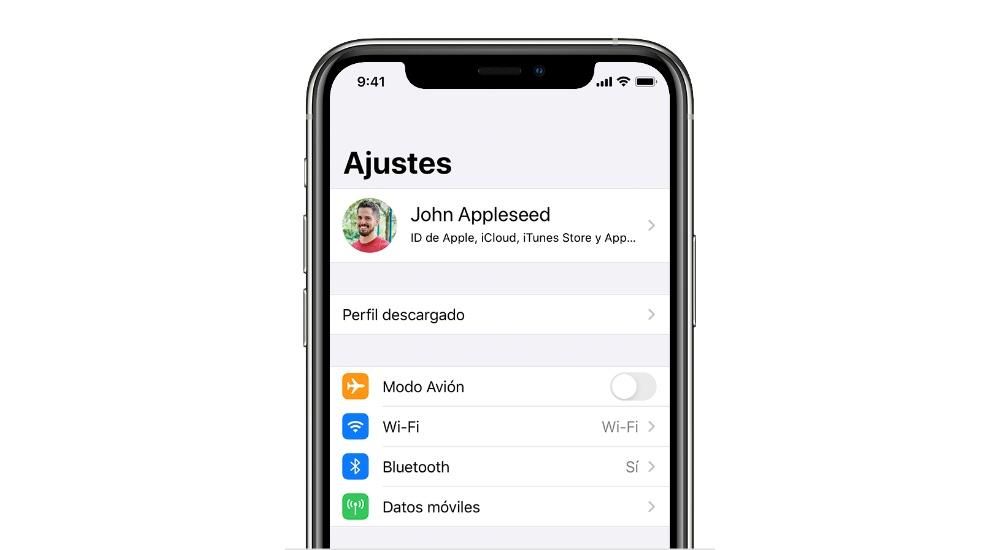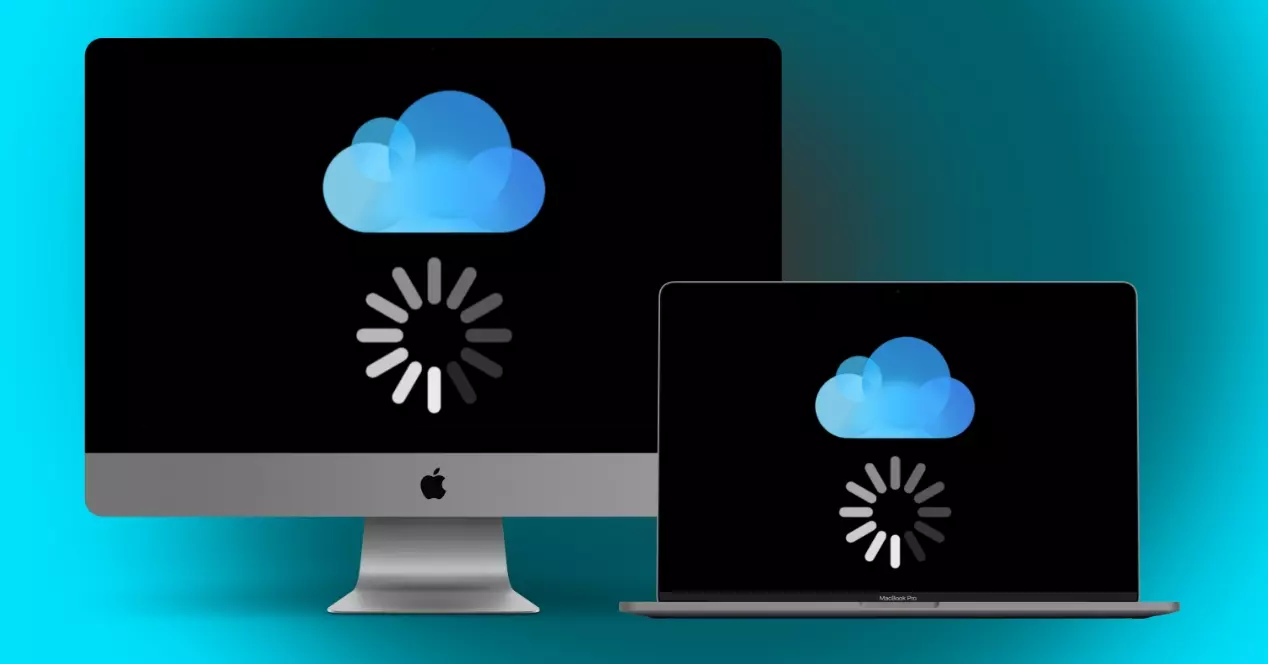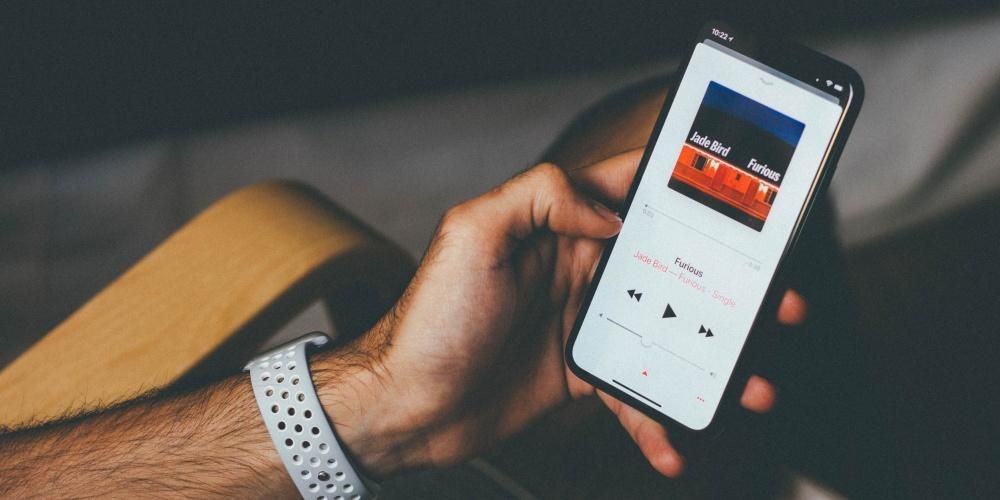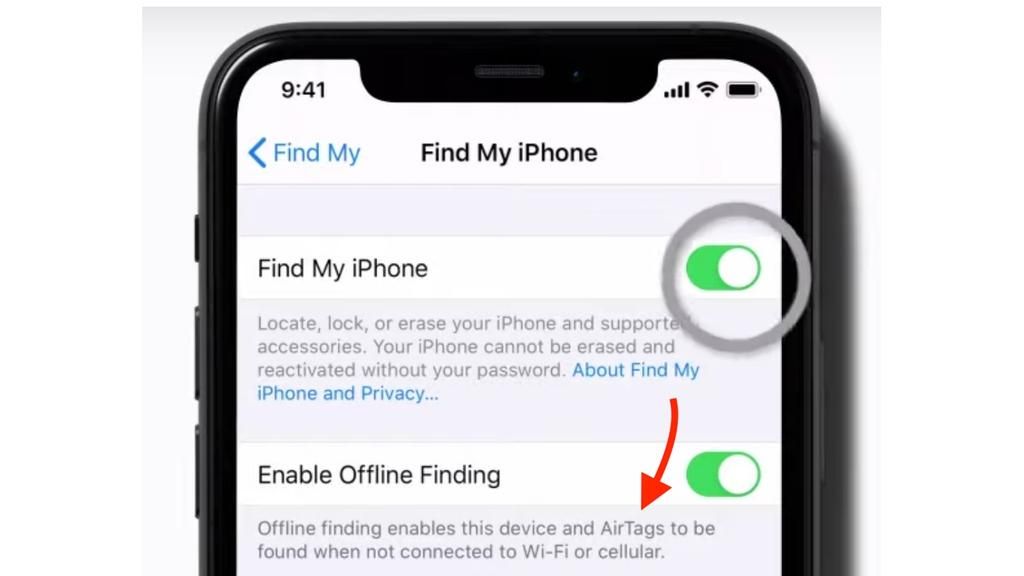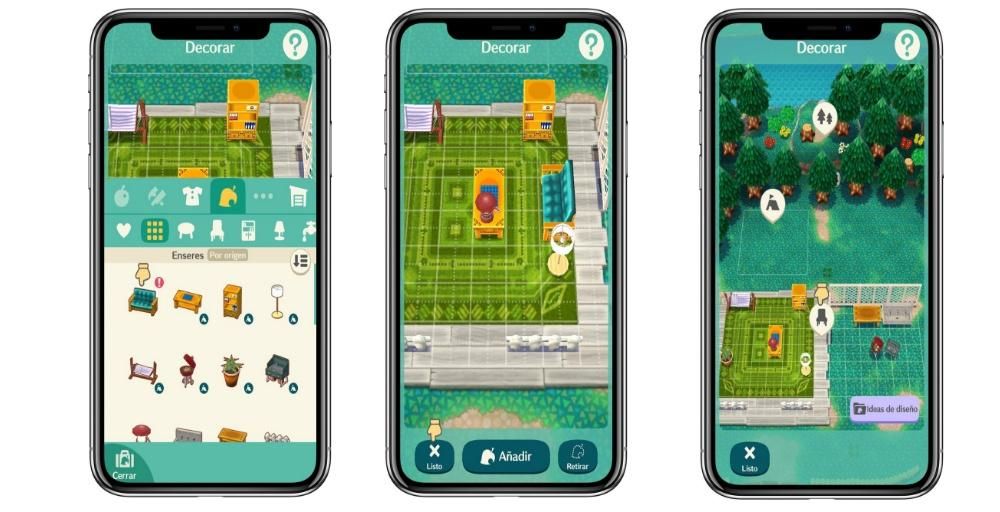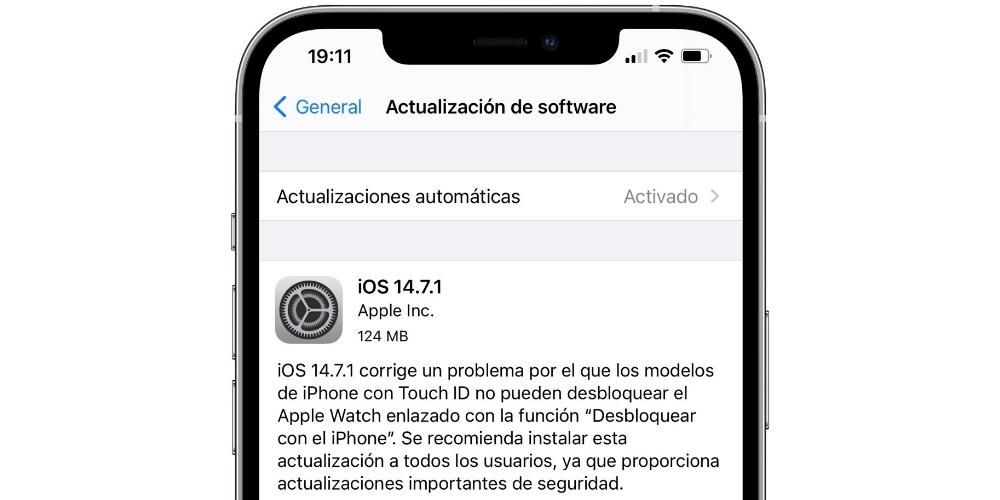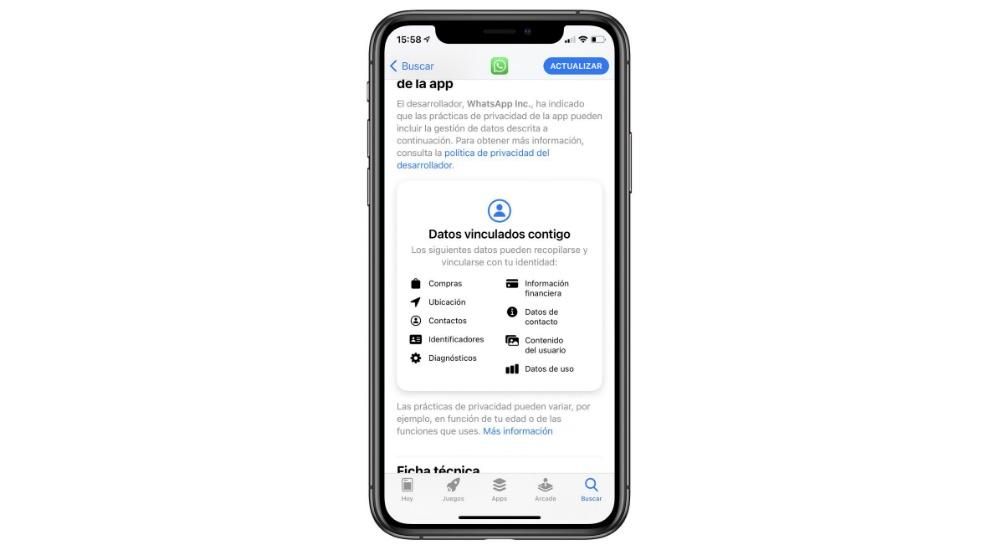Apple je tvrtka koja jako brine o svim svojim korisnicima, dokaz tome je količina značajke pristupačnosti koje imaju svi vaši uređaji. Pa, u ovom slučaju želimo s vama razgovarati o jednoj od najzanimljivijih funkcija na Macu s obzirom na mogućnost pročitajte sadržaj na ekranu sa par klikova.
Ovako je konfigurirana ova radnja
Za sve ljude koji imaju problema s čitanjem sadržaja koja se pojavljuje na Mac zaslonu, tvrtka Cupertino ima opciju Pristupačnost koja omogućuje Macu da čita sav taj sadržaj, iako je jednako vrijedi za bilo koju vrstu korisnika , bez obzira imate li problema ili ne. Ovo je jedan od mnogih značajke pristupačnosti na Apple Watchu , iPhone, iPad ili Mac, što svim korisnicima omogućuje da izvuku maksimum iz svojih uređaja.
Ako želite sami isprobati, sve što trebate učiniti je konfigurirati tipkovnički prečac da osim toga možete prilagoditi po vašem hiru kako biste ga učinili što ugodnijim za korištenje. Možete čak i učiniti da se kontroler pojavi na samom zaslonu kako biste promijenili brzinu govora, zaustavili ga ili se vratili.
- na vašem Macu, pritisnite određeni tipkovnički prečac , što je prema zadanim postavkama Opcija + Esc . Na taj način, ako je prilikom pritiska na ovu kombinaciju odabran tekst, on će se pročitati, a ako nije, pročitat će se svi tekstualni elementi dostupni u tom prozoru. U slučaju da nema dostupnih tekstova, oglasit će se zvučni signal.
- Ako ti se sviđa zaustavi govor morate samo ponovno pritisnuti ovu tipku.
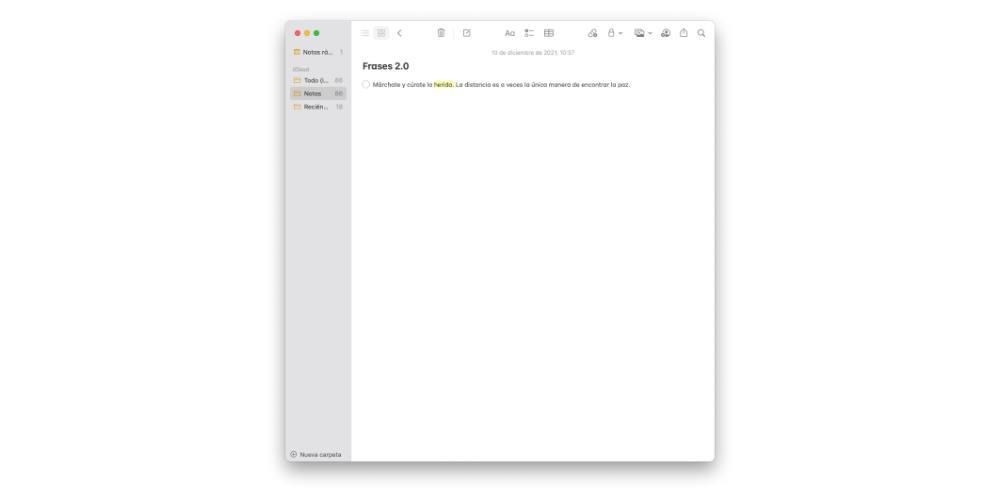
I ovako se može prilagoditi
Kao što smo vam već rekli, unutar macOS-a imate mogućnost prilagođavanja kontrola koje vam omogućuju izvođenje govora sadržaja koji vam je dostupan na zaslonu vašeg računala. Na taj način i slijedeći korake koje navodimo u nastavku, moći ćete prilagoditi kontrole koje će vam omogućiti da izvršite ovu radnju prema vašim željama ili vašim potrebama.
- Na Macu odaberite meni s jabukama .
- kliknite na Postavke sustava , uđite u Pristupačnost i odaberite čitati sadržaj .
- odaberite okvir pročitajte izbor . Da biste postavili tipkovnički prečac koji nije zadani i promijenili druge postavke, kliknite Mogućnosti .
- Kada završite s odabirom opcija, kliknite 'U redu'.
tipkovni prečac : Pritisnite kombinaciju tipki koju želite koristiti.istaknuti sadržaj : Kliknite padajući izbornik i odaberite želite li da riječi, rečenice ili oboje budu istaknuti dok ih vaš Mac čita. Također možete kliknuti izbornike Boja riječi i Boja rečenice da odaberete boju koja ih ističe.stil izjave : Kliknite padajući izbornik za podcrtavanje ili promjenu boje pozadine pročitanih rečenica.pokazni kontroler : Kliknite gumb padajućeg izbornika za odabir automatskog prikaza kontrolera kada pritisnete tipkovnički prečac ili da naznačite želite li da se prikazuje uvijek ili nikad.