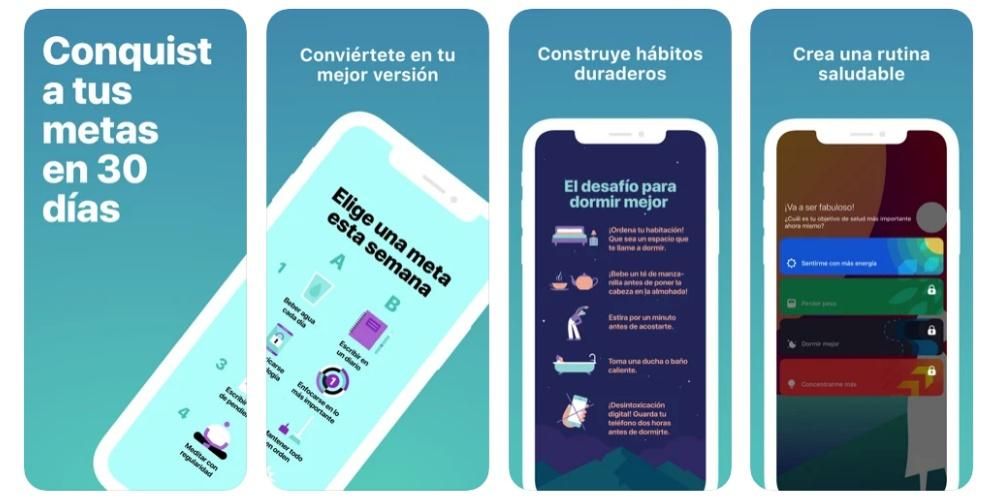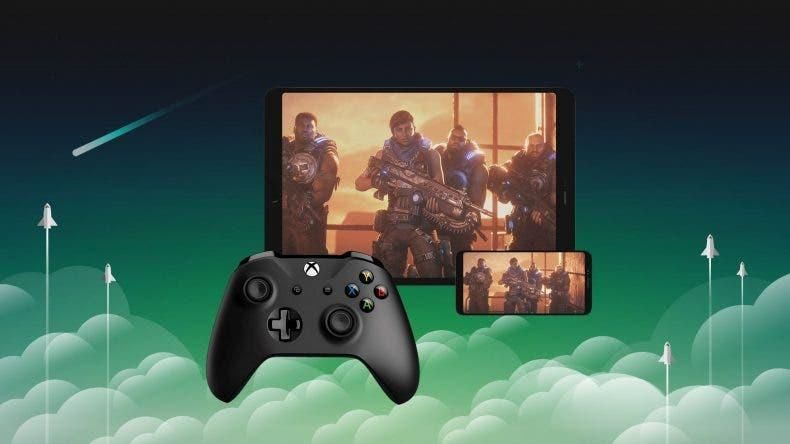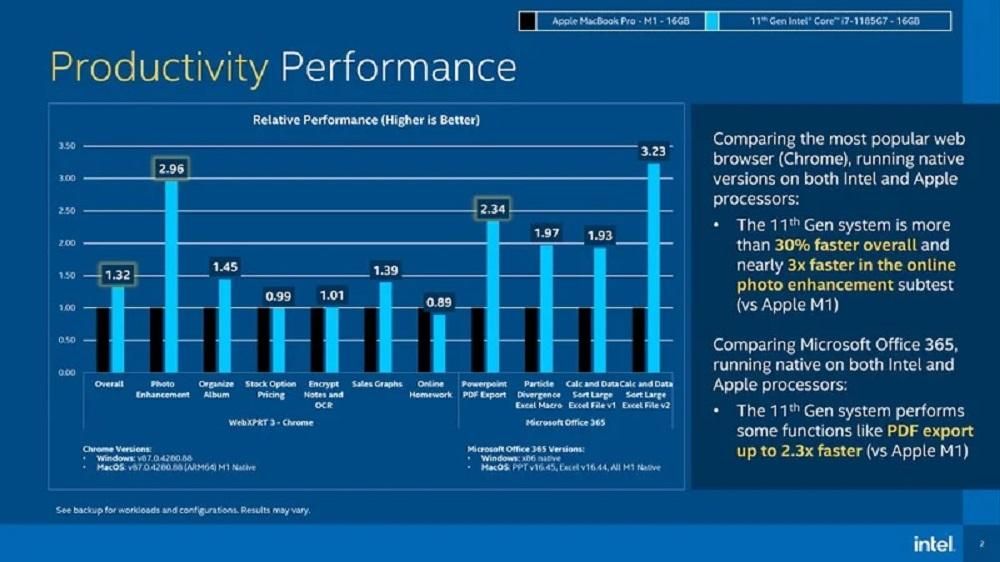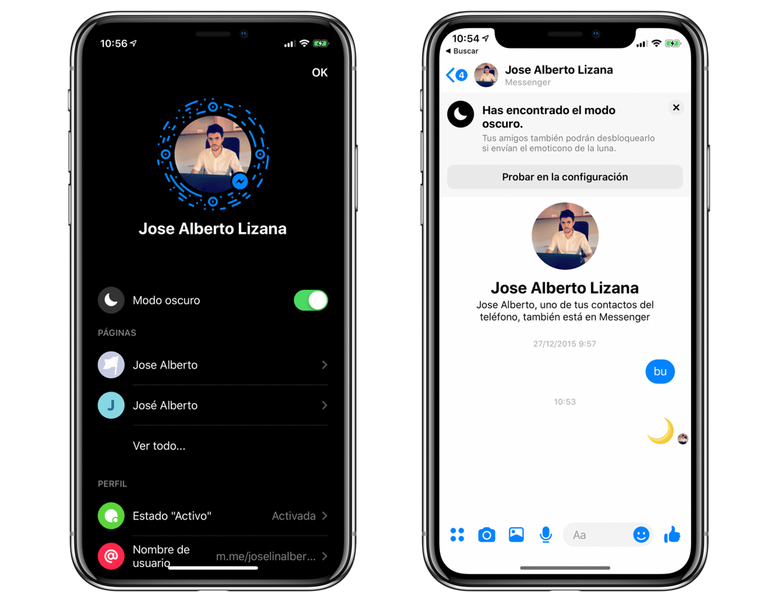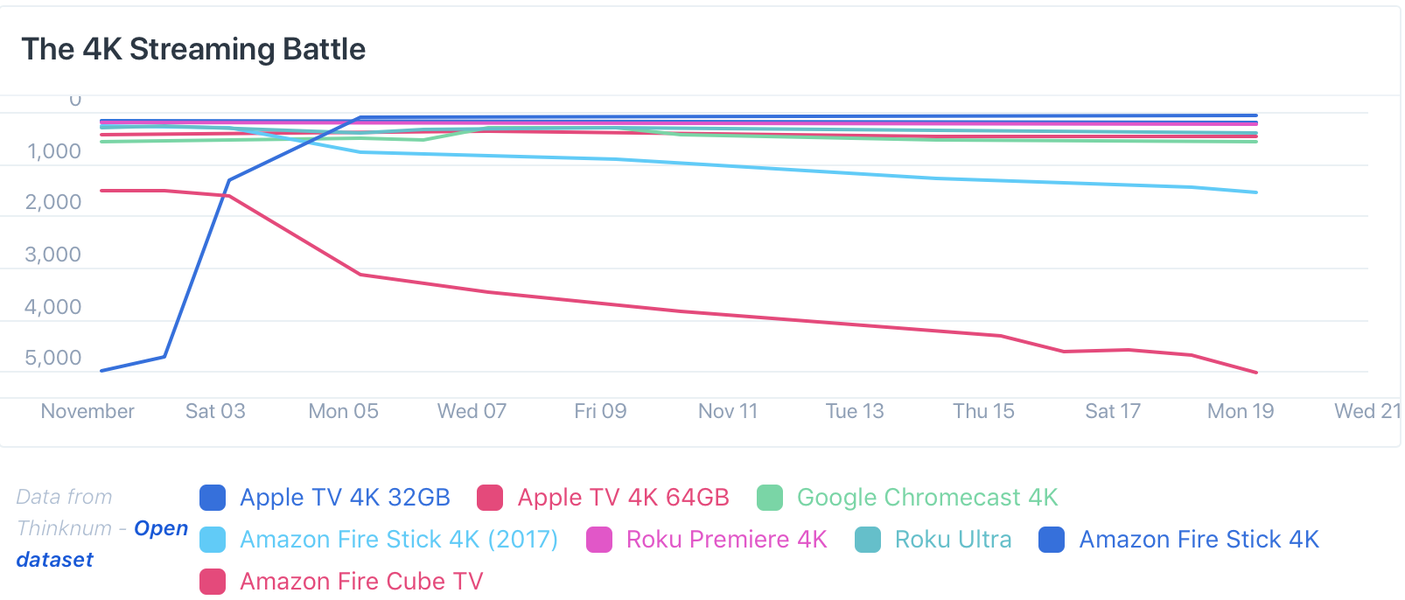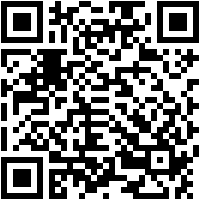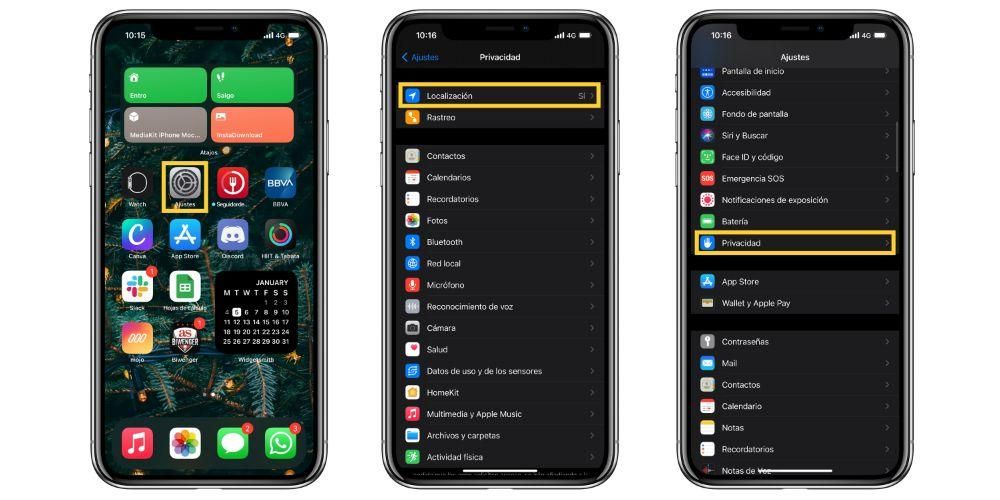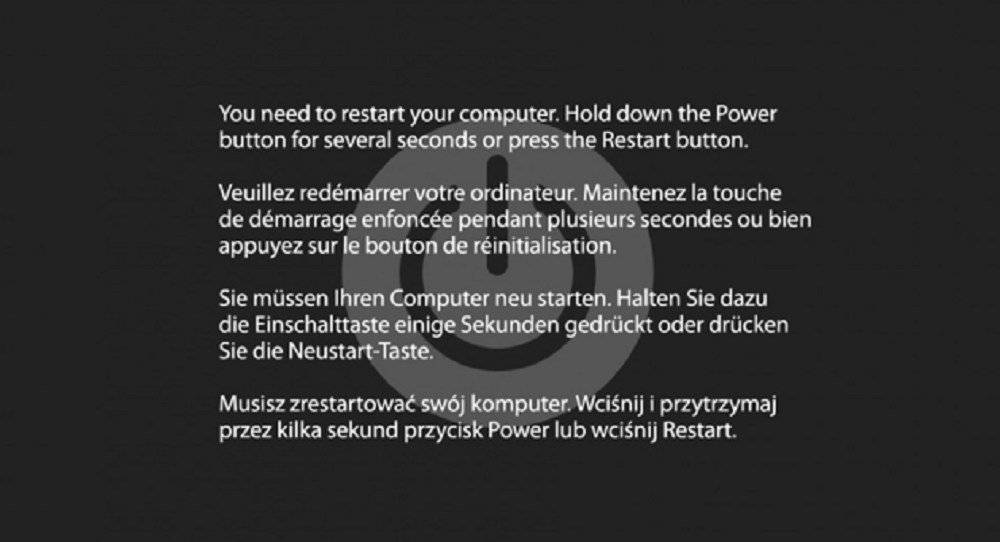Prečaci u dokumentima
Ako puno radite s dokumentima, bilo u programima za obradu teksta kao što su Word ili Pages, ili u aplikaciji Preview, ovi prečaci će vas zanimati. Omogućuju vam da se vrlo lako krećete kroz tekst koji trenutno pišete, kao i da ga možete jednostavno uređivati.
- Idite na Postavke sustava > Tipkovnica > Prečaci.
- S lijeve strane možete odabrati 'Brze funkcije aplikacije' i klikom na ikonu '+' možete prikazati niz aplikacija i odabrati onu u kojoj želite kreirati prilagođeni prečac.
Prečaci u Finderu
Uključivanje i isključivanje prečaca
Iako je zadatak isključivanja Maca ili ponovnog pokretanja iznimno jednostavan, ponekad se može dogoditi niz pogrešaka koje nas prisiljavaju da pribjegnemo različitim tipkovničkim prečacima kako bismo isključili ili ponovno pokrenuli Mac:
Tipkovnički prečaci tijekom pokretanja
Ako ste donekle napredan korisnik i imate problema sa svojim Mac-om, možete koristiti neke naredbe na početku računala za ulazak u siguran način rada ili način oporavka. Kao što smo spomenuli, ove naredbe trebate koristiti ako imate znanja o operacijskom sustavu i onome što ćete učiniti.
Stvorite nove prečace u macOS-u
Uz sve ove tipkovničke prečace koje smo pronašli, možete uključiti i mnoge druge po svom ukusu. Važno je da se ne kosi s ostalim prečacima, što nedvojbeno može biti komplicirano, iako se prečaci mogu kreirati za određene aplikacije. Ovo je idealno za one profesionalne urednike koji traže prečace u određenim programima za uređivanje. Da biste stvorili ove prečace, jednostavno slijedite ove korake:

U prozoru koji se pojavi moći ćete odabrati aplikaciju u kojoj želite stvoriti ovaj prečac. Ovo je vrlo korisno pogotovo ako ste profesionalni video editor. Možete odabrati alat koji koristite za uređivanje videa i imati skup prečaca koji će vam olakšati zadatak. Ali također možete odabrati da ga primijenite na sve aplikacije na Macu odabirom opcije 'Sve aplikacije' s padajućeg izbornika.
Nakon što vam je jasno u kojoj aplikaciji želite stvoriti ovaj prečac, jednostavno morate unijeti određeni put. Na primjer, u slučaju izvoza dokumenta sa stranica u PDF, morate ručno otići na 'Datoteke', a zatim kliknuti na 'Izvezi kao PDF'. Ovo je put u koji morate ući, odvajajući svaki od koraka strelicom (->). U ovom konkretnom slučaju trebate unijeti 'Datoteka -> Izvezi kao PDF'. Od vitalne je važnosti staviti tu strelicu, a ne staviti rutu kako se prikazuje u izbornicima aplikacije.
Nakon što popunite odjeljak 'Naslov izbornika' s ovim putem, morate ići na 'Tipkovnički prečac'. Jednostavno morate kliknuti na prazan okvir i držati pritisnute tipke koje želite registrirati kako bi se zadatak koji ste postavili izvršio. Kada ih pritisnete, vidjet ćete ih ispunjene u ovom polju, bez potrebe da ih unosite ručno.
Nakon što ga dodate, pojavit će se u prozoru za konfiguraciju tako da uvijek imate jasan pregled svih prečaca koje ste konfigurirali. Ovo može biti korisno ako se ne sjećate točne kombinacije tipki koju ste postavili. Na istom popisu možete eliminirati one koje više ne koristite. Jednostavno ga morate odabrati i pri dnu kliknuti na gumb '-'. Trenutačno će ovaj prečac biti potpuno beskorisan i ne može se koristiti dok ga ne konfigurirate slijedeći iste korake.
A vi, koristite li ovu vrstu naredbi redovito?